Πώς να επικοινωνήσετε απευθείας με την Epic Games;
Πώς μπορώ να επικοινωνήσω απευθείας με την Epic Games; Είστε οπαδός της Epic Games και θέλετε να μοιραστείτε τις απόψεις, τις προτάσεις ή τα …
Διαβάστε το άρθρο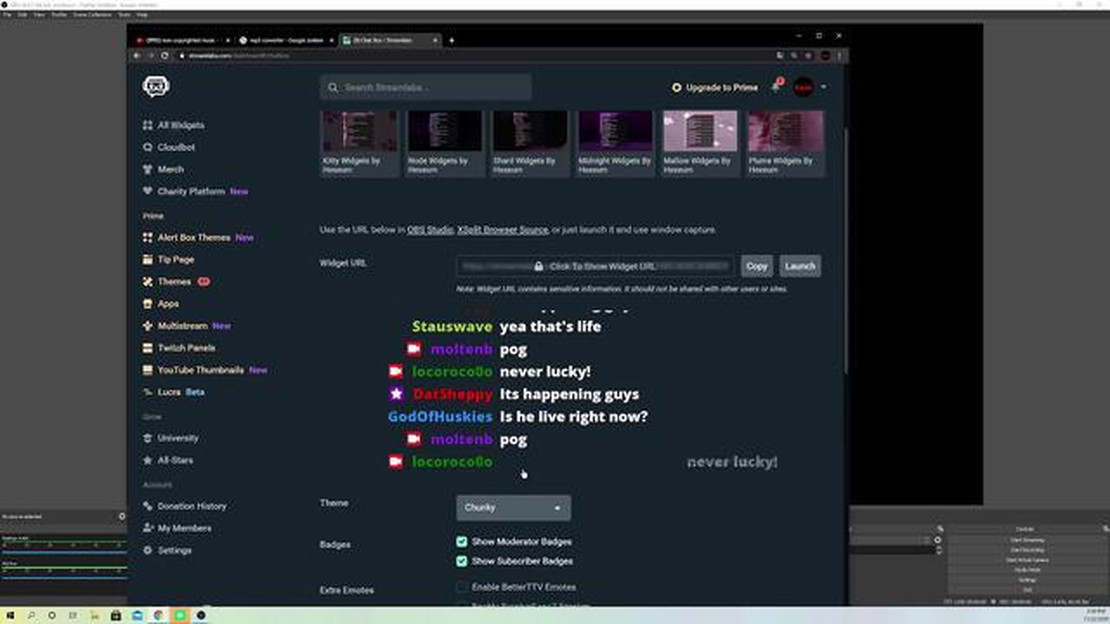
Αν είστε streamer και θέλετε να βελτιώσετε τις ροές σας στο Genshin Impact, ένας τρόπος για να επικοινωνήσετε με το κοινό σας είναι να προσθέσετε ένα πλαίσιο συνομιλίας στη ρύθμιση του OBS (Open Broadcaster Software). Ένα πλαίσιο συνομιλίας επιτρέπει στους θεατές να αλληλεπιδρούν μαζί σας σε πραγματικό χρόνο, κάνοντας τις ροές σας πιο διαδραστικές και ευχάριστες για όλους.
Σε αυτόν τον οδηγό βήμα προς βήμα, θα σας καθοδηγήσουμε στη διαδικασία προσθήκης ενός πλαισίου συνομιλίας στο OBS ειδικά για τις ροές Genshin Impact. Ακολουθώντας αυτά τα απλά βήματα, θα μπορέσετε να ενσωματώσετε ένα πλαίσιο συνομιλίας στη διάταξη της ροής σας και να συνδεθείτε με τους θεατές σας όπως ποτέ άλλοτε.
Πριν ξεκινήσουμε, είναι σημαντικό να σημειωθεί ότι το OBS υποστηρίζει διάφορα plugins και widgets κουτιού συνομιλίας. Για αυτόν τον οδηγό, θα χρησιμοποιήσουμε το widget Streamlabs Chat Box, το οποίο είναι μια δημοφιλής επιλογή μεταξύ των streamers. Μπορείτε εύκολα να προσαρμόσετε την εμφάνιση και τη λειτουργικότητα του πλαισίου συνομιλίας ώστε να ταιριάζει στο μοναδικό στυλ και τις προτιμήσεις της ροής σας.
Είστε έτοιμοι να αναβαθμίσετε τις ροές σας στο Genshin Impact; Ας εντρυφήσουμε στις βήμα προς βήμα οδηγίες για το πώς να προσθέσετε ένα πλαίσιο συνομιλίας στο OBS και να αρχίσετε να επικοινωνείτε με τους θεατές σας σε πραγματικό χρόνο.
Για να προσθέσετε ένα πλαίσιο συνομιλίας στο OBS για τη ροή του Genshin Impact, υπάρχουν μερικές απαιτήσεις που πρέπει να πληρούνται:
Μόλις ικανοποιήσετε αυτές τις απαιτήσεις, μπορείτε να προχωρήσετε στην προσθήκη του πλαισίου συνομιλίας στο OBS για τη ροή σας Genshin Impact.
Για να προσθέσετε ένα πλαίσιο συνομιλίας στο OBS για τη ζωντανή ροή Genshin Impact, το πρώτο βήμα είναι να κατεβάσετε και να εγκαταστήσετε το OBS Studio. Το OBS Studio είναι ένα δωρεάν λογισμικό ανοικτού κώδικα που σας επιτρέπει να καταγράφετε και να μεταδίδετε ζωντανά το παιχνίδι σας, καθώς και να προσθέτετε διάφορες επικαλύψεις και εφέ.
Για να κατεβάσετε το OBS Studio, μπορείτε να επισκεφθείτε τον επίσημο ιστότοπο στη διεύθυνση https://obsproject.com/ . Μόλις μπείτε στον ιστότοπο, μεταβείτε στην ενότητα “Λήψη” και επιλέξτε την κατάλληλη έκδοση του OBS Studio για το λειτουργικό σας σύστημα (Windows, macOS ή Linux).
Μετά τη λήψη του προγράμματος εγκατάστασης, εντοπίστε το αρχείο στον υπολογιστή σας και κάντε διπλό κλικ για να το εκτελέσετε. Με αυτόν τον τρόπο θα ξεκινήσει η διαδικασία εγκατάστασης. Ακολουθήστε τις οδηγίες που εμφανίζονται στην οθόνη για να εγκαταστήσετε το OBS Studio στον υπολογιστή σας.
Μόλις ολοκληρωθεί η εγκατάσταση, εκκινήστε το OBS Studio. Θα σας υποδεχτεί μια οθόνη καλωσορίσματος. Μπορείτε να επιλέξετε να διαμορφώσετε τις ρυθμίσεις σας αυτή τη στιγμή ή μπορείτε να κάνετε κλικ στο “Skip” για να ρυθμίσετε τις προτιμήσεις σας αργότερα.
Τώρα που το OBS Studio έχει εγκατασταθεί και λειτουργεί, είστε έτοιμοι να προχωρήσετε στο επόμενο βήμα της προσθήκης ενός πλαισίου συνομιλίας στο OBS για τη ζωντανή ροή Genshin Impact.
Αφού εγκαταστήσετε το OBS και διαμορφώσετε τις βασικές ρυθμίσεις, το επόμενο βήμα είναι να ρυθμίσετε ένα κλειδί ροής ειδικά για το Genshin Impact. Αυτό το κλειδί ροής θα επιτρέψει στο OBS να συνδεθεί με την πλατφόρμα ροής και να μεταδώσει ζωντανά το παιχνίδι σας.
Για να αποκτήσετε το κλειδί ροής, θα πρέπει να πλοηγηθείτε στην πλατφόρμα ροής που θα χρησιμοποιήσετε. Κάθε πλατφόρμα μπορεί να έχει μια ελαφρώς διαφορετική διαδικασία, αλλά σε γενικές γραμμές, μπορείτε να βρείτε τις ρυθμίσεις του κλειδιού ροής στις ρυθμίσεις του λογαριασμού σας ή στις ρυθμίσεις μετάδοσης.
Μόλις εντοπίσετε τις ρυθμίσεις του κλειδιού ροής, θα πρέπει να δημιουργήσετε ένα νέο κλειδί ροής ειδικά για το Genshin Impact. Αυτό εξασφαλίζει ότι το OBS θα έχει πρόσβαση μόνο στο gameplay του Genshin Impact και όχι σε άλλο περιεχόμενο στο λογαριασμό σας στην πλατφόρμα streaming.
Διαβάστε επίσης: Ξεκλειδώνοντας την τύχη: Ανακαλύψτε τις θρυλικές επικηρύξεις με τις υψηλότερες πληρωμές
Αντιγράψτε το κλειδί ροής και επιστρέψτε στο OBS. Στο OBS, μεταβείτε στο μενού “Settings” (Ρυθμίσεις) και επιλέξτε “Stream” (Ροή). Κάτω από το αναπτυσσόμενο μενού “Service”, επιλέξτε την πλατφόρμα streaming που θα χρησιμοποιήσετε (όπως το Twitch ή το YouTube). Στη συνέχεια, επικολλήστε το κλειδί ροής στο πεδίο “Stream Key”.
Είναι σημαντικό να κρατήσετε το κλειδί ροής σας εμπιστευτικό, καθώς όποιος έχει πρόσβαση σε αυτό μπορεί να κάνει ροή στο κανάλι σας. Ως εκ τούτου, συνιστάται να αποφεύγετε να μοιράζεστε το κλειδί ροής σας και να δημιουργείτε τακτικά ένα νέο, εάν είναι απαραίτητο.
Διαβάστε επίσης: Πώς να ενημερώσετε την ηλικία σας στο PSN: Οδηγός βήμα προς βήμα
Μόλις εισαγάγετε το κλειδί ροής, κάντε κλικ στο “Apply” (Εφαρμογή) και στη συνέχεια στο “OK” (OK) για να αποθηκεύσετε τις ρυθμίσεις. Το OBS είναι τώρα έτοιμο να συνδεθεί με την πλατφόρμα ροής σας και να αρχίσει να μεταδίδει το παιχνίδι του Genshin Impact.
Τώρα που έχουμε ρυθμίσει το widget πλαισίου συνομιλίας και έχουμε δημιουργήσει τη διεύθυνση URL επικάλυψης συνομιλίας, ήρθε η ώρα να ρυθμίσουμε το OBS Studio ώστε να εμφανίζει το πλαίσιο συνομιλίας κατά τη μετάδοση του Genshin Impact. Ακολουθήστε τα παρακάτω βήματα για να ξεκινήσετε:
Μόλις ολοκληρώσετε αυτά τα βήματα, η επικάλυψη πλαισίου συνομιλίας θα πρέπει να έχει ρυθμιστεί και να είναι ορατή στη σκηνή σας στο OBS Studio κατά τη ροή του Genshin Impact. Μπορείτε τώρα να ξεκινήσετε τη ροή και να αλληλεπιδράσετε με τους θεατές σας μέσω του πλαισίου συνομιλίας σε πραγματικό χρόνο.
Μόλις ανοίξετε το OBS και διαμορφώσετε τις ρυθμίσεις ροής, ήρθε η ώρα να προσθέσετε ένα πλαίσιο συνομιλίας στη ροή σας. Το πλαίσιο συνομιλίας θα επιτρέψει στους θεατές σας να αλληλεπιδρούν μαζί σας σε πραγματικό χρόνο και μπορεί να βελτιώσει τη συνολική εμπειρία προβολής.
Για να προσθέσετε ένα πλαίσιο συνομιλίας στο OBS, θα πρέπει να χρησιμοποιήσετε μια πηγή προγράμματος περιήγησης. Μια πηγή προγράμματος περιήγησης λειτουργεί σαν ένα πρόγραμμα περιήγησης ιστού στο OBS και σας επιτρέπει να επικαλύπτετε περιεχόμενο ιστού στη ροή σας. Θα χρησιμοποιήσουμε αυτή τη λειτουργία για να εμφανίσουμε το πλαίσιο συνομιλίας.
Ακολουθούν τα βήματα για να προσθέσετε ένα πλαίσιο συνομιλίας χρησιμοποιώντας μια πηγή προγράμματος περιήγησης:
Εάν δεν βλέπετε το πλαίσιο συνομιλίας στο παράθυρο προεπισκόπησης, βεβαιωθείτε ότι το πλαίσιο συνομιλίας είναι ενεργοποιημένο και ότι ο κώδικας ενσωμάτωσης είναι σωστός. Ίσως χρειαστεί να ανανεώσετε την πηγή του προγράμματος περιήγησης ή να προσαρμόσετε τις ρυθμίσεις στις ρυθμίσεις συνομιλίας της πλατφόρμας ροής σας για να εμφανιστεί το πλαίσιο συνομιλίας.
Μόλις προστεθεί το πλαίσιο συνομιλίας, καλό είναι να το τοποθετήσετε σε μια ορατή περιοχή της ροής σας, όπως στην κάτω γωνία. Αυτό θα διευκολύνει τους θεατές σας να βλέπουν και να αλληλεπιδρούν με τη συνομιλία.
Τώρα που έχετε προσθέσει με επιτυχία ένα πλαίσιο συνομιλίας στο OBS, μπορείτε να ξεκινήσετε τη ροή και να αλληλεπιδράσετε με τους θεατές σας σε πραγματικό χρόνο. Καλή ροή!
Το OBS σημαίνει Open Broadcaster Software (λογισμικό ανοικτού ραδιοτηλεοπτικού φορέα). Πρόκειται για ένα δωρεάν και ανοικτού κώδικα λογισμικό ροής και εγγραφής που χρησιμοποιείται από τους δημιουργούς περιεχομένου για τη ζωντανή ροή του παιχνιδιού, των σεμιναρίων και άλλων δραστηριοτήτων τους σε πλατφόρμες όπως το Twitch, το YouTube και το Facebook.
Ένα πλαίσιο συνομιλίας στο OBS σας επιτρέπει να εμφανίζετε τα μηνύματα και τις αλληλεπιδράσεις από τη συνομιλία ζωντανής ροής απευθείας στη ροή σας. Αυτό σας βοηθά να επικοινωνείτε με το κοινό σας σε πραγματικό χρόνο και επιτρέπει στους θεατές να βλέπουν τα μηνύματά τους να εμφανίζονται στη ροή σας.
Για να προσθέσετε ένα πλαίσιο συνομιλίας στο OBS, μπορείτε να χρησιμοποιήσετε ένα πρόσθετο ή μια διαδικτυακή υπηρεσία επικάλυψης συνομιλίας. Ένα δημοφιλές πρόσθετο ονομάζεται “Streamlabs Chat Box”, το οποίο σας επιτρέπει να εμφανίζετε τα μηνύματα συνομιλίας σας μέσω ενός widget στο OBS. Μια άλλη επιλογή είναι να χρησιμοποιήσετε μια διαδικτυακή υπηρεσία επικάλυψης συνομιλίας όπως το “StreamElements” ή το “Streamlabs Chat Overlay”, όπου μπορείτε να προσαρμόσετε και να δημιουργήσετε έναν κώδικα HTML για να τον προσθέσετε στη σκηνή σας στο OBS.
Ναι, μπορείτε να προσαρμόσετε την εμφάνιση του πλαισίου συνομιλίας ώστε να ταιριάζει με την επωνυμία και το σχεδιασμό της ροής σας. Τα περισσότερα πρόσθετα κουτιού συνομιλίας και οι διαδικτυακές υπηρεσίες προσφέρουν επιλογές προσαρμογής, όπως η αλλαγή των χρωμάτων, των γραμματοσειρών, των μεγεθών και της τοποθέτησης του κουτιού συνομιλίας στη ροή σας. Μπορείτε επίσης να επιλέξετε αν θα εμφανίζονται emotes, εμβλήματα και χρονοσφραγίδες στο πλαίσιο συνομιλίας.
Πώς μπορώ να επικοινωνήσω απευθείας με την Epic Games; Είστε οπαδός της Epic Games και θέλετε να μοιραστείτε τις απόψεις, τις προτάσεις ή τα …
Διαβάστε το άρθροΠόσες παλέτες μπορούν να χωρέσουν σε ένα ρυμουλκούμενο 48 ποδιών; Χρειάζεστε αποτελεσματική μεταφορά για τα εμπορεύματα ή τα προϊόντα σας; Μην ψάχνετε …
Διαβάστε το άρθροΠόσο χρονών είναι ο Yun Jin Genshin; Το Genshin Impact, το δημοφιλές παιχνίδι ρόλων δράσης ανοιχτού κόσμου που αναπτύχθηκε από την miHoYo, έχει …
Διαβάστε το άρθροΠόσο διαρκούν τα υπνοβατικά χάπια; Τα χάπια Sleepwalker, ένα δημοφιλές βοήθημα ύπνου μεταξύ των gamers και των ατόμων με ακανόνιστο πρόγραμμα ύπνου, …
Διαβάστε το άρθροΜπορείς να παντρευτείς τη Σεράνα αν θεραπευτεί; Αν έχετε παίξει ποτέ το δημοφιλές παιχνίδι της Bethesda “The Elder Scrolls V: Skyrim”, ίσως γνωρίζετε …
Διαβάστε το άρθροΠώς μπορώ να κάνω αναγκαστική επανεκκίνηση του PS3; Αν αντιμετωπίζετε προβλήματα με το PlayStation 3 (PS3) σας και πρέπει να κάνετε αναγκαστική …
Διαβάστε το άρθρο