Είναι νόμιμοι οι εξομοιωτές; Εξερευνώντας τη νομιμότητα της εξομοίωσης
Είναι νόμιμοι οι εξομοιωτές; Η εξομοίωση είναι ένα καυτό θέμα στην κοινότητα των παιχνιδιών εδώ και πολλά χρόνια. Με την άνοδο του ρετρό gaming και τη …
Διαβάστε το άρθρο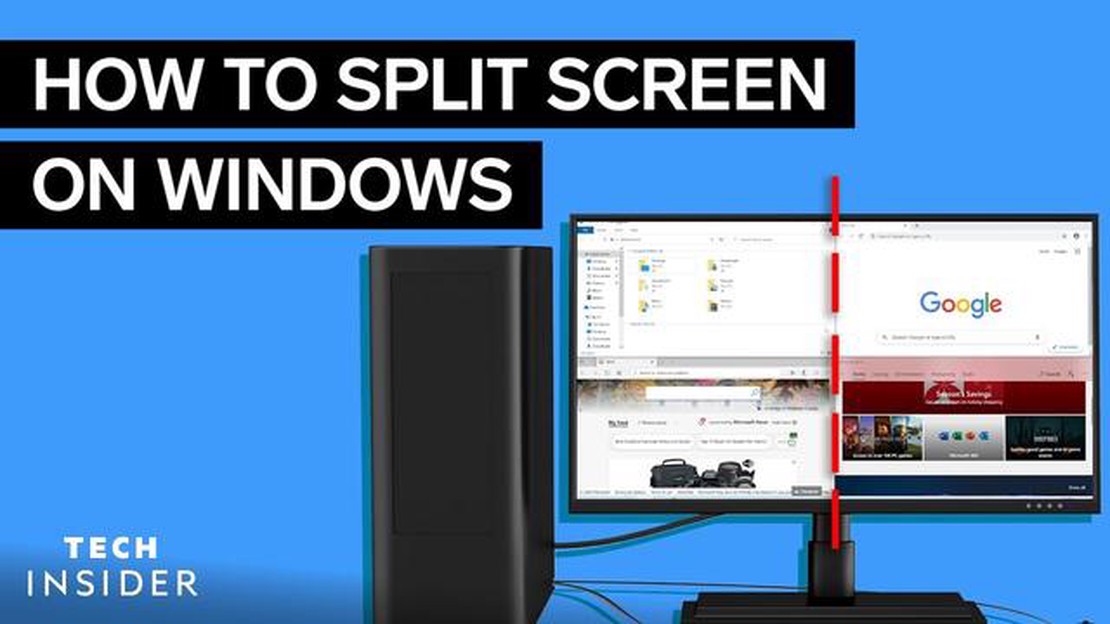
Ο διαχωρισμός της οθόνης σας σε δύο οθόνες μπορεί να είναι μια χρήσιμη λειτουργία αν θέλετε να κάνετε πολλαπλές εργασίες ή να βελτιώσετε την εμπειρία του παιχνιδιού σας. Είτε θέλετε να παρακολουθείτε τις ειδήσεις ενώ εργάζεστε, είτε να παίζετε ένα παιχνίδι με τους φίλους σας, ο διαχωρισμός της οθόνης σας επιτρέπει να τα κάνετε όλα αυτά σε μία οθόνη.
Για να χωρίσετε την οθόνη σας σε δύο οθόνες, υπάρχουν διάφορες μέθοδοι που μπορείτε να χρησιμοποιήσετε ανάλογα με το λειτουργικό σας σύστημα. Αν χρησιμοποιείτε Windows, μπορείτε να χρησιμοποιήσετε τη λειτουργία Snap για να χωρίσετε εύκολα την οθόνη σας σε δύο μέρη. Απλώς σύρετε και αφήστε ένα παράθυρο στη μία πλευρά της οθόνης και αυτό θα προσαρμοστεί αυτόματα ώστε να γεμίσει αυτό το μισό. Στη συνέχεια, κάντε το ίδιο με ένα άλλο παράθυρο στην άλλη πλευρά για να δημιουργήσετε τη διαιρεμένη οθόνη.
Αν χρησιμοποιείτε Mac, μπορείτε επίσης να χωρίσετε την οθόνη σας χρησιμοποιώντας τη λειτουργία Split View (Διαχωρισμένη προβολή). Για να το κάνετε αυτό, κάντε κλικ και κρατήστε πατημένο το πράσινο κουμπί πλήρους οθόνης στην επάνω αριστερή γωνία του παραθύρου που θέλετε να χωρίσετε. Στη συνέχεια, σύρετε το παράθυρο στην αριστερή ή τη δεξιά πλευρά της οθόνης και αφήστε το κουμπί. Τέλος, επιλέξτε ένα άλλο παράθυρο για να γεμίσετε το άλλο μισό της οθόνης.
Για τους παίκτες, ο διαχωρισμός της οθόνης σας μπορεί να βελτιώσει την εμπειρία παιχνιδιού, ειδικά όταν παίζετε παιχνίδια για πολλούς παίκτες. Αντί να παίζετε σε μια μικρή διαχωρισμένη οθόνη, μπορείτε να χωρίσετε την οθόνη σας σε δύο οθόνες, επιτρέποντας σε κάθε παίκτη να έχει τη δική του πλήρη οθόνη. Αυτό μπορεί να κάνει το παιχνίδι πιο καθηλωτικό και ευχάριστο για όλους τους εμπλεκόμενους.
Εν κατακλείδι, ο διαχωρισμός της οθόνης σας σε δύο οθόνες μπορεί να είναι ένα χρήσιμο και πρακτικό χαρακτηριστικό για την πολυδιεργασία ή το παιχνίδι. Είτε χρησιμοποιείτε Windows είτε Mac, υπάρχουν εύκολοι τρόποι για να επιτύχετε αυτή τη ρύθμιση διαχωρισμένης οθόνης. Προχωρήστε λοιπόν, δοκιμάστε το και απολαύστε τα οφέλη της ύπαρξης δύο οθονών σε μία οθόνη.
Ο διαχωρισμός της οθόνης σας σε δύο οθόνες μπορεί να βελτιώσει σημαντικά την παραγωγικότητα και τις δυνατότητες πολυδιεργασίας. Διαιρώντας την οθόνη σας, μπορείτε να βλέπετε και να εργάζεστε ταυτόχρονα σε πολλές εφαρμογές ή έγγραφα, εξοικονομώντας χρόνο και προσπάθεια.
Αυτή η λειτουργία είναι ιδιαίτερα επωφελής για τους παίκτες, καθώς τους επιτρέπει να παρακολουθούν πολλαπλά στοιχεία του παιχνιδιού, όπως ο χάρτης ή το απόθεμα, χωρίς να διακόπτουν το παιχνίδι τους. Δίνει στους παίκτες ανταγωνιστικό πλεονέκτημα, καθώς μπορούν να ανταποκρίνονται γρήγορα σε συμβάντα εντός του παιχνιδιού ή να επικοινωνούν με τους συμπαίκτες τους, ενώ εξακολουθούν να επικεντρώνονται στο κύριο παιχνίδι.
Ο διαχωρισμός της οθόνης σας δεν είναι χρήσιμος μόνο για τους παίκτες, αλλά ωφελεί επίσης τα άτομα που εργάζονται συχνά με μεγάλες ποσότητες δεδομένων ή εκείνους που πρέπει να κάνουν αναφορά σε πολλά έγγραφα ή ιστότοπους ταυτόχρονα. Για παράδειγμα, αν γράφετε μια ερευνητική εργασία, μπορείτε να έχετε το υλικό αναφοράς σας ανοιχτό στη μία οθόνη, ενώ πληκτρολογείτε το έγγραφό σας στην άλλη. Αυτό κάνει τη διαδικασία έρευνας και συγγραφής πολύ πιο ομαλή και αποτελεσματική.
Ο διαχωρισμός της οθόνης σας είναι επίσης επωφελής όταν συμμετέχετε σε τηλεδιασκέψεις ή εικονικές συναντήσεις. Μπορείτε να έχετε τη βιντεοδιάσκεψη ανοιχτή στη μία οθόνη, ενώ στην άλλη να κρατάτε σημειώσεις ή να ανατρέχετε σε έγγραφα. Αυτό διευκολύνει την ενεργό συμμετοχή στη συνάντηση, ενώ ταυτόχρονα έχετε πρόσβαση στις απαραίτητες πληροφορίες.
Επιπλέον, ο διαχωρισμός της οθόνης σας μπορεί να είναι χρήσιμος για την οργάνωση και τη διαχείριση των εργασιών σας. Μπορείτε να έχετε το ηλεκτρονικό σας ταχυδρομείο ή το εργαλείο διαχείρισης έργων ανοιχτό στη μία οθόνη, ενώ στην άλλη να εργάζεστε στις εργασίες σας. Αυτός ο οπτικός διαχωρισμός επιτρέπει την καλύτερη εστίαση και οργάνωση, διευκολύνοντας την παρακολούθηση της προόδου και την αποτελεσματική ολοκλήρωση των εργασιών.
Συνολικά, ο διαχωρισμός της οθόνης σας σε δύο οθόνες παρέχει μια πρακτική λύση για multitasking, βελτίωση της παραγωγικότητας και βελτίωση της συνολικής εμπειρίας χρήστη. Είτε είστε παίκτης, επαγγελματίας ή φοιτητής, αυτή η λειτουργία μπορεί να σας ωφελήσει με διάφορους τρόπους και να συμβάλει σε μια πιο αποτελεσματική ροή εργασίας.
Ο διαχωρισμός της οθόνης σας σε δύο οθόνες μπορεί να είναι ένας χρήσιμος τρόπος για να κάνετε πολλαπλές εργασίες και να αυξήσετε την παραγωγικότητά σας. Είτε θέλετε να παίξετε ενώ παρακολουθείτε μια ζωντανή μετάδοση, είτε να διαβάσετε τις ειδήσεις ενώ συνομιλείτε με τους φίλους σας, ο διαχωρισμός της οθόνης σας επιτρέπει την εύκολη προβολή πολλών εφαρμογών ταυτόχρονα. Ακολουθήστε αυτά τα βήματα για να χωρίσετε την οθόνη σας σε δύο οθόνες:
Ο διαχωρισμός της οθόνης σας σε δύο οθόνες μπορεί να βελτιώσει σημαντικά τις δυνατότητες πολυδιεργασίας. Ακολουθώντας αυτά τα απλά βήματα, μπορείτε εύκολα να ρυθμίσετε και να χρησιμοποιήσετε δύο οθόνες για την ταυτόχρονη προβολή και αλληλεπίδραση με πολλές εφαρμογές.
Για να χωρίσετε την οθόνη σας σε δύο οθόνες, το πρώτο βήμα είναι να προσαρμόσετε τις ρυθμίσεις της οθόνης σας. Αυτό θα σας επιτρέψει να μοιράσετε ομοιόμορφα το χώρο της οθόνης σας και να τον κατανείμετε σε διαφορετικές εφαρμογές ή παράθυρα. Ακολουθεί ο τρόπος με τον οποίο μπορείτε να το κάνετε:
Ακολουθώντας αυτά τα βήματα, μπορείτε εύκολα να χωρίσετε την οθόνη σας σε δύο οθόνες και να αξιοποιήσετε στο έπακρο το χώρο της οθόνης σας. Είτε χρειάζεται να κάνετε πολλαπλές εργασίες είτε απλώς θέλετε να προβάλετε δύο εφαρμογές δίπλα-δίπλα, ο διαχωρισμός της οθόνης σας μπορεί να βελτιώσει σημαντικά την παραγωγικότητα και την εμπειρία χρήστη.
Αφού διαπιστώσετε ότι ο υπολογιστής σας μπορεί να υποστηρίξει τη λειτουργία διαιρούμενης οθόνης και ότι διαθέτετε το απαραίτητο υλικό, ήρθε η ώρα να επιλέξετε το κατάλληλο λογισμικό. Υπάρχουν διάφορες διαθέσιμες επιλογές, η καθεμία με τα δικά της χαρακτηριστικά και τις δικές της απαιτήσεις συμβατότητας.
Ένα δημοφιλές λογισμικό για το διαχωρισμό της οθόνης σε δύο οθόνες είναι το OBS Studio. Αυτό το δωρεάν λογισμικό ανοικτού κώδικα χρησιμοποιείται ευρέως από streamers και gamers για τα ισχυρά χαρακτηριστικά και την ευελιξία του. Το OBS Studio σας επιτρέπει να δημιουργείτε πολλαπλές σκηνές και να εναλλάσσεστε μεταξύ τους απρόσκοπτα, καθιστώντας το ιδανικό για παιχνίδια και multitasking.
Μια άλλη επιλογή είναι το SplitView, ένα επί πληρωμή λογισμικό που προσφέρει πιο προηγμένα χαρακτηριστικά για το διαχωρισμό της οθόνης. Με το SplitView, μπορείτε να χωρίσετε την οθόνη σας σε πολλαπλά παράθυρα και να τα αλλάξετε εύκολα σε μέγεθος και να τα τακτοποιήσετε ανάλογα με τις ανάγκες σας. Σας επιτρέπει επίσης τη δημιουργία προσαρμοσμένων πλήκτρων συντόμευσης για γρήγορη και εύκολη εναλλαγή μεταξύ των οθονών.
Εάν χρησιμοποιείτε Mac, μπορείτε να χρησιμοποιήσετε την ενσωματωμένη λειτουργία που ονομάζεται Split View. Αυτή η λειτουργία σας επιτρέπει να χωρίσετε την οθόνη σας σε δύο ξεχωριστά παράθυρα, το καθένα με τη δική του εφαρμογή. Απλώς κάντε κλικ και κρατήστε πατημένο το πράσινο κουμπί πλήρους οθόνης στην επάνω αριστερή πλευρά ενός παραθύρου και σύρετέ το στην αριστερή ή τη δεξιά πλευρά της οθόνης.
Πριν από την επιλογή του λογισμικού, εξετάστε τις συγκεκριμένες ανάγκες και απαιτήσεις σας. Ορισμένα λογισμικά μπορεί να προσφέρουν πιο προηγμένα χαρακτηριστικά που μπορεί να μην χρειάζεστε, ενώ άλλα μπορεί να είναι πιο φιλικά προς το χρήστη αλλά να στερούνται ορισμένων λειτουργιών. Είναι επίσης σημαντικό να ελέγξετε τη συμβατότητα του λογισμικού με το λειτουργικό σας σύστημα και το υλικό σας.
Διαβάστε επίσης: Ο Χάρι Πότερ εναντίον του Δράκου: Dragon: Μια μάχη για τους αιώνες
Για να ρυθμίσετε τη διαχωρισμένη οθόνη στον υπολογιστή σας, θα πρέπει να ακολουθήσετε μερικά απλά βήματα:
Ακολουθώντας αυτά τα βήματα, μπορείτε εύκολα να ρυθμίσετε μια διαχωρισμένη οθόνη στον υπολογιστή σας και να απολαμβάνετε το παιχνίδι ή την παρακολούθηση βίντεο σε πολλές οθόνες ταυτόχρονα. Μπορεί να βελτιώσει την εμπειρία σας παρέχοντας ένα ευρύτερο οπτικό πεδίο ή δίνοντάς σας τη δυνατότητα να εκτελείτε πολλαπλές εργασίες πιο αποτελεσματικά.
Διαβάστε επίσης: Παρουσιάζουμε το Super GONK: Μια νέα προσθήκη στο σύμπαν του Lego Star Wars
Ο διαχωρισμός της οθόνης σας σε δύο ξεχωριστές οθόνες μπορεί να σας προσφέρει πολλά οφέλη. Είτε είστε παίκτης είτε κάποιος που απολαμβάνει το multitasking, αυτή η λειτουργία μπορεί να βελτιώσει σημαντικά την παραγωγικότητα και τη συνολική εμπειρία σας.
1. Multitasking: Ένα από τα μεγαλύτερα πλεονεκτήματα του διαχωρισμού της οθόνης σας είναι η δυνατότητα αποτελεσματικής multitasking. Με δύο οθόνες, μπορείτε να έχετε πολλά παράθυρα ανοιχτά ταυτόχρονα, επιτρέποντάς σας να εργάζεστε στη μία οθόνη, ενώ παρακολουθείτε το ηλεκτρονικό ταχυδρομείο, τα μέσα κοινωνικής δικτύωσης ή άλλες δραστηριότητες στην άλλη οθόνη. Αυτό μπορεί να είναι ιδιαίτερα χρήσιμο για όσους πρέπει να χειρίζονται ταυτόχρονα διαφορετικές εργασίες ή χρειάζονται γρήγορη πρόσβαση σε διαφορετικές εφαρμογές.
2. Παιχνίδι: Ο διαχωρισμός της οθόνης σας μπορεί να αλλάξει τα δεδομένα για τους παίκτες. Σας επιτρέπει να παίζετε παιχνίδια πολλαπλών παικτών με έναν φίλο ή μέλος της οικογένειας χωρίς να χρειάζεται να επενδύσετε σε πρόσθετες κονσόλες ή εξοπλισμό παιχνιδιών. Κάθε παίκτης μπορεί να έχει τον δικό του χώρο για να ελέγχει τον χαρακτήρα του και να βλέπει το παιχνίδι του, δημιουργώντας μια πιο καθηλωτική και ανταγωνιστική εμπειρία παιχνιδιού.
3. Αυξημένη παραγωγικότητα: Διαχωρίζοντας την οθόνη σας, μπορείτε να αυξήσετε την παραγωγικότητά σας, διατηρώντας πάντα ορατές τις βασικές πληροφορίες ή τα εργαλεία. Για παράδειγμα, μπορείτε να έχετε ένα έγγραφο ανοιχτό στη μία οθόνη, ενώ στην άλλη μπορείτε να ανατρέξετε σε έναν ιστότοπο ή ένα λογιστικό φύλλο. Αυτό εξαλείφει την ανάγκη συνεχούς εναλλαγής μεταξύ καρτελών ή παραθύρων, εξοικονομώντας σας χρόνο και ελαχιστοποιώντας τους περισπασμούς.
4. Ενισχυμένη οργάνωση: Ο διαχωρισμός της οθόνης σας μπορεί επίσης να σας βοηθήσει να παραμείνετε οργανωμένοι. Μπορείτε να χωρίσετε την οθόνη σας σε διαφορετικά τμήματα για να οργανώσετε τις εργασίες, τις εφαρμογές ή τα έγγραφά σας με βάση την προτεραιότητα ή τη σημασία τους. Αυτό διαχωρίζει οπτικά την εργασία σας και σας βοηθά να επικεντρωθείτε σε συγκεκριμένες εργασίες, διευκολύνοντας την οργάνωση και την αποτελεσματικότερη διαχείριση της ροής εργασίας σας.
5. Εξορθολογισμός των ροών εργασίας: Ο διαχωρισμός της οθόνης σας μπορεί να εξορθολογήσει τις ροές εργασίας σας και να κάνει την εργασία σας πιο αποτελεσματική. Για παράδειγμα, αν διεξάγετε έρευνα, μπορείτε να έχετε τα ερευνητικά σας υλικά στη μία οθόνη και το εργαλείο συγγραφής ή ανάλυσης στην άλλη. Αυτό σας επιτρέπει να συγκεντρώνετε γρήγορα πληροφορίες και να τις ενσωματώνετε στην εργασία σας χωρίς συχνή εναλλαγή μεταξύ διαφορετικών παραθύρων ή εφαρμογών.
Συνολικά, ο διαχωρισμός της οθόνης σας σε δύο ξεχωριστές οθόνες μπορεί να σας προσφέρει αυξημένη ευελιξία, βελτιωμένες δυνατότητες multitasking και αυξημένη παραγωγικότητα. Είτε παίζετε είτε εργάζεστε, η αξιοποίηση αυτού του χαρακτηριστικού μπορεί να βελτιώσει σημαντικά τη συνολική σας εμπειρία και να σας βοηθήσει να πετύχετε περισσότερα σε λιγότερο χρόνο.
Η αυξημένη παραγωγικότητα είναι ένα από τα βασικά οφέλη του διαχωρισμού της οθόνης σας σε δύο οθόνες. Με δύο οθόνες, μπορείτε να εργάζεστε ταυτόχρονα σε πολλαπλές εργασίες, αυξάνοντας την αποδοτικότητά σας και εξοικονομώντας πολύτιμο χρόνο. Είτε είστε φοιτητής, είτε επαγγελματίας, είτε παίκτης, η δυνατότητα προβολής και εργασίας σε πολλαπλές εφαρμογές ή έγγραφα ταυτόχρονα μπορεί να βελτιώσει σημαντικά την παραγωγικότητά σας.
Ένας από τους τρόπους με τους οποίους ο διαχωρισμός της οθόνης σας σε δύο οθόνες μπορεί να βελτιώσει την παραγωγικότητα είναι επιτρέποντάς σας να συγκρίνετε και να αναλύετε πληροφορίες πιο εύκολα. Για παράδειγμα, αν είστε ερευνητής, μπορείτε να έχετε το άρθρο της έρευνάς σας στη μία οθόνη και τις σημειώσεις σας ή πρόσθετες πηγές στην άλλη οθόνη. Αυτή η ρύθμιση θα σας επιτρέψει να ανατρέχετε γρήγορα στις πληροφορίες που χρειάζεστε και να αποφεύγετε τη συνεχή εναλλαγή μεταξύ καρτελών ή εφαρμογών.
Επιπλέον, ο διαχωρισμός της οθόνης σας σε δύο οθόνες μπορεί να βελτιώσει τη συνεργασία και την επικοινωνία. Σε ένα εργασιακό περιβάλλον, μπορείτε να έχετε μια τηλεδιάσκεψη ή ένα παράθυρο συνομιλίας ανοιχτό στη μία οθόνη, ενώ στην άλλη οθόνη εργάζεστε σε ένα έργο ή έγγραφο. Αυτή η ρύθμιση ευνοεί την απρόσκοπτη συνεργασία με τους συναδέλφους, καθώς μπορείτε εύκολα να αλληλεπιδράσετε και να μοιραστείτε πληροφορίες χωρίς να διακόψετε τη ροή εργασίας σας.
Ένα άλλο πλεονέκτημα της ύπαρξης δύο οθονών είναι η δυνατότητα αποτελεσματικής πολλαπλής εργασίας. Μπορείτε να έχετε το πρόγραμμα ηλεκτρονικού ταχυδρομείου σας ανοιχτό στη μία οθόνη, ενώ στην άλλη οθόνη γράφετε μια αναφορά ή παρακολουθείτε ένα βίντεο. Αυτή η ρύθμιση σας επιτρέπει να παραμένετε συνδεδεμένοι με σημαντικές επικοινωνίες, ενώ παράλληλα μπορείτε να παραμείνετε συγκεντρωμένοι στην κύρια εργασία σας.
Εν κατακλείδι, ο διαχωρισμός της οθόνης σας σε δύο οθόνες μπορεί να βελτιώσει σημαντικά την παραγωγικότητά σας, επιτρέποντάς σας να εργάζεστε ταυτόχρονα σε πολλαπλές εργασίες, να συγκρίνετε και να αναλύετε αποτελεσματικά πληροφορίες, να συνεργάζεστε απρόσκοπτα και να εκτελείτε αποτελεσματικά πολλαπλές εργασίες. Είτε εργάζεστε, είτε μελετάτε, είτε παίζετε, η ύπαρξη δύο οθονών μπορεί να δώσει σημαντική ώθηση στην παραγωγικότητα και τη συνολική αποδοτικότητά σας.
Ο διαχωρισμός της οθόνης σας σε δύο σας επιτρέπει να εκτελείτε πολλαπλές εργασίες και να βλέπετε πολλά παράθυρα ή εφαρμογές δίπλα-δίπλα. Αυτό μπορεί να αυξήσει την παραγωγικότητα και να διευκολύνει τη σύγκριση πληροφοριών ή την ταυτόχρονη εργασία σε πολλαπλές εργασίες.
Για να χωρίσετε την οθόνη σας στα δύο σε έναν υπολογιστή με Windows, μπορείτε να χρησιμοποιήσετε τη λειτουργία Snap. Σύρετε το παράθυρο που θέλετε να προσαρτήσετε στη μία πλευρά της οθόνης μέχρι ο δρομέας να φτάσει στην άκρη. Το παράθυρο θα αλλάξει αυτόματα το μέγεθός του για να χωρέσει στη μισή οθόνη. Στη συνέχεια, επιλέξτε ένα άλλο παράθυρο για να γεμίσει το άλλο μισό. Εναλλακτικά, μπορείτε να χρησιμοποιήσετε συντομεύσεις πληκτρολογίου όπως το πλήκτρο Windows + Αριστερό βέλος ή το πλήκτρο Windows + Δεξί βέλος για να προσαρτήσετε τα παράθυρα στην αριστερή ή τη δεξιά πλευρά της οθόνης.
Εάν χρησιμοποιείτε υπολογιστή Mac, μπορείτε να χωρίσετε την οθόνη σας χρησιμοποιώντας τη λειτουργία Split View (Διαχωρισμένη προβολή). Κάντε κλικ και κρατήστε πατημένο το πράσινο κουμπί πλήρους οθόνης στο παράθυρο που θέλετε να χωρίσετε και σύρετέ το στην αριστερή ή τη δεξιά πλευρά της οθόνης. Αφήστε το κουμπί και το παράθυρο θα αλλάξει αυτόματα το μέγεθός του για να γεμίσει το συγκεκριμένο μισό της οθόνης. Στη συνέχεια, μπορείτε να επιλέξετε ένα άλλο παράθυρο για να γεμίσει το άλλο μισό. Εναλλακτικά, μπορείτε να χρησιμοποιήσετε συντομεύσεις πληκτρολογίου όπως Control + Πάνω βέλος ή Control + Αριστερό/Δεξί βέλος για να εισέλθετε σε προβολή διαχωρισμού.
Ναι, μπορείτε να χωρίσετε την οθόνη σας σε ένα Chromebook. Για να το κάνετε αυτό, ανοίξτε το πρώτο παράθυρο που θέλετε να χωρίσετε και κάντε κλικ στο κουμπί μεγιστοποίησης (τετράγωνο εικονίδιο) στην επάνω δεξιά γωνία. Στη συνέχεια, σύρετε το παράθυρο στη μία πλευρά της οθόνης μέχρι ο δρομέας να φτάσει στην άκρη. Αφήστε το παράθυρο και θα αλλάξει αυτόματα το μέγεθός του για να χωρέσει στο συγκεκριμένο μισό της οθόνης. Στη συνέχεια, ανοίξτε ένα άλλο παράθυρο και σύρετέ το στην άλλη πλευρά για να καλύψει τον υπόλοιπο χώρο.
Ναι, μπορείτε να προσαρμόσετε το μέγεθος των διαιρεμένων οθονών στις περισσότερες συσκευές. Στα Windows, μπορείτε να σύρετε την κάθετη γραμμή στο κέντρο για να αλλάξετε το μέγεθος των παραθύρων. Στον Mac, μπορείτε να κάνετε κλικ και να σύρετε το διαχωριστικό μεταξύ των παραθύρων για να προσαρμόσετε το μέγεθός τους. Στα Chromebooks, μπορείτε επίσης να σύρετε το διαχωριστικό μεταξύ των παραθύρων.
Για να βγείτε από τη λειτουργία διαιρεμένης οθόνης σε υπολογιστή με Windows, απλά σύρετε τη διαχωριστική γραμμή προς οποιαδήποτε πλευρά μέχρι το παράθυρο να καταλάβει ολόκληρη την οθόνη. Σε Mac, μπορείτε να κάνετε κλικ και να σύρετε το πράσινο κουμπί πλήρους οθόνης σε ένα από τα παράθυρα για να βγείτε από τη λειτουργία διαχωρισμένης προβολής. Στα Chromebooks, μπορείτε να κάνετε κλικ στο κουμπί μεγιστοποίησης (τετράγωνο εικονίδιο) σε ένα από τα παράθυρα για να επιστρέψετε στην κανονική προβολή.
Είναι νόμιμοι οι εξομοιωτές; Η εξομοίωση είναι ένα καυτό θέμα στην κοινότητα των παιχνιδιών εδώ και πολλά χρόνια. Με την άνοδο του ρετρό gaming και τη …
Διαβάστε το άρθροΠώς μπορείτε να προσθέσετε φίλους στο Minecraft του PlayStation 3; Αν είστε φανατικός παίκτης και σας αρέσει να παίζετε Minecraft στο PlayStation 3, …
Διαβάστε το άρθροΠού μπορώ να ξεθάψω ξωτικά στο Φορτ Κράμπετ; Φωλιασμένο βαθιά στην καρδιά του μυστηριώδους Fort Crumpet βρίσκεται ένας θησαυρός κρυμμένων πολύτιμων …
Διαβάστε το άρθροΠοιοι όλοι είναι τα όντα Nexus; Τα Όντα Nexus είναι ισχυρές οντότητες που παίζουν σημαντικό ρόλο στο σύμπαν του παιχνιδιού. Αυτά τα όντα υπάρχουν έξω …
Διαβάστε το άρθροΜπορεί η αρχικοποίηση του PS4 να επιλύσει κοινά προβλήματα και να βελτιώσει τις επιδόσεις; Πολλοί κάτοχοι του Playstation 4 (PS4) έχουν αντιμετωπίσει …
Διαβάστε το άρθροΠώς μπορείτε να πάρετε περισσότερους ψεκασμούς στη ζώνη πολέμου; Το Warzone, η δημοφιλής λειτουργία παιχνιδιού battle royale στο Call of Duty: Modern …
Διαβάστε το άρθρο