¿Son los Timer Balls más eficaces que los Ultra Balls?
¿Son las bolas temporizadoras mejores que las ultra? En el mundo de los videojuegos, atrapar Pokémon es un aspecto crucial del juego. Los entrenadores …
Leer el artículo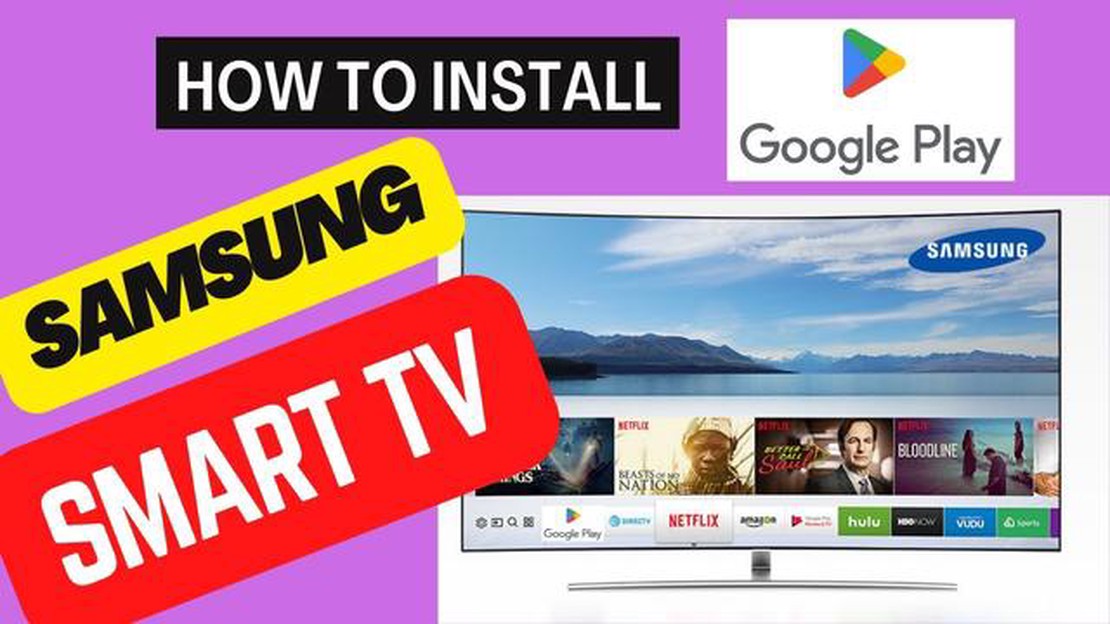
Si tienes un televisor Samsung y quieres explorar una amplia gama de aplicaciones, juegos, películas y mucho más, Google Play Store es el lugar al que debes acudir. Play Store ofrece una amplia selección de contenidos que pueden mejorar tu experiencia de entretenimiento. En esta guía, te guiaremos paso a paso para acceder a Play Store en tu Samsung TV.
Paso 1: Asegúrate de que tu televisor Samsung está conectado a Internet. Esto es crucial, ya que necesitas una conexión a Internet estable para acceder a Play Store. Puedes conectar tu televisor mediante un cable Ethernet o conectarlo a tu red Wi-Fi doméstica.
Paso 2: En el mando a distancia del televisor Samsung, pulsa el botón “Inicio” para abrir el menú principal. Desde ahí, navega hasta la sección “Apps” utilizando las teclas de flecha y pulsa el botón “Enter”.
Paso 3: En la sección “Apps”, verás varias aplicaciones preinstaladas. Busca el icono “Samsung Apps” y selecciónalo. Esto te llevará a la tienda de Samsung Apps.
Paso 4: Una vez en la tienda Samsung Apps, navega hasta la esquina superior derecha y selecciona el icono “Lupa”. Se abrirá la barra de búsqueda.
Paso 5: Utilizando el teclado en pantalla, escribe “Play Store” y selecciona la opción sugerida. Esto te redirigirá a Google Play Store.
Paso 6: ¡Enhorabuena! Has accedido correctamente a Play Store en tu Samsung TV. Desde aquí, puedes navegar a través de la amplia gama de aplicaciones, juegos, películas y otros contenidos disponibles. Puedes utilizar las flechas del mando a distancia para navegar y el botón “Intro” para seleccionar y descargar el contenido deseado.
Recuerda que para descargar e instalar aplicaciones de Play Store necesitas una cuenta de Google. Si no tienes una, puedes crearla fácilmente durante el proceso de configuración. Disfruta explorando Play Store y mejorando tu experiencia con Samsung TV.
Si tienes un televisor Samsung y quieres acceder a Play Store, ¡estás de suerte! Con unos pocos pasos, puedes explorar y descargar una amplia gama de aplicaciones, juegos y contenido multimedia en tu televisor.
Para empezar, asegúrate de que tu televisor Samsung está conectado a Internet. Para ello, conéctalo por Wi-Fi o mediante un cable Ethernet. Una vez que tu televisor esté en línea, sigue estos pasos:
Una vez dentro de la tienda de aplicaciones, verás varias categorías, como “Top Charts”, “Juegos”, “Entretenimiento”, etc. Puedes utilizar las flechas del mando a distancia para navegar por las distintas secciones y examinar las aplicaciones disponibles.
Si buscas algo en concreto, puedes utilizar la función de búsqueda seleccionando el icono de la lupa. Introduce el nombre de la aplicación o la palabra clave que buscas y Play Store mostrará los resultados correspondientes.
Cuando encuentres una aplicación o un juego que quieras descargar, haz clic en él para ver más detalles. Puedes leer las opiniones de los usuarios, comprobar la puntuación de la aplicación y ver capturas de pantalla o vídeos para hacerte una mejor idea de lo que ofrece.
Una vez que hayas tomado una decisión, selecciona el botón “Instalar” o “Descargar” para iniciar el proceso de descarga e instalación. La aplicación comenzará a descargarse en tu televisor Samsung, y podrás seguir el progreso desde la sección “Descargas”.
Una vez instalada la aplicación, puedes acceder a ella volviendo a la pantalla de inicio y seleccionando la opción “Aplicaciones”. Desplázate por las aplicaciones instaladas y selecciona la que quieras abrir. También puedes mover la aplicación a tu ubicación preferida en la pantalla de inicio para facilitar el acceso.
Con estos sencillos pasos, ya puedes acceder a Play Store en tu televisor Samsung y disfrutar de una amplia gama de aplicaciones, juegos y opciones de entretenimiento desde la comodidad de tu sofá.
Conectar tu televisor Samsung a Internet te abre un mundo de posibilidades de entretenimiento. Aquí tienes los pasos a seguir:
Leer también: ¿Siguen siendo gratis Los Sims 2 en Origin?
Siguiendo estos pasos, conectarás correctamente tu televisor Samsung a Internet, lo que te permitirá descargar aplicaciones, transmitir contenidos y acceder a Play Store.
Actualizar el software de tu televisor Samsung es un paso importante para asegurarte de que tienes acceso a las últimas funciones y mejoras. Estos son los pasos para actualizar el software de tu televisor Samsung:
Cabe destacar que necesitas una conexión a Internet estable para actualizar correctamente el software de tu televisor Samsung. Si tienes algún problema durante el proceso de actualización, comprueba tu conexión a Internet y vuelve a intentarlo.
Actualizar el software de tu televisor Samsung es crucial no solo para acceder a Play Store, sino también para garantizar que tu televisor funciona de forma eficiente y segura. Las actualizaciones suelen incluir correcciones de errores, mejoras de rendimiento y nuevas funciones que mejoran tu experiencia visual en general.
Leer también: Dónde encontrar flores Qingxin en Genshin Impact
Para acceder a Play Store en tu televisor Samsung, primero tienes que abrir la sección Apps. A continuación te explicamos cómo hacerlo:
Algunos televisores Samsung pueden tener un botón específico en el mando a distancia para acceder rápidamente a la sección de aplicaciones. Busca un botón con un icono de aplicaciones o una pieza de puzzle.
Una vez que hayas abierto correctamente la sección Aplicaciones del televisor Samsung, puedes buscar y descargar varias aplicaciones, incluida la aplicación Play Store, para mejorar la experiencia de visualización del televisor.
Para acceder a Play Store en tu Samsung TV, sigue estas instrucciones paso a paso:
Si no puedes localizar el icono de la aplicación Play Store en la pestaña Aplicaciones, es posible que se encuentre en una sección diferente del menú. En este caso, es posible que tengas que navegar hasta la sección “Samsung Apps” o “Smart Hub” para encontrar Play Store.
Como alternativa, si utilizas un modelo de televisor Samsung más reciente que admita comandos de voz, puedes utilizar la función de control por voz para buscar e iniciar Play Store. Solo tienes que pulsar el botón del micrófono del mando a distancia y decir “Play Store” o “Google Play Store”.
Una vez que hayas seleccionado la aplicación Play Store, se abrirá en tu televisor Samsung, permitiéndote explorar y descargar una amplia gama de aplicaciones, juegos y otros contenidos disponibles en la plataforma Google Play Store.
Para acceder a Play Store en tu Samsung TV, debes iniciar sesión en tu cuenta de Google. A continuación te explicamos cómo puedes hacerlo:
Ten en cuenta que algunos contenidos de Play Store pueden requerir una compra o una suscripción. Puedes realizar compras fácilmente con tu cuenta de Google y acceder a ellas en tu Samsung TV.
Iniciar sesión en tu cuenta de Google también te permite personalizar tu experiencia en Play Store, ya que recuerda tus preferencias, recomendaciones y biblioteca de aplicaciones en todos tus dispositivos.
Además, si inicias sesión en tu cuenta de Google, podrás acceder a funciones como las actualizaciones de aplicaciones, las compras de aplicaciones y la posibilidad de escribir opiniones sobre las aplicaciones que descargues.
En general, iniciar sesión en tu cuenta de Google en tu Samsung TV te abre un mundo de entretenimiento y funcionalidad a través de Play Store, haciendo que tu experiencia con el televisor sea más agradable y cómoda.
Sí, acceder a Play Store en tu televisor Samsung es totalmente gratuito. Sin embargo, algunas aplicaciones y juegos disponibles en Play Store pueden requerir una compra o una suscripción. Siempre es una buena idea comprobar los detalles de los precios antes de descargar cualquier aplicación o juego.
No, no todos los televisores Samsung tienen acceso a Play Store. La disponibilidad de Play Store depende del sistema operativo de tu televisor Samsung. Los televisores inteligentes Samsung más nuevos, que normalmente funcionan con el sistema operativo Tizen, tienen acceso a Play Store. Sin embargo, es posible que los modelos más antiguos no tengan Play Store preinstalado. Lo mejor es consultar las especificaciones de tu televisor o el manual de usuario para ver si es compatible con Play Store.
No, no puedes descargar ninguna aplicación de Play Store en tu televisor Samsung. Play Store para televisores Samsung ofrece una selección limitada de aplicaciones optimizadas para pantallas de TV. Algunas aplicaciones populares como Netflix, YouTube y Spotify suelen estar disponibles, pero no todas las aplicaciones disponibles en Play Store para smartphones y tablets estarán disponibles para tu televisor. La disponibilidad de las aplicaciones puede variar según el modelo de televisor y la región.
No, no puedes utilizar Play Store en tu Samsung TV sin una cuenta de Google. Para acceder a Play Store y descargar aplicaciones, debes iniciar sesión con tu cuenta de Google o crear una nueva si no tienes una cuenta. Esto es necesario porque Play Store es propiedad y está gestionada por Google. Iniciar sesión o crear una nueva cuenta directamente desde el televisor Samsung es un proceso rápido y sencillo.
¿Son las bolas temporizadoras mejores que las ultra? En el mundo de los videojuegos, atrapar Pokémon es un aspecto crucial del juego. Los entrenadores …
Leer el artículo¿Qué es el servidor Discord oficial de Genshin Impact y cómo puedes unirte a él? Si eres un fan del popular juego de rol de acción Genshin Impact, te …
Leer el artículo¿Qué significa PUM en los mensajes de texto? PUM es una abreviatura que se utiliza habitualmente en mensajes de texto, juegos y discusiones en línea …
Leer el artículo¿Qué es bueno contra Geo en Genshin Impact? Genshin Impact es un popular juego de rol y acción que cuenta con un vasto y envolvente mundo abierto. En …
Leer el artículo¿Qué días aparece Leif? Leif, también conocido como Leif el Perezoso, es un personaje muy popular en la comunidad de jugadores. Los jugadores esperan …
Leer el artículo¿Quién mató a Bobby Bacala? En el mundo de los videojuegos, hay pocos personajes tan queridos y memorables como Bobby “Bacala” Baccalieri. Conocido …
Leer el artículo