El significado del final del Limbo
¿Qué significa el final del Limbo? Limbo es un juego de plataformas y puzles aclamado por la crítica y desarrollado por Playdead. El juego sigue a un …
Leer el artículo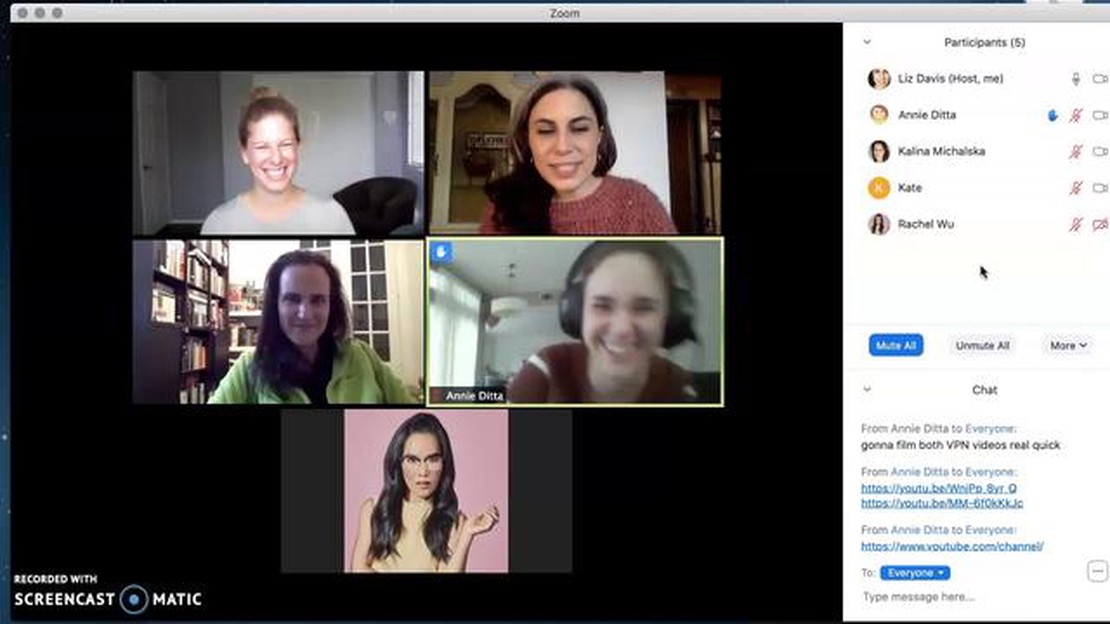
Zoom se ha convertido en una herramienta esencial para las comunicaciones a distancia, ya sea para reuniones de negocios, clases en línea o para ponerse al día con amigos y familiares. Sin embargo, puede darse el caso de que el anfitrión decida silenciar permanentemente tu micrófono, impidiéndote hablar durante la llamada. Afortunadamente, hay algunas formas de anular el silencio y recuperar el control sobre el audio.
Una de las formas más sencillas de anular el silencio en Zoom cuando el anfitrión te ha silenciado permanentemente es utilizar el atajo de teclado. Simplemente mantén pulsada la barra espaciadora del teclado mientras hablas y tu micrófono se desbloqueará temporalmente. Esto te permitirá comunicar tus pensamientos e ideas sin interrumpir el flujo de la conversación.
Si el atajo de teclado no funciona o si prefieres una solución más permanente, puedes probar a utilizar la función “pedir que se anule el silencio”. Esta función te permite solicitar al anfitrión que anule el silencio de tu micrófono, dándote la oportunidad de expresar tus opiniones o hacer preguntas durante la llamada. Para ello, sólo tienes que hacer clic en el icono “Levantar la mano” de la barra de herramientas de Zoom, y el anfitrión recibirá una notificación solicitando que te anule el silencio.
Si te encuentras en una situación en la que el anfitrión te ha silenciado permanentemente y ninguna de las opciones anteriores funciona, puedes intentar ponerte en contacto con el anfitrión en privado a través de la función de chat de Zoom. Explícale tu situación y pídele educadamente que te quite el silencio, dando una razón válida para tu petición. Recuerda ser respetuoso y comprensivo, ya que el anfitrión puede haberte silenciado por una razón específica, como ruido de fondo o comportamiento perturbador.
En conclusión, que te silencien en Zoom puede ser frustrante, sobre todo cuando tienes algo valioso que aportar. Sin embargo, hay muchas formas de anular el silencio y participar en la conversación. Ya sea utilizando atajos de teclado, solicitando que se te quite el silencio o poniéndote en contacto con el anfitrión en privado, estos métodos pueden ayudarte a recuperar el control sobre tu audio y asegurarte de que tu voz sea escuchada.
Ser silenciado por el anfitrión en Zoom puede ser frustrante, especialmente si se trata de un silencio permanente. Sin embargo, hay algunos métodos que puedes probar para anular el silencio y recuperar el control de tu audio durante la reunión.
Recuerda que es importante ser siempre respetuoso al intentar anular el silencio en Zoom. El anfitrión tiene la responsabilidad de gestionar la reunión y asegurarse de que todo el mundo tiene la oportunidad de hablar. Si sigues estos métodos y eres paciente, aumentarás las posibilidades de que te quiten el silencio durante la reunión.
Si el anfitrión te silencia permanentemente en Zoom, puedes seguir varios pasos para solucionar el problema:
Siguiendo estos pasos de solución de problemas, deberías poder solucionar el problema de silenciamiento y quitarte el silencio en Zoom cuando el anfitrión te haya silenciado permanentemente.
Si el anfitrión te silencia permanentemente en Zoom, puedes comprobar la configuración de tu dispositivo para ver si hay alguna solución. Estos son algunos pasos que puedes seguir:
Si compruebas la configuración de tu dispositivo y solucionas cualquier posible problema, es posible que puedas anular el silencio en Zoom aunque el anfitrión te haya silenciado permanentemente. Recuerda comunicarte con el anfitrión y hacerle saber que tienes problemas con la función de silencio.
Cuando el anfitrión te silencia permanentemente en Zoom, puede resultar frustrante, sobre todo si tienes algo importante que decir. Sin embargo, hay varias formas de comunicarte con el anfitrión y solicitar que te anule el silencio.
**1. Una de las formas más sencillas de llamar la atención del anfitrión es utilizar la función de chat de Zoom. Puedes enviar un mensaje directo al anfitrión o escribir un mensaje a todo el grupo. Sé educado y explica por qué necesitas que te anulen el silencio, y el anfitrión podrá anularlo si ve tu mensaje.
2. Levantar la mano: Otra forma de comunicarte con el anfitrión es utilizar la función “Levantar la mano” de Zoom. Esto te permite levantar virtualmente la mano y llamar la atención del anfitrión. Haga clic en el botón “Participantes” situado en la parte inferior de la ventana de Zoom, busque su nombre en la lista de participantes y haga clic en el botón “Levantar la mano”. El anfitrión recibirá una notificación y podrá anular el silencio si lo considera necesario.
3. Notificar al anfitrión a través de otra plataforma: Si dispone de la información de contacto del anfitrión fuera de Zoom, puede ponerse en contacto con él a través de otra plataforma, como el correo electrónico o la mensajería instantánea. Explícale la situación y pídele amablemente que te anule el silencio. Es posible que el anfitrión no vea tu mensaje inmediatamente durante la reunión, por lo que este método puede no ser tan eficaz como utilizar el chat de Zoom o levantar la mano.
Leer también: ¿Quién ganaría en una batalla: ¿El Dr. Manhattan o Superman?
4. Pide ayuda a otros participantes: Si no puedes comunicarte directamente con el anfitrión, puedes pedir a otros participantes en la reunión que te ayuden a transmitir tu mensaje. Explícales educadamente tu situación y pregúntales si pueden pedir al anfitrión que te anule el silencio. Esto puede hacerse a través del chat de Zoom o utilizando otros métodos de comunicación a disposición de los participantes.
5. Ponte en contacto con el anfitrión después de la reunión: Si todo lo demás falla y sigues sin poder comunicarte con el anfitrión o conseguir que te anule el silencio durante la reunión, puedes intentar ponerte en contacto con él después de la reunión. Puedes enviarle un correo electrónico o un mensaje explicándole la situación y solicitando que te desconecte para futuras reuniones.
Recuerda ser siempre educado y respetuoso cuando intentes comunicarte con el anfitrión. Puede que te hayan silenciado por una razón válida, así que asegúrate de dar una explicación clara de por qué necesitas que te anulen el silencio.
Si te encuentras en una llamada de Zoom en la que el anfitrión te ha silenciado permanentemente, hay algunos atajos de teclado que puedes utilizar para anular el silencio. Estos atajos te pueden salvar la vida en situaciones en las que necesites compartir rápidamente tus pensamientos o responder a una pregunta.
Leer también: ¿Qué pasó con Rosalina en SuperMarioLogan?
Opción 1: El atajo “Pulsar para hablar “.
Si el presentador te ha silenciado y quieres anular el silencio temporalmente, puedes utilizar el atajo de pulsar para hablar. Manteniendo pulsada la barra espaciadora mientras hablas, puedes saltarte el silencio del anfitrión y ser escuchado por los demás participantes en la llamada. Este atajo es perfecto para situaciones en las que sólo necesitas hablar durante un breve periodo de tiempo.
**Opción 2: Acceso directo para anular el silencio
Si necesitas anular el silencio de forma permanente, puedes utilizar el atajo de anulación del silencio. Este atajo varía dependiendo del dispositivo que estés utilizando:
Opción 3: El atajo de anulación de silencio del host:
En algunos casos, es posible que el anfitrión haya desactivado la posibilidad de que los participantes se anulen a sí mismos el silencio. Sin embargo, existe una solución. Si mantienes pulsada la tecla Alt (Windows) u Opción (Mac), puedes anular temporalmente la configuración de silencio del anfitrión y quitarte el sonido. Este atajo de teclado te da el poder de controlar tus propios ajustes de audio, incluso si el anfitrión los ha restringido.
Recuerda utilizar siempre estos atajos de teclado con responsabilidad y ten en cuenta las directrices de la reunión. Desactivar el silencio puede ser útil, pero es importante utilizar esta capacidad con respeto y consideración para no interrumpir el flujo de la conversación.
Si no puede anular el silencio en Zoom después de que el anfitrión le haya silenciado permanentemente, es posible que tenga que solicitar ayuda al servicio de asistencia de Zoom. Zoom Support está a su disposición para ayudarle a solucionar cualquier problema que pueda tener con la plataforma.
El primer paso para solicitar ayuda a Soporte de Zoom es visitar el sitio web de Soporte de Zoom. Aquí encontrará una gran cantidad de recursos e información que le ayudarán a solucionar los problemas más comunes. También puede acceder al Centro de ayuda de Zoom, que ofrece guías y tutoriales detallados sobre el uso de la plataforma.
Si no encuentra una solución a su problema en el sitio web de asistencia de Zoom, puede ponerse en contacto directamente con el servicio de asistencia de Zoom. Zoom ofrece múltiples canales para contactar con el soporte, incluyendo chat en vivo, soporte telefónico y soporte por correo electrónico. Antes de ponerse en contacto con el servicio de asistencia, es útil disponer de toda la información pertinente, como la información de su cuenta de Zoom y detalles sobre el problema que está experimentando.
Cuando se ponga en contacto con el servicio de asistencia de Zoom, es importante que proporcione todos los detalles posibles sobre el problema que está experimentando. Esto ayudará al equipo de asistencia a comprender y diagnosticar mejor el problema. Es posible que le pidan que realice algunos pasos para solucionar el problema o que proporcione información adicional para ayudar a resolverlo.
En general, solicitar ayuda al servicio de asistencia de Zoom puede ser una solución útil si no puedes anular el silencio en Zoom. Utilizando los recursos y canales ofrecidos por el Soporte de Zoom, puede solucionar cualquier problema que pueda estar experimentando con la plataforma.
Si el anfitrión te ha silenciado permanentemente en Zoom, no hay mucho que puedas hacer. Puede intentar ponerse en contacto con el anfitrión y pedirle que le anule el silencio, pero en última instancia es él quien decide si quiere anularlo o no.
No, si el anfitrión te ha silenciado permanentemente en Zoom, no puedes anular tu silencio. Sólo el anfitrión puede anular el silencio de los participantes.
Un anfitrión puede decidir silenciar permanentemente a un participante en Zoom por varias razones. Puede que interrumpa o cause interrupciones durante la reunión, o que tenga un comportamiento inapropiado. El anfitrión tiene la capacidad de controlar el entorno de la reunión y asegurarse de que todo el mundo pueda participar eficazmente.
Puedes intentar ponerte en contacto con el anfitrión y pedirle educadamente que te anule el silencio. Explícale tu situación y dale una razón válida por la que necesitas que te quiten el silencio. Sin embargo, ten en cuenta que el anfitrión tiene la última palabra y puede decidir no anular el silencio.
Si el anfitrión se niega a quitarte el silencio en Zoom, no hay mucho que puedas hacer. Puedes seguir participando en la reunión utilizando la función de chat o levantando la mano para llamar la atención del anfitrión o de otros participantes.
Para evitar ser silenciado permanentemente en Zoom, asegúrese de seguir las directrices de la reunión establecidas por el anfitrión. Evita interrumpir a los demás, sé respetuoso y participa de forma constructiva. Esto te ayudará a mantener una presencia positiva en la reunión y a reducir las posibilidades de que te silencien permanentemente.
Sí, el anfitrión tiene la posibilidad de anular temporalmente el silencio de los participantes aunque hayan sido silenciados permanentemente. Puede decidir anular el silencio durante un periodo de tiempo específico o durante determinadas partes de la reunión.
¿Qué significa el final del Limbo? Limbo es un juego de plataformas y puzles aclamado por la crítica y desarrollado por Playdead. El juego sigue a un …
Leer el artículoEl padre de Loki: Desentrañando la identidad del progenitor del Pícaro Loki, el travieso y astuto personaje de la mitología nórdica, ha cautivado al …
Leer el artículo¿Dónde puedo encontrar pesca Inazuma? Si te gusta pescar en Teyvat, el hermoso mundo de Genshin Impact, la nueva región de Inazuma te va a encantar. …
Leer el artículo¿Qué pasa cuando recoges todas las partes alienígenas en GTA 5? Si eres fan de Grand Theft Auto 5 (GTA 5), puede que hayas oído rumores sobre una …
Leer el artículo¿Con quién sale DEKU? Un vistazo a su vida amorosa DEKU es el protagonista principal de la popular serie de anime “My Hero Academia”. Es un joven …
Leer el artículo¿Es el Espectro un buen ápice? Apex Legends es un popular juego battle royale que ofrece una variada selección de personajes jugables, conocidos como …
Leer el artículo