¿Deberías unirte al gremio de ladrones en Skyrim?
¿Merece la pena unirse al Gremio de Ladrones en Skyrim? Skyrim, el adorado juego de rol de mundo abierto desarrollado por Bethesda, ofrece a los …
Leer el artículo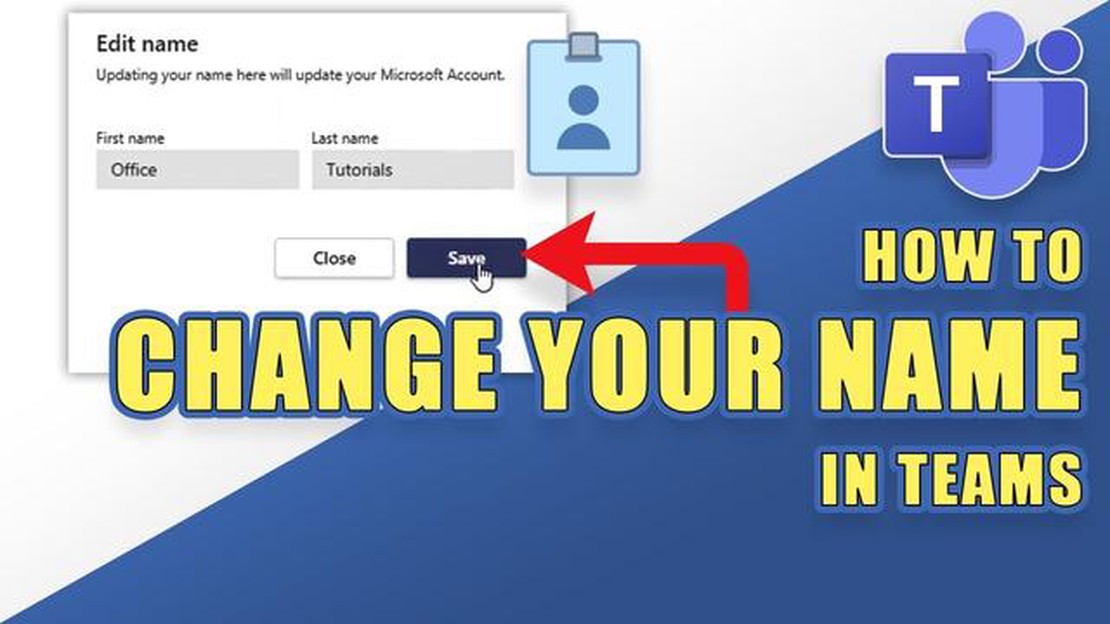
Microsoft Teams es una plataforma muy utilizada tanto para juegos como para noticias, que ofrece una experiencia de colaboración perfecta para individuos y equipos. Un aspecto importante de Microsoft Teams es la posibilidad de cambiar el nombre de tu equipo, lo que te permite personalizar la plataforma para reflejar tus intereses u objetivos.
Si eres un jugador que busca crear un equipo o una organización de noticias con un equipo dedicado, cambiar el nombre de tu Microsoft Team puede ayudar a establecer una identidad única. Esta guía paso a paso te guiará a través del proceso de cambiar el nombre de tu Microsoft Team, asegurándote de que puedes adaptar la plataforma para satisfacer tus necesidades específicas.
Paso 1: Acceso a la configuración de Microsoft Teams.
Para comenzar el proceso de cambiar el nombre de su equipo, primero tendrá que acceder al menú de configuración de Microsoft Teams. Para ello, haz clic en la imagen de perfil situada en la esquina superior derecha de la pantalla y selecciona “Configuración” en el menú desplegable. También puedes utilizar el atajo de teclado “Ctrl+Coma” para acceder rápidamente a la configuración.
Paso 2: Navegar hasta los ajustes del equipo.
Una vez que estés en el menú de configuración, tendrás que navegar a la configuración del equipo. Para ello, haz clic en la pestaña “Equipo” situada en la parte izquierda de la ventana de configuración. Aquí encontrarás un resumen de tus equipos y la posibilidad de gestionar su configuración.
Paso 3: Seleccionar el equipo que desea cambiar.
En el menú de ajustes del equipo, verás una lista de todos tus equipos. Localiza el equipo al que quieres cambiar el nombre y haz clic en él. Esto abrirá una nueva ventana con los ajustes específicos para ese equipo.
Paso 4: Cambiar el nombre del equipo
Dentro de la ventana de ajustes del equipo, encontrarás varias opciones para personalizar el equipo. Para cambiar el nombre del equipo, busca la pestaña “General” y haz clic en ella. Aquí, verás el nombre actual del equipo, y un cuadro de texto donde puedes introducir un nuevo nombre. Simplemente escribe el nuevo nombre del equipo y haz clic en “Guardar” para finalizar el cambio.
Siguiendo estos cuatro sencillos pasos, puedes cambiar fácilmente el nombre de tu Microsoft Team, lo que te permitirá personalizar la plataforma para adaptarla a tu organización de juegos o noticias. Recuerda, un nombre de equipo único puede ayudar a establecer tu identidad y hacer que la colaboración sea más atractiva y agradable.
Nota: Tenga en cuenta que cambiar el nombre de su equipo podría afectar a la forma en que los demás identifican a su equipo dentro de Microsoft Teams. Asegúrese de comunicar cualquier cambio de nombre a los miembros de su equipo para evitar confusiones.
Hay varias razones por las que podría querer cambiar el nombre de su equipo Microsoft. Cambiar el nombre del equipo puede ayudar a reflejar mejor el propósito o el enfoque de su equipo, lo que facilita que los miembros del equipo y otras personas entiendan de qué trata su equipo.
Además, cambiar el nombre de su equipo puede ayudar a crear una imagen más profesional para su equipo. Si inicialmente eligió un nombre que no es adecuado o no se ajusta a los objetivos de su equipo, cambiarlo puede ayudar a transmitir una marca más cohesionada y unificada.
Además, cambiar el nombre del equipo también puede ser útil si su equipo ha sufrido un cambio de marca o una reestructuración. Le permite actualizar el nombre del equipo para reflejar la nueva dirección o enfoque del mismo.
Cambiar el nombre del equipo también puede ser una forma de mantener a su equipo comprometido y motivado. Al cambiar periódicamente el nombre del equipo, puede inyectar una sensación de novedad y emoción en el equipo, ayudando a mantener el interés y el entusiasmo.
Por último, cambiar el nombre del equipo también puede ser una forma de abordar cualquier preocupación o problema que haya surgido en el equipo. Si el nombre actual del equipo está causando confusión, conflicto o insatisfacción entre los miembros del equipo, cambiarlo puede ayudar a aliviar estos problemas y crear un ambiente de equipo más positivo y armonioso.
Cambiar el nombre de su Microsoft Team es un proceso sencillo que puede realizarse a través del menú de configuración. Aquí tienes una guía paso a paso sobre cómo acceder al menú de configuración:
Leer también: Cómo hacer trampas para conseguir la máxima puntuación en Subway Surfer
Al acceder al menú de configuración, no sólo podrás cambiar el nombre de tu equipo, sino también modificar tu nombre para mostrar, gestionar las notificaciones y ajustar otras preferencias para mejorar tu experiencia en Microsoft Teams. Permanezca atento a los siguientes pasos sobre cómo cambiar el nombre de su equipo.
Para editar el nombre del equipo en Microsoft Teams, siga estos pasos:
Leer también: Cómo atrapar a Mew en Pokemon Hoja Verde
Tras seguir estos pasos, el nombre del equipo en Microsoft Teams se habrá editado correctamente. Ten en cuenta que sólo el propietario del equipo o un miembro con los permisos adecuados puede cambiar el nombre del equipo.
Una vez que haya realizado todas las modificaciones necesarias en su nombre de Microsoft Team, es importante guardar los cambios para asegurarse de que surtan efecto.
Para guardar los cambios, puede hacer clic en el botón “Guardar” que normalmente se encuentra en la parte inferior de la página de configuración. Esto aplicará el nuevo nombre a tu equipo inmediatamente.
Después de guardar los cambios, siempre es una buena idea volver a comprobar y verificar que el nuevo nombre se ha actualizado correctamente. Para ello, vuelva a la página principal de la aplicación Microsoft Teams y busque el nombre actualizado del equipo en la lista de equipos disponibles.
Si no encuentra el nombre actualizado o si los cambios no surten efecto, es posible que deba actualizar la aplicación Microsoft Teams o intentar cerrar la sesión y volver a iniciarla. A veces, los cambios pueden tardar unos instantes en propagarse por toda la plataforma.
Recuerde que es fundamental seguir las directrices y políticas de su organización al cambiar el nombre de Microsoft Team. Asegúrate de que el nuevo nombre esté en consonancia con el propósito y los objetivos de tu equipo y respete las convenciones de nomenclatura o las directrices de marca vigentes.
Si sigue estos pasos y guarda los cambios, podrá actualizar correctamente el nombre de Microsoft Team y asegurarse de que refleja la identidad y el propósito de su equipo dentro de la plataforma.
Una vez que haya cambiado con éxito el nombre de su Microsoft Team, es importante informar a todos los miembros del equipo acerca de esta actualización. Esto garantizará que todos conozcan el nuevo nombre del equipo y puedan localizarlo fácilmente en el futuro.
Para notificar a los miembros de su equipo, puede enviar un mensaje o anuncio a través de la plataforma Microsoft Teams. Puede utilizar la función de chat o crear un nuevo canal específicamente para este fin.
Cuando redactes la notificación, asegúrate de indicar claramente el nombre del nuevo equipo y de proporcionar cualquier información o contexto adicional que sea necesario. También puede ser útil explicar los motivos del cambio de nombre, sobre todo si está relacionado con un cambio de marca o un proyecto específico.
Además de enviar un mensaje, también puede actualizar la descripción del equipo o añadir una nota en su perfil para asegurarse de que el nuevo nombre es visible para todos los miembros. Esto servirá como recordatorio constante del cambio y ayudará a reducir cualquier confusión.
No olvide animar a los miembros del equipo a actualizar su configuración de notificaciones para asegurarse de que reciben alertas y actualizaciones sobre el equipo. Esto ayudará a mantener a todos bien informados y comprometidos.
No, no puede cambiar el nombre para mostrar de un canal específico dentro de un equipo Microsoft. Los nombres para mostrar de los canales se generan automáticamente basándose en el nombre del equipo y no pueden personalizarse individualmente.
No existe un límite específico para el número de veces que se puede cambiar el nombre de un equipo Microsoft. Sin embargo, los cambios de nombre frecuentes pueden causar confusión entre los miembros del equipo, por lo que se recomienda cambiar el nombre sólo cuando sea necesario.
Cambiar el nombre de un equipo Microsoft no afecta a los archivos y conversaciones dentro del equipo. Todos los archivos y conversaciones permanecerán intactos, y los miembros del equipo seguirán teniendo acceso a ellos.
No, no puede cambiar el nombre de un equipo Microsoft del que no sea propietario. Sólo el propietario del equipo tiene permiso para cambiar el nombre de un equipo.
¿Merece la pena unirse al Gremio de Ladrones en Skyrim? Skyrim, el adorado juego de rol de mundo abierto desarrollado por Bethesda, ofrece a los …
Leer el artículo¿Es la aplicación Tap Tap una opción de descarga segura para Genshin Impact? Tap Tap es una popular plataforma de juegos que permite a los usuarios …
Leer el artículo¿Quién posee la mayor parte de Nintendo? En el sector de los videojuegos, Nintendo es sin duda una de las grandes empresas. Conocida por sus icónicos …
Leer el artículo¿Cómo se consigue Anemoculus en la montaña Stormbearer? La montaña Stormbearer es un lugar sobrecogedor en el mundo de Genshin Impact, con sus …
Leer el artículo¿Es seguro actualizar una 3DS pirateada? A la hora de actualizar una 3DS pirateada, los usuarios deben tener en cuenta una serie de cuestiones de …
Leer el artículo¿Dónde están las flores Qingxin en Genshin Impact? Genshin Impact es un popular juego de rol y acción de mundo abierto que ofrece a los jugadores un …
Leer el artículo