¿Qué hace que el Látigo Abisal sea tan eficaz?
¿Por qué es tan bueno el látigo abisal? El látigo abisal es una de las armas más codiciadas del mundo de los videojuegos. Es famosa por su excepcional …
Leer el artículo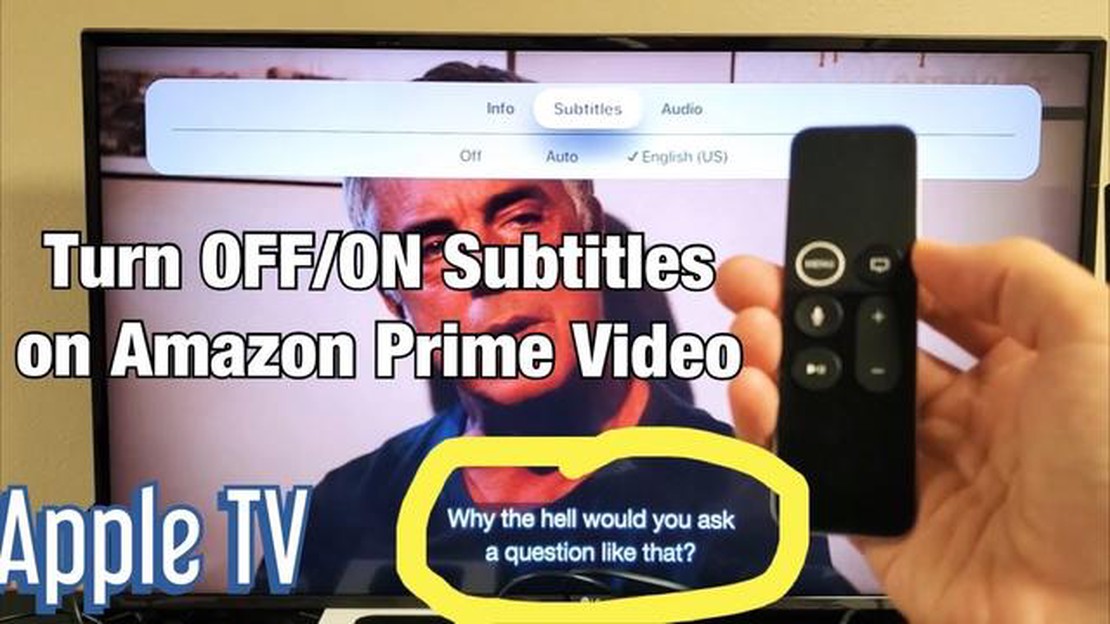
Si eres usuario de Apple TV y quieres desactivar la aplicación Amazon Prime, has llegado al lugar adecuado. Amazon Prime es un popular servicio de streaming que ofrece una amplia gama de películas, programas de televisión y contenido original. Sin embargo, si ya no quieres utilizar Amazon Prime en tu Apple TV, puedes desactivarlo fácilmente para liberar espacio y simplificar tu experiencia de streaming.
Desactivar Amazon Prime en tu Apple TV es un proceso sencillo. En primer lugar, ve a la pantalla de inicio y localiza la aplicación Amazon Prime. Normalmente se encuentra en el carrusel de aplicaciones o en la lista de aplicaciones instaladas. Una vez que encuentres la aplicación, resáltala y pulsa el botón de selección del mando a distancia de tu Apple TV.
Después de seleccionar la app Amazon Prime, verás un menú con varias opciones. Busca la opción de desinstalar o eliminar la aplicación y selecciónala. Es posible que se te pida que confirmes esta acción, así que asegúrate de seguir las instrucciones en pantalla. Una vez finalizado el proceso de desinstalación, la aplicación Amazon Prime quedará desactivada en tu Apple TV.
Si alguna vez cambias de opinión y quieres volver a activar Amazon Prime, puedes volver a instalarla fácilmente desde la tienda de aplicaciones. Solo tienes que ir a la tienda de aplicaciones de tu Apple TV, buscar Amazon Prime y seguir las instrucciones para descargar e instalar la aplicación. Esto restaurará la aplicación Amazon Prime y te permitirá acceder a todo su contenido una vez más.
Siguiendo estos pasos, puedes desactivar y volver a activar fácilmente la aplicación Amazon Prime en tu Apple TV. Tanto si quieres liberar espacio como si quieres eliminar temporalmente la aplicación, esta guía te ofrece una solución sencilla para gestionar tus opciones de streaming. Disfruta de tu experiencia Apple TV sin la app Amazon Prime o recupérala fácilmente siempre que quieras acceder a su amplia biblioteca de contenidos.
Si ya no quieres utilizar Amazon Prime en tu Apple TV, puedes desactivar la app fácilmente siguiendo la siguiente guía paso a paso.
Ten en cuenta que desactivar Amazon Prime en el Apple TV no cancelará tu suscripción a Amazon Prime. Si deseas cancelar tu suscripción, tendrás que hacerlo por separado a través de la configuración de tu cuenta de Amazon.
Siguiendo estos pasos, puedes desactivar fácilmente Amazon Prime en tu Apple TV y eliminar la aplicación de tu pantalla de inicio. Esto puede ser útil si ya no utilizas el servicio o si quieres liberar espacio en tu dispositivo para otras aplicaciones.
Para desactivar Amazon Prime en tu Apple TV, tendrás que acceder a los ajustes de tu dispositivo. A continuación te explicamos cómo hacerlo:
Una vez que hayas desactivado Amazon Prime en tu Apple TV, la aplicación ya no será accesible. Esto puede ser útil si ya no deseas utilizar Amazon Prime en tu Apple TV o si quieres dar prioridad a otros servicios de streaming.
Para desactivar Amazon Prime en tu Apple TV, tendrás que ir a la App Store. La App Store es donde puedes encontrar y descargar varias aplicaciones y servicios para tu Apple TV.
Para acceder a la App Store, puedes empezar seleccionando el icono “Apps” en la pantalla de inicio de tu Apple TV. Esto le llevará a la página principal de Apps, donde podrá encontrar una colección de diferentes aplicaciones disponibles para descargar.
También puedes utilizar el mando a distancia Siri para acceder directamente a la App Store. Simplemente pulsa el botón Siri del mando a distancia y di “Abrir App Store” o “Iniciar App Store”. Esto te llevará directamente a la App Store sin tener que navegar por la pantalla de inicio.
Una vez en la App Store, puedes utilizar el mando a distancia para navegar por las diferentes categorías o utilizar la función de búsqueda para encontrar aplicaciones específicas. En este caso, tendrás que buscar la aplicación Amazon Prime.
Puedes utilizar la barra de búsqueda y escribir “Amazon Prime” o navegar por las diferentes categorías hasta que encuentres la aplicación Amazon Prime. Una vez localizada la aplicación, selecciónala para abrir la página de detalles de la aplicación.
En la página de detalles de la aplicación, encontrarás diversa información sobre la aplicación Amazon Prime, incluidas sus características, valoraciones y reseñas. Para desactivar Amazon Prime, busca una opción que te permita eliminar o desinstalar la aplicación. Esta opción suele estar etiquetada como “Borrar” o “Eliminar”.
Haz clic en esta opción para iniciar el proceso de desinstalación. Puede que se te pida que confirmes tu decisión, así que asegúrate de seguir las instrucciones en pantalla y confirmar la eliminación de la app Amazon Prime de tu Apple TV.
Leer también: ¿Cuánto cuesta WWE 2K21?
Para desactivar Amazon Prime en tu Apple TV, primero necesitas localizar la app Amazon Prime en tu dispositivo. Estos son los pasos para encontrarla:
Una vez que hayas encontrado la app Amazon Prime, puedes proceder a desactivarla siguiendo los pasos adecuados específicos para tu dispositivo. Recuerda consultar el manual de usuario o los recursos online para obtener instrucciones detalladas sobre cómo desactivar apps en tu modelo de Apple TV.
Leer también: Las mejores composiciones de equipo para Baal: Descubre las mejores sinergias
Si quieres desactivar tu suscripción a Amazon Prime, puedes seguir algunos pasos.
Es importante tener en cuenta que la desactivación de tu suscripción a Amazon Prime no cancelará automáticamente ningún pedido o transacción en curso asociados a tu cuenta. Seguirás siendo responsable de cualquier pago o devolución pendientes.
Si cambias de opinión y quieres reactivar tu suscripción Prime más adelante, sólo tienes que volver a iniciar sesión en tu cuenta de Amazon y seguir los mismos pasos, seleccionando en su lugar la opción “Reiniciar mi suscripción”.
Siguiendo estos pasos, puedes desactivar fácilmente tu suscripción a Amazon Prime y hacer cambios en el estado de tu membresía según sea necesario.
Una vez hayas seguido los pasos para desactivar Amazon Prime en tu Apple TV, puedes confirmar que los cambios han surtido efecto y empezar a disfrutar de tus contenidos favoritos sin interrupciones de Amazon Prime.
Comprueba que Amazon Prime ya no aparece como uno de tus servicios suscritos en tu Apple TV. Navega hasta el menú “Ajustes” y selecciona “Cuentas”. Desde allí, selecciona “Suscripciones” y confirma que Amazon Prime no aparece como una suscripción activa.
A continuación, inicia la aplicación de streaming que prefieras en tu Apple TV, como Netflix o Hulu, y selecciona el contenido que quieras ver. Con Amazon Prime desactivado, ahora puedes disfrutar plenamente de los contenidos que elijas sin ninguna interferencia de las indicaciones o sugerencias de Amazon Prime.
Si tienes algún problema con la desactivación de Amazon Prime en tu Apple TV o si el contenido de Amazon Prime sigue apareciendo, es posible que tengas que ponerte en contacto con el soporte de Apple o con el servicio de atención al cliente de Amazon para obtener más ayuda.
Recuerda, desactivar Amazon Prime en tu Apple TV te permite recuperar el control sobre tu experiencia de visualización y elegir el contenido que deseas ver sin ninguna influencia de los servicios de Amazon Prime. ¡Disfruta de tu viaje en streaming!
Amazon Prime es un servicio de suscripción ofrecido por Amazon que proporciona varios beneficios a sus miembros, incluyendo envíos gratuitos, acceso a servicios de streaming como Amazon Prime Video, y ofertas y descuentos exclusivos.
No, no puedes desactivar Amazon Prime en el Apple TV sin desinstalar la aplicación. Deshabilitar el servicio eliminará el acceso a la aplicación y sus funciones en tu Apple TV.
No, no existe ninguna opción para desactivar temporalmente Amazon Prime en el Apple TV. Si quieres dejar de utilizar el servicio temporalmente, tendrás que desinstalar la aplicación de tu Apple TV.
No, desactivar Amazon Prime en el Apple TV no afectará a tu suscripción a Amazon Prime. Seguirás disfrutando de las ventajas de tu suscripción a Prime en otros dispositivos y plataformas.
Sí, puedes volver a activar Amazon Prime en el Apple TV después de desactivarlo. Simplemente reinstala la aplicación Amazon Prime en tu Apple TV y tendrás acceso al servicio de nuevo.
No, no puedes desactivar Amazon Prime en Apple TV desde tu ordenador o teléfono. La opción de desactivación solo está disponible en la aplicación Amazon Prime del Apple TV.
¿Por qué es tan bueno el látigo abisal? El látigo abisal es una de las armas más codiciadas del mundo de los videojuegos. Es famosa por su excepcional …
Leer el artículo¿Cuál es el precio de la entrada para la Comic Con? La Comic Con es un popular acontecimiento anual que reúne a aficionados al cómic, los videojuegos, …
Leer el artículo¿Puedo jugar a la División 2 en solitario? Cuando se trata de jugar a The Division 2 en solitario, hay varias estrategias y consejos clave que pueden …
Leer el artículo¿Es Play Asia de fiar? En el mundo de los juegos en línea, encontrar un vendedor fiable y digno de confianza puede ser una tarea desalentadora. Con …
Leer el artículo¿Por qué Ellen no está en Ellen Show? Ellen DeGeneres, la querida presentadora de The Ellen Show, ha estado notablemente ausente de su propio programa …
Leer el artículo¿Puedo utilizar la aplicación Spectrum TV si sólo tengo Internet de Spectrum? Como cliente de Spectrum Internet, tal vez te preguntes si también …
Leer el artículo