Evaluar el valor de las tarjetas de Ken Griffey Jr: Guía del coleccionista
¿Cuánto valen los cromos de Ken Griffey Jr? Ken Griffey Jr es una de las figuras más emblemáticas de la historia del béisbol, conocido por su …
Leer el artículo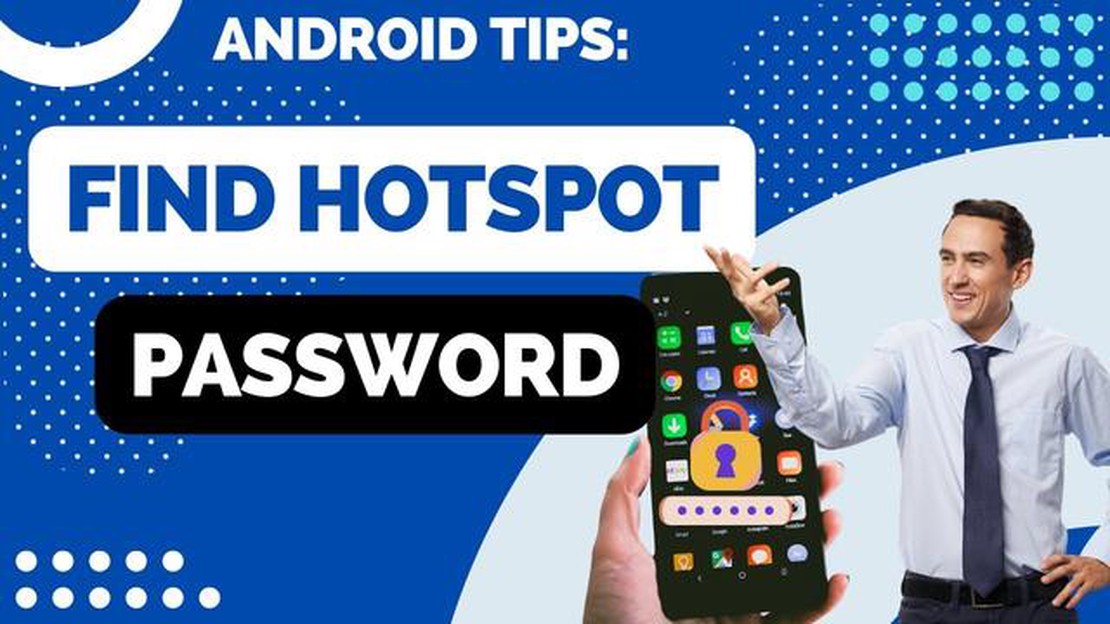
Si eres un usuario de Samsung con una consola y quieres conectar tu dispositivo a Internet, es posible que necesites encontrar el código de tethering en tu dispositivo Samsung. El tethering te permite utilizar los datos móviles de tu teléfono para proporcionar acceso a Internet a otro dispositivo, como una consola de juegos. En esta guía paso a paso, te guiaremos a través del proceso de búsqueda del código de tethering en tu dispositivo Samsung, para que puedas conectar fácilmente tu consola a Internet.
Antes de entrar en materia, es importante tener en cuenta que el proceso puede variar ligeramente en función del modelo y el sistema operativo de tu dispositivo Samsung. Sin embargo, los pasos generales deberían aplicarse a la mayoría de los dispositivos Samsung. Siempre es una buena idea consultar el manual de usuario de tu dispositivo o consultar el sitio web de soporte de Samsung para obtener instrucciones específicas adaptadas a tu dispositivo.
Para encontrar el código de tethering en tu dispositivo Samsung, tendrás que navegar hasta el menú de ajustes. Para empezar, desbloquea el dispositivo y localiza el cajón de aplicaciones, que suele tener el aspecto de una cuadrícula de puntos o cuadrados en la parte inferior de la pantalla. Toca el icono del cajón de aplicaciones para abrirlo y busca la aplicación “Ajustes”. Suele estar representada por un icono de engranaje o rueda dentada.
Una vez que hayas encontrado la aplicación “Ajustes”, tócala para abrir el menú de ajustes. En el menú de ajustes, normalmente encontrarás una lista de diferentes opciones y categorías. Busca la categoría “Conexiones”, que suele estar representada por un icono que parece dos flechas curvas o por la palabra “Conexiones”. Pulse sobre la opción “Conexiones” para acceder a los ajustes de conexión.
En el menú “Conexiones”, encontrarás varios ajustes de conexión para tu dispositivo Samsung. Busca la opción “Punto de acceso móvil y anclaje”, que suele encontrarse cerca de la parte superior del menú. Pulsa en esta opción para abrir la configuración del hotspot móvil y tethering. Aquí, deberías ver una sección llamada “Tethering”. Pulse sobre esta opción para acceder a los ajustes de tethering.
Si utiliza un dispositivo Samsung y necesita encontrar el código de tethering, aquí tiene una guía paso a paso que le ayudará:
Paso 1: Abrir los Ajustes
Paso 2: Buscar la sección Conexiones
Paso 3: Acceder a la configuración de Hotspot Móvil y Tethering
Paso 4: Localizar el código de anclaje.
Paso 5: Anote o cambie el código de anclaje * Puede anotar el código de anclaje en su teléfono móvil.
Siguiendo estos pasos, puedes encontrar fácilmente el código de tethering en tu dispositivo Samsung. Recuerda mantener el código seguro y compartirlo sólo con personas de confianza.
Si quieres encontrar el código de tethering en tu consola Samsung, sigue estas instrucciones paso a paso:
Siguiendo estos pasos podrás encontrar fácilmente el código tethering en tu consola Samsung. Una vez que tengas el código, podrás conectar otros dispositivos a tu consola y disfrutar de acceso a Internet. Ten en cuenta que los pasos específicos pueden variar ligeramente dependiendo del modelo de tu consola Samsung, pero el proceso general debería ser similar.
Leer también: Descubre los misterios del Anillo de la Vieja Bruja en Dark Souls
Para encontrar el código de tethering en tu dispositivo Samsung, empieza por comprobar los ajustes. A continuación te explicamos cómo:
Tenga en cuenta que el código de anclaje también puede denominarse contraseña de zona Wi-Fi o clave de zona Wi-Fi. Se trata de una combinación única de caracteres, a menudo una mezcla de letras, números y símbolos, que se utiliza para proteger y autenticar los dispositivos que se conectan a la zona Wi-Fi móvil del dispositivo Samsung.
Leer también: ¿Qué es el Kazuha Web Event?
Asegúrate de mantener el código de anclaje a red seguro y compártelo sólo con personas de confianza que necesiten conectarse a tu zona Wi-Fi móvil.
Para acceder a la configuración del hotspot móvil del dispositivo Samsung, siga estos pasos:
En la configuración del hotspot móvil, puede cambiar el nombre de la red (SSID) y la contraseña de su hotspot móvil. También puedes establecer el número de dispositivos conectados permitidos y activar opciones adicionales como “Permitir uso de datos” y “Canal de difusión”.
Una vez que hayas personalizado los ajustes a tu gusto, puedes salir de la aplicación de ajustes. Tu dispositivo Samsung está ahora configurado como un hotspot móvil, y otros dispositivos pueden conectarse a él utilizando el nombre de red y la contraseña proporcionados.
Para encontrar el código de tethering en tu dispositivo Samsung, tendrás que navegar hasta el menú de ajustes. Sigue estos pasos:
Una vez que hayas localizado el código de tethering en tu dispositivo Samsung, podrás utilizarlo para conectar otros dispositivos a Internet a través de la función de hotspot móvil de tu teléfono. Recuerda mantener el código de tethering seguro y compartirlo sólo con personas de confianza.
Si utilizas un dispositivo Samsung y necesitas encontrar el código de tethering, puedes seguir estas instrucciones paso a paso:
Una vez que hayas recuperado el código de anclaje, puedes empezar a utilizar la función de punto de acceso del dispositivo Samsung para compartir tu conexión a Internet con otros dispositivos.
Si quieres conectar otros dispositivos al punto de acceso de tethering de tu dispositivo Samsung, puedes seguir estos pasos:
Una vez establecida la conexión, el dispositivo podrá acceder a Internet a través de la conexión de datos móviles del dispositivo Samsung. Ahora puedes utilizar Internet en el dispositivo conectado como lo harías en cualquier otra red Wi-Fi.
Nota: Es importante tener en cuenta que el tethering puede consumir una cantidad significativa de tus datos móviles. Asegúrate de tener un plan de datos adecuado para evitar cargos inesperados.
Un código de anclaje es una contraseña o código de seguridad que se utiliza para proteger la función de punto de acceso móvil en un dispositivo Samsung. Garantiza que sólo los usuarios autorizados puedan conectarse al dispositivo y utilizar su conexión a Internet.
No, el código tethering no es el mismo que la contraseña Wi-Fi. El código de anclaje es específico para la función de punto de acceso móvil del dispositivo Samsung, mientras que la contraseña Wi-Fi se utiliza para conectarse a una red Wi-Fi.
¿Cuánto valen los cromos de Ken Griffey Jr? Ken Griffey Jr es una de las figuras más emblemáticas de la historia del béisbol, conocido por su …
Leer el artículo¿Ha muerto Nana Osaki? En la comunidad del videojuego circulan muchas especulaciones y rumores sobre el destino de Nana Osaki, el entrañable personaje …
Leer el artículo¿Qué trabajo en Bloxburg está mejor pagado? ¿Estás listo para aumentar tu potencial de ingresos en el popular mundo virtual de Bloxburg? No busques …
Leer el artículo¿Saldrá Max Payne 3 en PS4? Max Payne 3, un aclamado videojuego de acción y aventura desarrollado por Rockstar Studios y lanzado en 2012, ha sido uno …
Leer el artículo¿Reembolsa PlayStation una transacción no autorizada? Las transacciones no autorizadas pueden ser una experiencia frustrante para los usuarios de …
Leer el artículo¿Cómo superar el nivel 10 del concurso imposible? ¿Estás atascado en el nivel 10 del Impossible Quiz y no sabes cómo continuar? ¡No te preocupes! …
Leer el artículo