¿Qué es una cuenta ballena en Genshin Impact?
¿Qué es una ballena cuenta Genshin Impacto? Genshin Impact es un popular juego de rol y acción desarrollado y publicado por miHoYo. En el juego, los …
Leer el artículo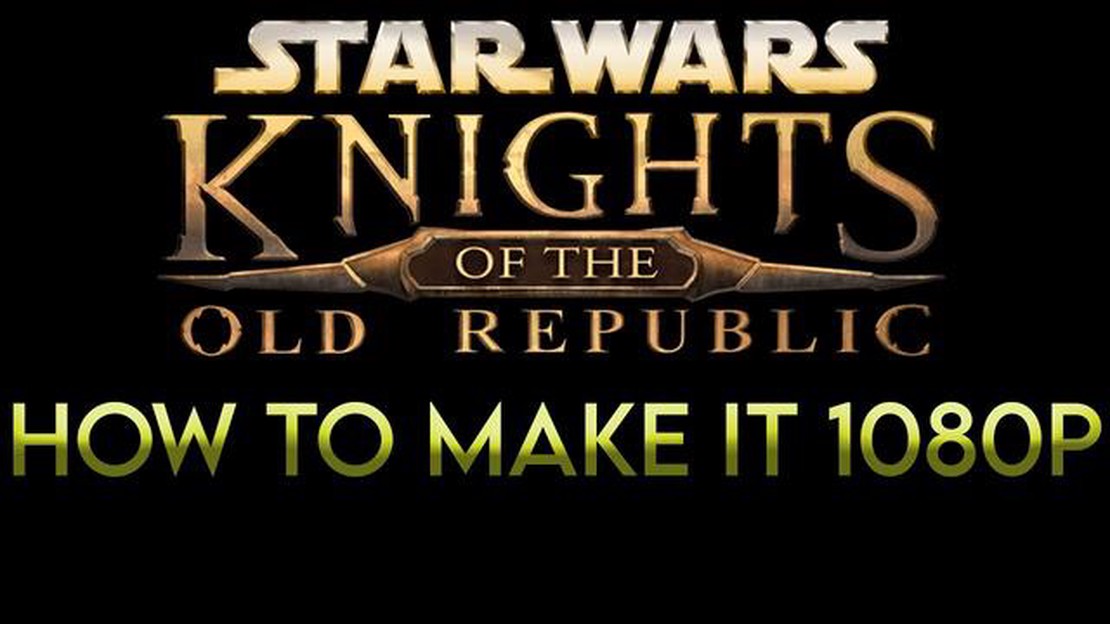
Si eres un fan del eterno clásico Knights of the Old Republic (Kotor) y quieres disfrutarlo en todo su esplendor en un PC moderno, puede que la configuración de pantalla por defecto no esté a la altura. Afortunadamente, existe una sencilla guía paso a paso que te ayudará a poner Kotor a pantalla completa y a disfrutar del juego como debe ser.
Para empezar, tendrás que localizar la carpeta de instalación del juego. Normalmente se encuentra en el directorio “Archivos de Programa” de tu disco duro principal. Una vez que haya navegado a la carpeta correcta, busque un archivo llamado “swkotor.ini” y ábralo con un editor de texto como el Bloc de notas.
Dentro del archivo “swkotor.ini”, encontrará una sección llamada “[Opciones de gráficos]”. Dentro de esta sección, debe haber una línea que diga “FullScreen=0”. Simplemente cambia el “0” por un “1” y guarda el archivo. Esto activará el modo de pantalla completa para el juego.
A continuación, tendrás que ajustar la resolución del juego para que se adapte a tu pantalla. Justo debajo de la línea “FullScreen=0”, verás una línea que dice “ScreenWidth=xxxx” y “ScreenHeight=xxxx”. Sustituye las “xxxx” por los valores de anchura y altura adecuados para tu pantalla. Si no estás seguro de cuáles son los valores correctos, consulta la configuración de pantalla de tu ordenador o utiliza una resolución que coincida con la resolución nativa de tu monitor.
Una vez realizados estos cambios, guarde el archivo “swkotor.ini” y salga del editor de texto. Inicia Kotor y ahora deberías ser capaz de jugar el juego en modo de pantalla completa con la resolución deseada. Ajusta cualquier configuración gráfica adicional en el menú de opciones del juego para optimizar tu experiencia de juego.
En conclusión, hacer Kotor pantalla completa es un proceso relativamente simple que puede mejorar en gran medida su experiencia de juego. Siguiendo estos sencillos pasos, podrás disfrutar del clásico juego en todo su esplendor en tu PC moderno.
Si eres un fan del juego Knights of the Old Republic (Kotor), puede que te hayas encontrado con un problema en el que el juego no se muestra a pantalla completa. Esto puede ser frustrante, ya que puede perjudicar la inmersión y la experiencia de juego en general. Por suerte, hay algunos pasos que puedes seguir para hacer que Kotor se vea a pantalla completa y disfrutar plenamente del juego.
El primer paso es navegar hasta la carpeta de instalación del juego en tu ordenador. Normalmente se encuentra en la carpeta “Archivos de Programa” o “Archivos de Programa (x86)”, dependiendo de tu sistema operativo. Una vez localizada la carpeta, busca un archivo llamado “swkotor.ini” y ábrelo en un editor de texto.
Dentro del archivo “swkotor.ini”, encontrará una sección llamada “[Opciones de pantalla]”. Aquí es donde puedes hacer cambios en la configuración de la pantalla del juego. Busca una línea que diga “Fullscreen=0” y cambia el valor a “Fullscreen=1”. Esto activará el modo de pantalla completa para Kotor.
Además, puedes ajustar la resolución del juego modificando los valores “Width” y “Height” en el archivo “swkotor.ini”. Cambiar estos valores para que coincidan con la resolución de tu monitor puede ayudar a optimizar la visualización del juego. Sin embargo, asegúrate de elegir una resolución compatible con tu tarjeta gráfica y monitor.
Una vez que hayas hecho estos cambios, guarda el archivo “swkotor.ini” e inicia el juego. Kotor debería ejecutarse ahora en modo de pantalla completa, permitiéndote sumergirte por completo en su cautivadora historia y jugabilidad.
En conclusión, hacer que Kotor funcione a pantalla completa es un proceso relativamente sencillo que puede mejorar enormemente tu experiencia de juego. Siguiendo estos pasos y ajustando las opciones de visualización del juego, podrás disfrutarlo al máximo.
Cuando juegues al popular juego “Knights of the Old Republic” (KOTOR), es posible que te encuentres con problemas de visualización que no ocupan toda la pantalla. Para solucionarlo, puedes seguir estas instrucciones paso a paso para hacer que KOTOR ocupe toda la pantalla.
Ejecutar KOTOR en modo ventana puede ayudar a resolver problemas de visualización que impiden que el juego ocupe toda la pantalla. También te permite cambiar fácilmente entre el juego y otras aplicaciones o acceder a la barra de tareas de tu ordenador mientras juegas.
Una vez que hayas lanzado el juego, tendrás que ajustar la configuración de resolución para que Kotor sea pantalla completa. A continuación te explicamos cómo hacerlo:
Leer también: 5 consejos para un estilo de vida saludable
Ten en cuenta que cambiar la resolución puede afectar al rendimiento del juego o a su calidad visual. Si experimentas algún problema, siempre puedes volver al menú de opciones y probar con una resolución diferente.
Para hacer Kotor a pantalla completa, necesitarás modificar el archivo de configuración del juego. Este archivo contiene varios ajustes y opciones para el juego, incluyendo la resolución de la pantalla.
Aquí están los pasos para modificar el archivo de configuración del juego:
Una vez que haya modificado el archivo de configuración del juego, puede iniciar Kotor y el juego debería ejecutarse ahora en modo de pantalla completa con la resolución deseada. Si encuentras algún problema, asegúrate de que has modificado correctamente el archivo de configuración y de que tu ordenador cumple los requisitos del sistema para el juego.
Leer también: Top Gemas Legendarias para Cazador de Demonios
Si los pasos anteriores no te han funcionado, otra opción para hacer Kotor a pantalla completa es instalar mods que proporcionen soporte a pantalla completa. Hay varios mods disponibles que pueden ayudarte a conseguirlo. Estos son algunos de los más populares:
Antes de instalar cualquier mod, se recomienda hacer una copia de seguridad de los archivos del juego para evitar posibles problemas. Una vez que hayas hecho una copia de seguridad de tus archivos, puedes descargar el mod deseado de una fuente fiable. Sigue las instrucciones de instalación proporcionadas con el mod para asegurarte de que se instala correctamente.
Después de instalar el mod, inicia Kotor y navega hasta el menú de opciones. Busca las nuevas opciones de visualización que haya añadido el mod. Selecciona la resolución de pantalla completa deseada y aplica los cambios. Ahora deberías poder jugar a Kotor en pantalla completa.
Ten en cuenta que la instalación de mods a veces puede introducir problemas de compatibilidad o causar inestabilidad en el juego. Asegúrate de leer detenidamente la documentación del mod y los comentarios de los usuarios antes de instalarlo para asegurarte de que es compatible con tu versión del juego.
Una vez hayas seguido todos los pasos anteriores y hayas configurado con éxito Knights of the Old Republic para que se ejecute en modo de pantalla completa, es hora de probar y disfrutar de la experiencia de juego mejorada.
Inicia el juego y observa los cambios realizados. Ahora deberías ver el juego a pantalla completa, sin barras negras ni bordes a los lados. Tómate un momento para apreciar las mejoras visuales y la inmersión en el juego que ofrece el modo a pantalla completa.
Mueve a tu personaje, interactúa con objetos y PNJ y participa en batallas para comprobar cómo el aumento de espacio en pantalla mejora la jugabilidad. Notarás que el juego es más envolvente y atractivo sin las distracciones del modo ventana.
Presta atención también al rendimiento. En la mayoría de los casos, ejecutar el juego en modo de pantalla completa puede mejorar el rendimiento general y reducir el lag o el tartamudeo. Si observas algún problema o comportamiento inesperado, vuelve a comprobar la configuración y sigue de nuevo los pasos anteriores para asegurarte de que todo está correctamente configurado.
Ahora que has activado correctamente el modo de pantalla completa en Knights of the Old Republic y lo has probado, es hora de disfrutar al máximo del juego. Sumérgete en la cautivadora historia, explora el vasto e inmersivo mundo y embárcate en inolvidables aventuras en el universo Star Wars.
Kotor es la abreviatura de Knights of the Old Republic, un popular videojuego. Hacerlo a pantalla completa permite una experiencia de juego más envolvente con una pantalla más grande.
Para hacer Kotor pantalla completa, es necesario modificar los archivos de configuración del juego. Primero, localiza el archivo ‘swkotor.ini’ en el directorio de instalación del juego. Ábrelo con un editor de texto y busca la línea que dice ‘Fullscreen=0’. Cambia el valor de 0 a 1 para activar el modo de pantalla completa. Guarda el archivo e inicia el juego para verlo a pantalla completa.
Sí, usted puede hacer Kotor a pantalla completa en cualquier sistema operativo, incluyendo Windows, Mac y Linux. El proceso puede variar ligeramente dependiendo del sistema operativo, pero los pasos generales siguen siendo los mismos.
Sí, además de modificar el archivo de configuración del juego, hay algunos otros métodos para hacer Kotor pantalla completa. Un método es mediante el uso de software de terceros como Borderless Gaming o Flawless Widescreen. Estas herramientas le permiten forzar el juego en modo de pantalla completa, incluso si no es compatible de forma nativa. Otro método es ajustar la configuración de resolución de pantalla de tu ordenador para que coincida con la resolución del juego.
Si has seguido los pasos correctamente y el modo de pantalla completa sigue sin funcionar, puede haber varias razones posibles. En primer lugar, asegúrese de que sus controladores gráficos están actualizados. Los controladores desactualizados a veces pueden causar problemas de compatibilidad con los juegos. También puedes intentar verificar los archivos del juego a través del lanzador de juegos o reinstalar el juego por completo. Si el problema persiste, es posible que tengas que buscar más ayuda técnica o buscar foros de la comunidad donde otros jugadores pueden haber encontrado problemas similares.
¿Qué es una ballena cuenta Genshin Impacto? Genshin Impact es un popular juego de rol y acción desarrollado y publicado por miHoYo. En el juego, los …
Leer el artículo¿Cuánto tarda la resina en refrescar el Genshin? Genshin Impact, el popular juego de rol y acción de mundo abierto desarrollado por miHoYo, cuenta con …
Leer el artículo¿Cómo se consigue un fragmento de fruta roto? Genshin Impact es un popular juego de rol y acción de mundo abierto desarrollado y publicado por miHoYo. …
Leer el artículo¿Cómo puedo activar UPnP en mi router? Si usted es un ávido jugador o alguien que depende de una conexión a Internet estable para sus actividades …
Leer el artículo¿Qué pasó con el humo en MK11? Desde su lanzamiento en abril de 2019, Mortal Kombat 11 (MK11) ha cautivado a los jugadores con sus intensas mecánicas …
Leer el artículo¿Cómo se repobla una aldea en Minecraft? Minecraft es un popular juego sandbox que permite a los jugadores construir y explorar mundos virtuales. Uno …
Leer el artículo