¿Cuánto es un millón después de impuestos?
¿Cuál es el importe neto de 1 millón de dólares después de contabilizar los impuestos? Cuando se trata de grandes ganancias en el juego y en general, …
Leer el artículo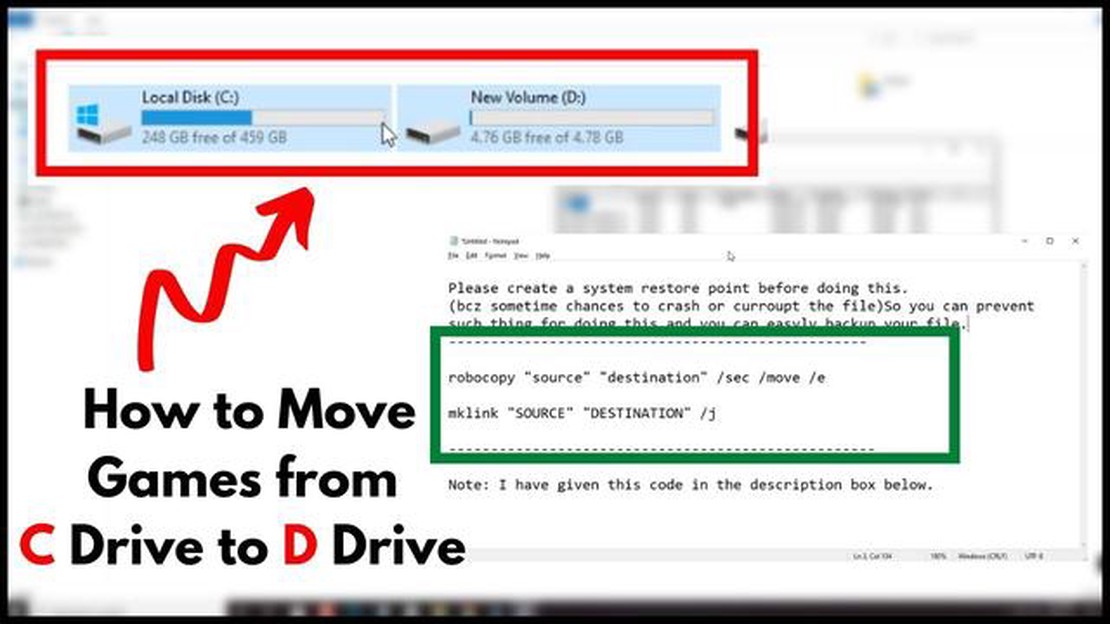
Si te estás quedando sin espacio en la unidad C y tienes más capacidad de almacenamiento en la unidad D, transferir juegos de una unidad a otra puede ayudarte a liberar espacio y mejorar el rendimiento. Si eres un entusiasta de los juegos o simplemente buscas formas de optimizar el almacenamiento de tu ordenador, esta guía te guiará por los pasos para transferir juegos de la unidad C a la unidad D.
En primer lugar, es importante tener en cuenta que no todos los juegos se pueden transferir fácilmente de una unidad a otra. Algunos juegos pueden requerir modificaciones o reinstalación, mientras que otros se pueden mover con un simple método de cortar y pegar. Es importante consultar la documentación de soporte oficial del juego o los foros en línea para obtener instrucciones específicas sobre cómo transferir el juego.
Para comenzar el proceso, se recomienda crear una copia de seguridad de los archivos del juego antes de transferirlos a la unidad D. De esta forma, si algo va mal durante el proceso de transferencia, podrás restaurar fácilmente los archivos a su ubicación original en la unidad C. Los juegos suelen tener una opción de “Copia de seguridad” o “Copiar” en su configuración que puedes utilizar para crear una copia de seguridad de los archivos del juego.
Si la unidad C de tu ordenador se está quedando sin espacio y quieres transferir tus juegos a la unidad D, puedes seguir algunos pasos para hacerlo. Trasladar tus juegos a una unidad diferente puede ayudarte a liberar espacio en la unidad C y mejorar potencialmente el rendimiento de tu ordenador. A continuación te explicamos cómo puedes transferir tus juegos de la unidad C a la unidad D:
Siguiendo estos pasos, podrás transferir con éxito tus juegos de la unidad C a la unidad D, lo que te ayudará a liberar espacio en tu unidad C y a mejorar el rendimiento de tu ordenador.
Hay varias razones por las que es posible que desee transferir juegos desde la unidad C a la unidad D. Una de las principales razones es liberar espacio en la unidad C. Los juegos pueden ocupar una cantidad significativa de espacio. Los juegos pueden ocupar una gran cantidad de espacio y, si la unidad C se llena, el sistema puede ralentizarse y disminuir el rendimiento.
Si transfiere los juegos a la unidad D, se asegurará de que la unidad C quede libre para otros archivos y aplicaciones importantes del sistema. Esto puede ayudar a mejorar el rendimiento general del sistema y reducir el riesgo de quedarse sin espacio de almacenamiento.
Otra razón para transferir juegos es la organización y la comodidad. Si tienes varias unidades o particiones en tu ordenador, es posible que desees dedicar una unidad específica, como la unidad D, para los juegos. Esto puede facilitar la gestión y localización de tus juegos, así como mantenerlos separados de otros archivos y aplicaciones.
Transferir juegos también puede ser útil si estás pensando en actualizar el hardware de tu ordenador. Por ejemplo, si va a actualizar su unidad C a una unidad SSD más rápida, es posible que desee transferir sus juegos a la nueva unidad para aprovechar su velocidad y rendimiento mejorados.
En resumen, transferir juegos de la unidad C a la unidad D puede ayudar a liberar espacio de almacenamiento, mejorar el rendimiento del sistema y proporcionar organización y comodidad. También puede ser beneficioso a la hora de actualizar el hardware del ordenador.
Para transferir juegos de la unidad C a la unidad D, primero tienes que preparar la unidad D para asegurarte de que está preparada para gestionar los juegos y ofrecer un rendimiento óptimo. Estos son algunos pasos que puedes seguir para preparar tu unidad D:
1. Comprueba el espacio de almacenamiento disponible: Antes de transferir cualquier juego, asegúrate de que tu disco D tiene suficiente espacio libre para acomodar los juegos que deseas transferir. Puedes comprobar el espacio de almacenamiento disponible haciendo clic con el botón derecho en la unidad D en el Explorador de archivos y seleccionando “Propiedades”.
2. Formatea la unidad D: Si tu unidad D no está formateada, tendrás que formatearla antes de transferir los juegos. Al formatear la unidad se borrarán todos los datos existentes, así que asegúrate de hacer una copia de seguridad de todos los archivos o carpetas importantes antes de proceder. Para formatear la unidad D, haz clic con el botón derecho del ratón en el Explorador de archivos, selecciona “Formatear” y sigue las instrucciones que aparecen en pantalla.
3. Instala los controladores y el software necesarios: Dependiendo de los juegos que quieras transferir, puede que necesites instalar controladores o software específicos en tu unidad D para garantizar la compatibilidad. Comprueba los requisitos del sistema de los juegos que deseas transferir e instala los controladores o el software necesarios en consecuencia.
4. Optimiza tu disco D: Para asegurar un rendimiento óptimo, puedes optimizar tu disco D desfragmentándolo. Desfragmentar la unidad ayuda a organizar los datos almacenados en ella, lo que puede mejorar las velocidades de lectura y escritura. Para desfragmentar la unidad D, abre la utilidad “Optimizar unidades” buscándola en el menú Inicio, selecciona la unidad D y haz clic en “Optimizar”.
5. Establece la unidad D como ubicación de instalación predeterminada: Para simplificar el proceso de transferencia de juegos en el futuro, puedes establecer la unidad D como ubicación de instalación predeterminada. Esto asegurará que cualquier juego nuevo que instales se guardará automáticamente en la unidad D. Para establecer la unidad D como ubicación de instalación predeterminada, abre la configuración de tu lanzador de juegos o plataforma, ve a la configuración de instalación y selecciona la unidad D como ubicación predeterminada.
Siguiendo estos pasos, puedes preparar eficazmente tu unidad D para transferir juegos y asegurarte de que está lista para ofrecer un rendimiento óptimo. Una vez preparada la unidad D, puedes pasar a transferir tus juegos desde la unidad C.
Cuando quieras transferir tus juegos de una unidad a otra, hay algunos pasos sencillos que puedes seguir para asegurar una transición sin problemas.
1. Haz una copia de seguridad de los archivos de tus juegos: Antes de empezar a transferir cualquier juego, siempre es una buena idea crear una copia de seguridad de los archivos de tus juegos. Esto te ayudará a evitar cualquier posible pérdida de datos durante el proceso de transferencia.
2. Identifica los juegos que quieres transferir: Tómate un tiempo para identificar los juegos que quieres transferir de tu unidad C a tu unidad D. Usted puede hacer una lista o tomar nota de los juegos que desea mover.
Leer también: Comprender el significado de las visiones Genshin: Desvelar su significado
3. Localizar los archivos de juego: Una vez que hayas identificado los juegos que quieres transferir, necesitas localizar sus archivos de juego en tu unidad C. Estos archivos normalmente se encuentran en “Archivos de juego”. Estos archivos suelen encontrarse en la carpeta “Archivos de programa” o “Archivos de programa (x86)”.
4. Copia los archivos del juego: Una vez localizados los archivos del juego, cópialos en una carpeta temporal de la unidad D. De esta forma te asegurarás de tener una copia de seguridad. Esto asegurará que tengas una copia de seguridad de los archivos en tu disco D antes de que comience el proceso de transferencia.
5. Desinstala los juegos: Una vez que hayas hecho una copia de seguridad de los archivos del juego, puedes desinstalar los juegos de tu unidad C. Esto liberará espacio en tu unidad C. Esto liberará espacio en tu disco C y lo preparará para el proceso de transferencia.
6. Instala los juegos en la unidad D: Después de desinstalar los juegos de la unidad C, puedes instalarlos en la unidad D. Asegúrate de seleccionar la unidad D como unidad de almacenamiento. Asegúrate de seleccionar la unidad D como ubicación de instalación durante el proceso de instalación.
Leer también: ¿Se puede encontrar la navaja invisible?
**7. Una vez instalados los juegos en la unidad D, puedes mover los archivos de la carpeta temporal a las carpetas correspondientes de la unidad D. Esto completará el proceso de transferencia. Esto completará el proceso de transferencia.
8. Verifica la transferencia: Después de mover los archivos del juego, es una buena idea verificar que los juegos funcionan correctamente en tu disco D. Inicia los juegos y comprueba si todos tus juegos están instalados. Inicia los juegos y comprueba si todo tu progreso y configuración están intactos.
Siguiendo estos pasos, puedes transferir fácilmente tus juegos de la unidad C a la unidad D sin ningún problema. Ten en cuenta que los pasos exactos pueden variar dependiendo del juego y de las ubicaciones específicas de los archivos en tu ordenador.
Una vez que hayas transferido con éxito tus juegos de la unidad C a la unidad D, es importante actualizar la configuración del juego para reflejar la nueva ubicación. Esto asegurará que los juegos se ejecuten sin problemas.
Para actualizar la configuración del juego, tendrás que ir a la carpeta de instalación del juego en la unidad D. Normalmente se puede encontrar haciendo clic con el botón derecho del ratón en la carpeta de instalación del juego. Para ello, haz clic con el botón derecho del ratón en el acceso directo del juego en el escritorio o en el menú Inicio, selecciona “Propiedades” y ve al campo “Ubicación del archivo” o “Destino”.
Una vez localizada la carpeta de instalación del juego, tendrás que abrir el archivo de configuración del juego. Este archivo suele llamarse “settings.ini” o “config.ini” y puede editarse con un editor de texto como el Bloc de notas.
En el archivo de configuración, busca la línea o líneas que especifican la ubicación de los archivos del juego. Puede que necesites utilizar la función “Buscar” para localizar rápidamente estas líneas. Una vez que las hayas encontrado, actualiza la ruta del archivo para reflejar la nueva ubicación en la unidad D.
Guarda los cambios en el archivo de configuración y cierra el editor de texto. Inicia el juego para asegurarte de que se ejecuta correctamente desde la nueva ubicación en la unidad D. Si el juego no se inicia o si tiene algún problema, vuelva a comprobar la ruta de archivo actualizada en el archivo de configuración.
Es importante tener en cuenta que no todos los juegos tienen un archivo de configuración fácilmente accesible para su actualización. En tales casos, es posible que tengas que buscar métodos alternativos para cambiar la ruta de archivo del juego, como a través del menú de configuración del juego o reinstalando el juego en la ubicación deseada de la unidad D.
Transferir tus juegos de la unidad C a la unidad D puede mejorar enormemente tu experiencia de juego. Al mover tus juegos a una unidad separada, puedes liberar espacio en la unidad de tu sistema y evitar posibles problemas de rendimiento. Estos son algunos pasos que puedes seguir para disfrutar de tus juegos en la unidad D:
Siguiendo estos pasos, podrás disfrutar de tus juegos en la unidad D y tener una experiencia de juego más fluida y eficiente. Recuerda hacer regularmente copias de seguridad de los datos de tus juegos y hacer un seguimiento de los juegos que has transferido.
Sí, puedes transferir juegos de tu unidad C a tu unidad D. Es un proceso sencillo que puede realizarse siguiendo unos pocos pasos.
Podría haber varias razones por las que es posible que desee transferir juegos desde su unidad C a su unidad D. Algunas posibles razones incluyen liberar espacio en tu unidad C, mejorar el rendimiento del juego, u organizar tus archivos de manera más eficaz.
Para transferir juegos de tu unidad C a tu unidad D, necesitarás un gestor de archivos o una herramienta dedicada a la transferencia de juegos. Además, necesitarás suficiente espacio libre en tu Disco D para acomodar los juegos transferidos.
Para transferir juegos de la unidad C a la unidad D, sólo tienes que copiar y pegar los archivos de juego de la unidad C a la unidad D utilizando un gestor de archivos. Otra opción es utilizar una herramienta dedicada a la transferencia de juegos, si está disponible, que puede agilizar el proceso.
Sí, en general es seguro transferir juegos de tu unidad C a tu unidad D. Sin embargo, siempre es recomendable crear una copia de seguridad de los archivos del juego antes de iniciar el proceso de transferencia, por si acaso algo va mal.
Transferir juegos de tu unidad C a tu unidad D no debería afectar a su rendimiento, siempre y cuando la unidad D tenga suficiente espacio de almacenamiento y una velocidad razonable. Sin embargo, siempre es una buena idea tener los juegos instalados en un SSD para un rendimiento óptimo.
Sí, puedes transferir juegos de tu unidad C a tu unidad D sin reinstalarlos. Siempre que copies los archivos del juego de la unidad C a la unidad D y mantengas la estructura de archivos, los juegos deberían funcionar correctamente sin necesidad de reinstalarlos.
¿Cuál es el importe neto de 1 millón de dólares después de contabilizar los impuestos? Cuando se trata de grandes ganancias en el juego y en general, …
Leer el artículo¿Cómo consigo la túnica de druida del caos anciano? Conseguir túnicas de druida del caos anciano en el juego puede ser una tarea difícil. Estos raros …
Leer el artículo¿Puedo jugar gratis a GTA 5 en Android? En los últimos años, la industria del videojuego ha experimentado un aumento de la popularidad de los juegos …
Leer el artículo¿Cuántos finales tiene Final Fantasy 15? Final Fantasy 15 es un popular videojuego de rol desarrollado y publicado por Square Enix. Lanzado en 2016, …
Leer el artículo¿Quién está en la pancarta de kazuha? El banner Kazuha es uno de los últimos banners del popular juego Genshin Impact. Este estandarte presenta a un …
Leer el artículo¿Cómo recupero una nave en KSP? Recuperar una nave en Kerbal Space Program (KSP) es una habilidad esencial que todo jugador debe dominar. Tanto si tu …
Leer el artículo