¿Cuánto duran 500 mg de cafeína?
¿Cuál es la duración de los efectos de 500 mg de cafeína? Tanto si eres un jugador que busca un estímulo durante sus sesiones de juego, como si …
Leer el artículo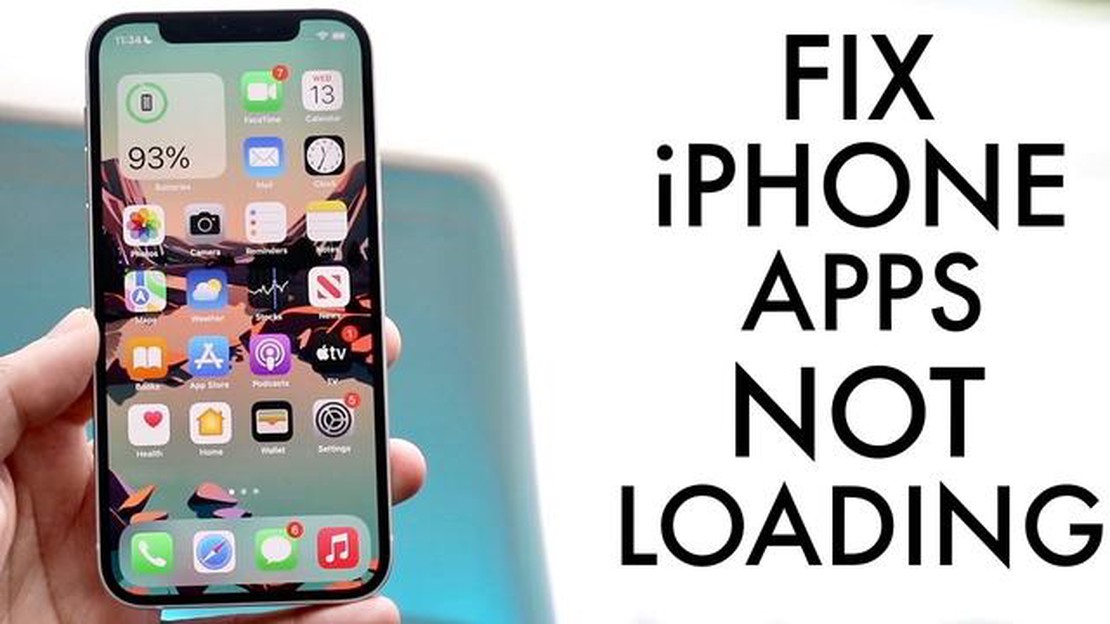
Si has comprado recientemente el nuevo iPhone 12 y ves que tus apps no se cargan correctamente, no estás solo. Muchos usuarios han reportado experimentar problemas con las apps en su nuevo iPhone 12, ya sean apps de juegos, apps generales o apps de noticias. Afortunadamente, hay varios pasos de solución de problemas que puedes tomar para resolver estos problemas y hacer que tus aplicaciones funcionen sin problemas.
En primer lugar, es importante asegurarse de que el iPhone 12 cuenta con la última actualización de software. Apple lanza regularmente actualizaciones que solucionan errores y mejoran el rendimiento general de iOS. Para comprobar si hay actualizaciones, ve a Ajustes > General > Actualización de software. Si hay una actualización disponible, descárgala e instálala en tu dispositivo.
A continuación, intenta forzar el cierre de la aplicación problemática y vuelve a abrirla. Para forzar el cierre de una aplicación, desliza el dedo hacia arriba desde la parte inferior de la pantalla y mantenlo pulsado en el centro hasta que aparezca el selector de aplicaciones. A continuación, desliza el dedo hacia la izquierda o hacia la derecha hasta encontrar la aplicación que quieres cerrar y deslízalo hacia arriba para sacarla de la pantalla. Una vez cerrada la aplicación, vuelve a la pantalla de inicio y pulsa sobre el icono de la aplicación para volver a abrirla.
Si forzar el cierre de la aplicación no funciona, puedes intentar borrarla y volver a instalarla. Para ello, localiza la aplicación en la pantalla de inicio y mantén pulsado su icono hasta que empiece a moverse. Toca el icono de la “x” en la esquina de la aplicación para eliminarla. A continuación, ve a la App Store, busca la aplicación y descárgala e instálala de nuevo. Esto suele resolver cualquier problema con la instalación o los datos de la aplicación.
Si sigues teniendo problemas con las aplicaciones que no se cargan en tu iPhone 12, puede que merezca la pena restablecer los ajustes del dispositivo. Esto no borrará ninguno de tus datos, pero restablecerá tus preferencias y ajustes a los predeterminados. Para ello, ve a Ajustes > General > Restablecer > Restablecer todos los ajustes. Ten en cuenta que tendrás que reconfigurar algunos ajustes después del restablecimiento.
Siguiendo estos pasos de solución de problemas, deberías ser capaz de resolver cualquier problema con las apps que no se cargan en tu nuevo iPhone 12, ya sean apps de juegos, generales o de noticias. Si el problema persiste, es posible que desees ponerte en contacto con el Soporte de Apple para obtener más ayuda.
Si estás experimentando problemas con apps que no se cargan en tu nuevo iPhone 12, sigue estos pasos de solución de problemas para resolver el problema.
1. Comprueba tu conexión a Internet:
Asegúrate de que tienes una conexión a Internet estable y fiable. Intenta conectarte a una red Wi-Fi diferente o cambia a datos celulares para ver si el problema persiste.
2. Reinicia tu iPhone:
Reiniciar tu iPhone a menudo puede solucionar pequeños fallos de software que pueden hacer que las aplicaciones no se carguen. Mantén pulsado el botón lateral y el botón de volumen hasta que aparezca el control deslizante de apagado. Arrastra el control deslizante para apagar el iPhone y, a continuación, mantén pulsado el botón lateral hasta que aparezca el logotipo de Apple.
3. Actualiza tus aplicaciones:
Asegúrate de que todas tus apps están actualizadas. Abre el App Store, ve a la pestaña “Actualizaciones” y pulsa “Actualizar todo” para instalar las actualizaciones disponibles. Las apps desactualizadas pueden no funcionar correctamente en los modelos más recientes de iPhone.
4. Borra la caché de la aplicación:
Si una aplicación concreta no se carga, prueba a borrar su caché. Ve a “Ajustes” > “General” > “Almacenamiento del iPhone” y busca la app. Toca la aplicación y selecciona “Descargar aplicación” o “Eliminar aplicación” para eliminarla de tu iPhone. Luego, reinstala la app desde la App Store.
5. Restablece los ajustes de red:
Si el problema persiste, intenta restablecer los ajustes de red de tu iPhone. Ve a “Ajustes” > “General” > “Restablecer” > “Restablecer ajustes de red”. Esto eliminará todas las redes Wi-Fi y dispositivos Bluetooth guardados, así que asegúrate de tener a mano tus contraseñas de red.
6. Contacta con el soporte de la aplicación:
Si ninguno de los pasos anteriores resuelve el problema, ponte en contacto con el equipo de soporte de la aplicación para obtener más ayuda. Es posible que tengan pasos específicos para solucionar problemas o actualizaciones para solucionar problemas de compatibilidad con el iPhone 12.
Siguiendo estos pasos de solución de problemas, deberías poder resolver el problema de las aplicaciones que no se cargan en tu nuevo iPhone 12. Si el problema persiste, considera buscar ayuda del soporte de Apple o visitar una Apple Store para obtener más ayuda.
Si estás experimentando problemas con aplicaciones de juegos que no se cargan en tu nuevo iPhone 12, hay algunos pasos de solución de problemas que puedes intentar para resolver el problema.
Leer también: ¿Cuál es el mejor momento para evolucionar a Kadabra? Guía completa
1. Comprueba tu conexión a Internet: Asegúrate de que tienes una conexión a Internet estable. Si estás usando Wi-Fi, intenta reiniciar tu router o conectarte a una red diferente. Si estás usando datos celulares, asegúrate de tener una señal fuerte.
2. Actualiza la aplicación: Comprueba si la aplicación de juegos tiene alguna actualización disponible. Abre la App Store, ve a la pestaña “Actualizaciones” y comprueba si hay alguna actualización para la aplicación. Si las hay, toca “Actualizar” junto a la aplicación para instalar la última versión.
3. Reinicia tu iPhone: A veces un simple reinicio puede resolver los problemas de carga de la aplicación. Mantén pulsado el botón de encendido hasta que aparezca la opción “Deslizar para apagar”. Desliza el control deslizante para apagar el iPhone y, a continuación, mantén pulsado el botón de encendido para volver a encenderlo.
4. Borra la caché de la aplicación: Si la aplicación sigue sin cargarse, prueba a borrar su caché. Ve a la aplicación “Ajustes”, selecciona la aplicación de juegos de la lista de aplicaciones instaladas y pulsa en “Borrar caché”. Esto eliminará cualquier archivo temporal que pueda estar causando el problema.
5. Borra y reinstala la aplicación: Si todo lo demás falla, puedes intentar borrar la aplicación de juegos y reinstalarla. Mantén pulsado el icono de la aplicación en la pantalla de inicio hasta que empiece a temblar y, a continuación, pulsa el botón “x” para eliminarla. Ve a la App Store, busca la aplicación y vuelve a instalarla.
Si ninguno de estos pasos funciona, es posible que desees ponerte en contacto con el desarrollador de la aplicación para obtener más ayuda. Es posible que estén al tanto de cualquier problema específico con la aplicación en el iPhone 12 y pueden proporcionar más orientación para resolver el problema.
Leer también: ¿Cuántos GB ocupa Zelda breath of the wild?
Si estás experimentando problemas con aplicaciones generales que no se cargan en tu nuevo iPhone 12, hay algunos pasos de solución de problemas que puedes intentar para resolver el problema:
Si estos pasos de solución de problemas no resuelven el problema, es posible que desee ponerse en contacto con el soporte de Apple para obtener más ayuda.
Si estás experimentando problemas con aplicaciones de noticias que no se cargan en tu nuevo iPhone 12, hay algunos pasos de solución de problemas que puedes intentar para resolver el problema.
En primer lugar, asegúrate de que tienes una conexión a Internet estable. Las aplicaciones de noticias dependen de la conectividad a Internet para obtener los últimos artículos de noticias y actualizaciones, por lo que si tu conexión es débil o poco fiable, puede ser la causa del problema. Comprueba tu conexión Wi-Fi o de datos móviles e intenta cargar la aplicación de nuevo.
Si tu conexión a Internet es buena, intenta cerrar la aplicación de noticias y volver a abrirla. A veces, las aplicaciones se bloquean o sufren fallos temporales que impiden que se carguen correctamente. Si cierras la aplicación y la vuelves a abrir, podrás actualizarla y darle otra oportunidad de cargar el contenido de las noticias.
Otro paso para solucionar el problema es borrar la caché de la aplicación. Con el tiempo, la caché puede acumular datos y archivos temporales que pueden hacer que la aplicación funcione con lentitud o tenga problemas. Borrar la caché puede ayudar a resolver estos problemas y mejorar el rendimiento de la aplicación. Normalmente puedes borrar la caché accediendo a los ajustes o preferencias de la aplicación.
Si borrar la caché no funciona, puedes considerar reinstalar la aplicación de noticias. A veces, una nueva instalación puede resolver cualquier conflicto de software o error que pueda estar causando que la aplicación no se cargue correctamente. Desinstala la aplicación de tu dispositivo, luego ve a la App Store y descárgala de nuevo. Ten en cuenta que al desinstalar la aplicación también se eliminará cualquier configuración o preferencia guardada, por lo que es posible que tengas que volver a configurar la aplicación después de reinstalarla.
Si ninguno de estos pasos funciona, es posible que haya un problema con la propia aplicación o con el sistema operativo de tu dispositivo. En este caso, es posible que desees ponerte en contacto con el desarrollador de la aplicación para obtener ayuda o con el soporte de Apple para obtener más ayuda. Es posible que puedan ofrecerte pasos más específicos para solucionar el problema o ayudarte a identificar cualquier problema subyacente que pueda estar provocando que la aplicación no se cargue correctamente.
Si estás experimentando problemas con tus apps que no se cargan en tu nuevo iPhone 12, hay varias soluciones comunes que puedes probar para resolver el problema:
Si ninguna de estas soluciones funciona, es posible que desee ponerse en contacto con el soporte de Apple para obtener más ayuda. Es posible que puedan diagnosticar el problema y ofrecerte una solución.
Si ha probado todos los pasos de solución de problemas mencionados anteriormente y sus aplicaciones aún no se cargan en su nuevo iPhone 12, se recomienda ponerse en contacto con el Soporte de Apple para obtener más ayuda. El Soporte de Apple cuenta con un equipo dedicado de profesionales que pueden ayudarte a resolver cualquier problema que puedas tener con tu dispositivo.
Antes de ponerse en contacto con el Soporte de Apple, es una buena idea recopilar alguna información sobre su dispositivo y el problema que está experimentando. Esto puede incluir detalles como las aplicaciones específicas que no se están cargando, cualquier mensaje de error que estés viendo y cualquier actualización de software o cambio que hayas realizado recientemente.
Para ponerte en contacto con el Soporte técnico de Apple, tienes varias opciones. Puedes empezar por visitar el sitio web de Apple y navegar hasta la sección de Soporte. Desde allí, puedes buscar tu problema específico y consultar los artículos y guías de solución de problemas pertinentes. Si no encuentras una solución, puedes iniciar un chat con un representante del Soporte técnico de Apple para obtener asistencia en directo.
También puedes programar una llamada con el Soporte técnico de Apple facilitando tus datos de contacto y seleccionando una hora conveniente para que te llame un representante del soporte técnico. Esta opción te permite discutir tu problema en detalle y recibir asistencia personalizada.
Si lo prefieres, también puedes visitar una Apple Store o un proveedor de servicios autorizado para recibir asistencia en persona. Las Apple Store cuentan con personal capacitado que puede diagnosticar y resolver problemas relacionados con el hardware o el software de tu iPhone 12.
En general, contactar con el Soporte de Apple es la mejor manera de obtener ayuda profesional para las apps que no se cargan en tu nuevo iPhone 12. Sus expertos tienen un profundo conocimiento de los dispositivos Apple y pueden guiarte hacia una solución. Recuerda proporcionar toda la información posible sobre tu problema para garantizar una resolución más rápida y precisa.
Si las aplicaciones de tu nuevo iPhone 12 no se cargan, puede deberse a varios motivos. Podría deberse a un fallo de software, espacio de almacenamiento insuficiente, conexión a Internet inestable o un problema con la propia aplicación. Para solucionar este problema, puedes intentar reiniciar el dispositivo, comprobar la conexión a Internet, actualizar las aplicaciones o reinstalar la aplicación problemática.
Si las aplicaciones de tu nuevo iPhone 12 se bloquean en la pantalla de carga, puedes intentar forzar la salida de la aplicación. Para ello, toca dos veces el botón de inicio (o desliza el dedo hacia arriba desde la parte inferior en el iPhone X o modelos posteriores) para abrir el conmutador de apps y, a continuación, desliza el dedo hacia arriba en la vista previa de la app para forzar su cierre. También puede intentar reiniciar el dispositivo o restablecer la configuración de la aplicación para solucionar este problema.
Si algunas aplicaciones específicas no se cargan en tu nuevo iPhone 12, podría deberse a problemas de compatibilidad con el sistema operativo o con la propia aplicación. Algunas apps antiguas pueden no estar totalmente optimizadas para la última versión de iOS, lo que puede provocar que no se carguen. En este caso, puede intentar actualizar la aplicación si hay una actualización disponible o ponerse en contacto con el desarrollador de la aplicación para obtener más ayuda.
Si ciertas apps no cargan su contenido en tu nuevo iPhone 12, puedes probar varios pasos para solucionar el problema. En primer lugar, asegúrate de que tienes una conexión a internet estable. Si el problema persiste, prueba a forzar la salida de la aplicación y vuelve a abrirla. También puedes buscar actualizaciones de la aplicación en la App Store e instalarlas si están disponibles. Si ninguno de estos pasos funciona, puedes intentar eliminar la aplicación y volver a instalarla para ver si se resuelve el problema.
¿Cuál es la duración de los efectos de 500 mg de cafeína? Tanto si eres un jugador que busca un estímulo durante sus sesiones de juego, como si …
Leer el artículo¿Quién mató a Brad en GTA 5? Grand Theft Auto V (GTA 5) ha sido un juego innovador desde su lanzamiento, cautivando a jugadores de todo el mundo con …
Leer el artículo¿Debo comprar entrelazados o conocer el destino? Cuando se trata de Genshin Impact, una de las mayores preguntas que se hacen los jugadores es qué …
Leer el artículo¿Es gratuito GTA Social Club? ¿Es gratis GTA Social Club? Todo lo que necesitas saber [Gaming,General,News] Si eres fan de la serie Grand Theft Auto …
Leer el artículo¿Por qué llevaba Riku una venda en los ojos? En la popular serie de videojuegos Kingdom Hearts, Riku es un personaje clave conocido por su …
Leer el artículo¿Existe un código de vestimenta para los espectadores de los eventos de la PGA? Asistir a un evento de la Asociación de Golf Profesional (PGA) es una …
Leer el artículo