¿Cuál es el juego de motocross más realista?
¿Cuál es el juego de motocross más realista? Cuando se trata de juegos de motocross, hay muchas opciones entre las que elegir. Sin embargo, no todos …
Leer el artículo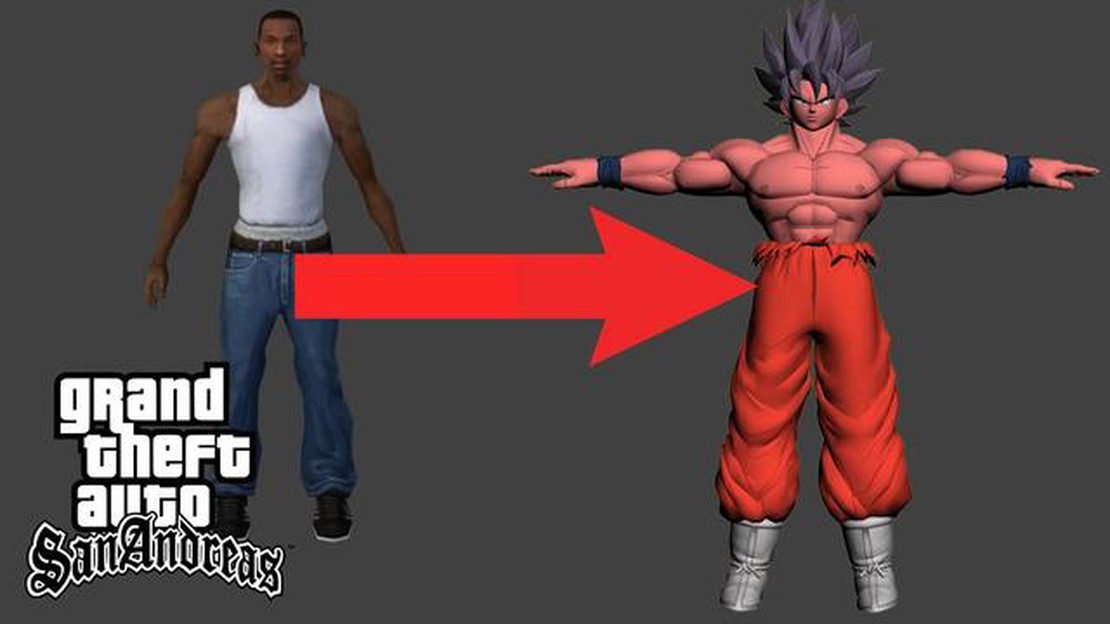
Cambiar el aspecto del personaje principal, Carl “CJ” Johnson, en el popular juego GTA San Andreas puede ser una forma divertida de personalizar tu experiencia de juego. Con la ayuda de IMG Tool, una potente herramienta de modding, puedes cambiar fácilmente el aspecto predeterminado de CJ por algo que te guste más. Tanto si quieres que CJ luzca un nuevo atuendo como si quieres que adopte la apariencia de un personaje totalmente distinto, esta guía paso a paso te guiará por el proceso.
Paso 1: Descarga e instala la herramienta IMG en tu ordenador. Esta herramienta te permite abrir y modificar los archivos IMG del juego, que contienen los modelos y texturas del juego. Puedes encontrar la herramienta IMG en varios sitios web de modding o foros dedicados a GTA San Andreas.
Paso 2: Localiza el archivo IMG que contiene la skin por defecto de CJ. Este archivo suele llamarse “player.img” y se encuentra en la carpeta de instalación del juego. Utiliza la herramienta IMG para abrir este archivo.
Paso 3: Una vez que tengas el archivo IMG abierto en la Herramienta IMG, verás una lista de archivos y carpetas. Estos representan los diferentes modelos y texturas utilizados en el juego. Busca los archivos que corresponden a la skin por defecto de CJ, que suelen llamarse “player.dff” y “player.txd”.
Paso 4: Antes de realizar cualquier cambio, siempre es una buena idea crear una copia de seguridad de los archivos originales. De esta forma, si algo sale mal, podrás volver fácilmente a la skin por defecto. Haz clic con el botón derecho en los archivos “player.dff” y “player.txd” y selecciona “Extraer” para guardarlos en una carpeta de tu elección.
Paso 5: Ahora es el momento de sustituir el aspecto por defecto de CJ por el nuevo. Busca los archivos de la skin modificada que quieras usar y asegúrate de que están en el formato correcto (normalmente “.dff” y “.txd”). Con la herramienta IMG, haz clic en “Editar” y luego en “Buscar” para localizar los archivos originales “player.dff” y “player.txd”. Una vez que los hayas encontrado, haz clic en “Reemplazar” y selecciona los archivos de skin modificados correspondientes.
**Paso 6: Una vez sustituidos los archivos originales por los modificados, haz clic en “Archivo” y luego en “Guardar” en la herramienta IMG para actualizar el archivo IMG del juego. Sal de la herramienta IMG e inicia el juego para ver tu nueva skin de CJ en acción. Disfruta jugando con tu personaje favorito o vistiendo un atuendo único mientras exploras las calles de GTA San Andreas.
Recuerda que modificar juegos puede provocar problemas o conflictos, por lo que siempre es una buena idea hacer una copia de seguridad de los archivos del juego y proceder con cautela. Además, asegúrate de descargar mods solo de fuentes fiables para evitar posibles riesgos de seguridad.
Cambiar el aspecto de CJ en GTA San Andreas puede darte un nuevo look y añadir variedad a tu experiencia de juego. Para cambiar el aspecto de CJ, tendrás que usar IMG Tool, un programa que te permite modificar los archivos del juego.
Paso 1: Descarga e instala IMG Tool.
En primer lugar, tendrás que descargar e instalar IMG Tool en tu ordenador. Este programa está disponible gratuitamente en Internet. Una vez descargado, siga las instrucciones de instalación para configurar la herramienta.
**Paso 2: Haga una copia de seguridad de los archivos originales.
Antes de realizar cualquier cambio, es importante crear una copia de seguridad de los archivos originales. Esto te permitirá volver a la apariencia original si te encuentras con algún problema o simplemente quieres volver atrás. Localiza el archivo “gta3.img” en el directorio del juego y haz una copia en una carpeta aparte.
Paso 3: Abre el archivo “gta3.img” con la herramienta IMG.
Inicia la herramienta IMG y abre el archivo “gta3.img” del directorio del juego. Este archivo contiene todas las texturas, modelos y otros recursos del juego. Una vez abierto, verás una lista de archivos dentro de la interfaz de IMG Tool.
Paso 4: Cambiar los archivos de la skin de CJ
Para cambiar la piel de CJ, tendrás que reemplazar los archivos específicos asociados con su modelo de personaje. Estos archivos suelen tener nombres como “player.dff” y “player.txd”. Usando la Herramienta IMG, navega hasta la ubicación de estos archivos y elimínalos de la lista.
Paso 5: Añadir los nuevos archivos de skin
Con los archivos originales borrados, es hora de añadir los nuevos archivos de skin. Necesitarás haber descargado un archivo de skin modded en el formato correcto. Usando la Herramienta IMG, navega hasta la carpeta que contiene los nuevos archivos de skin y añádelos a la lista.
Paso 6: Reconstruir el archivo IMG
Después de añadir los nuevos archivos de apariencia, tendrás que reconstruir el archivo “gta3.img”. Esto actualizará el juego con los cambios realizados. En la herramienta IMG, ve a “Comandos” y selecciona “Reconstruir archivo”. Espera a que se complete el proceso.
Paso 7: Probar la nueva skin
Una vez reconstruido el archivo “gta3.img”, puedes iniciar GTA San Andreas y probar la nueva apariencia. Inicia una nueva partida o carga una partida guardada y verás a CJ con su nuevo aspecto. Disfruta explorando el juego con tu personaje personalizado.
¡Enhorabuena! Has cambiado con éxito el aspecto de CJ en GTA San Andreas. ¡Diviértete descubriendo el juego con el nuevo aspecto de tu personaje!
Para cambiar el aspecto de CJ en GTA San Andreas, tendrás que descargar e instalar IMG Tool. Esta herramienta te permite modificar los archivos del juego y sustituir la skin del personaje por una nueva.
Para empezar, tendrás que encontrar una fuente fiable para descargar la Herramienta IMG. Puedes hacer una búsqueda rápida en Internet de “IMG Tool download” y elegir un sitio web de confianza desde el que descargarla.
Una vez descargada la herramienta, localiza el archivo de instalación en tu carpeta de descargas o donde lo hayas guardado. Haz doble clic en el archivo para iniciar el proceso de instalación.
Siga las instrucciones que aparecen en pantalla para instalar la herramienta IMG en su ordenador. Asegúrese de elegir la ruta de instalación correcta y de aceptar los términos y condiciones que puedan aparecer durante el proceso de instalación.
Leer también: ¿Está Zoo Tycoon disponible para PS4?
Una vez finalizada la instalación, aparecerá un acceso directo a la herramienta IMG en el escritorio o en el menú de inicio. Haga doble clic en el acceso directo para abrir la herramienta IMG.
Ahora que has descargado e instalado correctamente la herramienta IMG, estás listo para proceder al siguiente paso para cambiar el aspecto de CJ en GTA San Andreas.
Leer también: ¿Qué Pokemon da más EXP? Consigue los Pokémon que más XP dan
Una vez descargada e instalada la herramienta IMG, el siguiente paso es encontrar un nuevo aspecto para CJ. Hay muchos sitios web y foros dedicados a los mods de GTA San Andreas en los que puedes encontrar una gran variedad de aspectos entre los que elegir.
Cuando busques una nueva skin, puedes buscar personajes o temas específicos que te interesen. Algunas opciones populares incluyen superhéroes, personajes de películas o incluso diseños originales creados por otros jugadores.
Es importante tener en cuenta que, a la hora de elegir una skin, debes asegurarte de que es compatible con la versión del juego a la que estás jugando. Algunos skins pueden no funcionar correctamente o causar fallos si no están diseñados para la versión correcta del juego.
Además, ten en cuenta que el tamaño del archivo de la skin puede afectar al rendimiento del juego. Los archivos más grandes pueden tardar más en cargarse y ralentizar el juego. Así que tenlo en cuenta a la hora de elegir una nueva skin.
Una vez que hayas encontrado una skin que te guste y cumpla con los requisitos necesarios, puedes proceder al siguiente paso y comenzar el proceso de reemplazar la skin por defecto de CJ por la nueva usando la Herramienta IMG.
Antes de realizar cualquier cambio en la apariencia de CJ en GTA San Andreas, es importante crear una copia de seguridad de los archivos originales. Así te asegurarás de tener una copia de la apariencia original por si algo sale mal durante el proceso de modificación.
Para hacer una copia de seguridad de los archivos originales, abre la herramienta IMG y localiza el archivo “gta3.img” en el directorio de instalación del juego. Haz clic con el botón derecho en el archivo y selecciona “Extraer…” para crear una carpeta de copia de seguridad que contenga todos los archivos necesarios.
Una vez finalizado el proceso de extracción, tendrás una carpeta de copia de seguridad con todos los archivos de skins originales. Se recomienda crear una carpeta separada para la copia de seguridad y nombrarla con algo descriptivo, como “Original CJ Skin Backup”. Esto facilitará la identificación y restauración de los archivos originales en caso necesario.
Una vez realizada la copia de seguridad de los archivos originales, podrás continuar con el proceso de modificación sin temor a perder la skin CJ original. Tener una copia de seguridad también te permite volver a la skin original si no estás satisfecho con los cambios o experimentas algún problema con la skin modificada.
Una vez que hayas descargado e instalado IMG Tool, estarás listo para empezar a reemplazar la skin de CJ en GTA San Andreas.
Primero, abre IMG Tool haciendo doble clic en el icono de la aplicación. Aparecerá una ventana con los archivos y carpetas de los archivos IMG del juego.
A continuación, navega hasta la carpeta “models” dentro de la interfaz de IMG Tool. Aquí es donde se encuentran todos los modelos de personajes del juego.
Localiza el archivo “player.img” dentro de la carpeta “models”. Este archivo contiene el modelo actual de CJ.
Para reemplazar la piel de CJ, selecciona el archivo “player.img” y haz clic en el botón “Reemplazar” en la parte superior de la ventana de la herramienta IMG.
Aparecerá un explorador de archivos que te permitirá buscar en tu ordenador el nuevo skin que descargaste anteriormente. Selecciona el nuevo archivo y haz clic en “Abrir” para reemplazar el skin actual.
Una vez sustituido el archivo, haz clic en el botón “Reconstruir archivo” situado en la parte superior de la ventana de la herramienta IMG para guardar los cambios.
Y ya está. Has abierto IMG Tool con éxito y has reemplazado la skin de CJ en GTA San Andreas. Ahora puedes iniciar el juego y disfrutar jugando con tu nuevo modelo de personaje.
Ahora que has cambiado con éxito la skin de CJ usando IMG Tool en GTA San Andreas, ¡es hora de cargar el juego y ver a tu nuevo personaje en acción! Sigue estos pasos para disfrutar de tu nuevo aspecto:
Tómate un momento para explorar el mundo del juego y ver cómo queda tu nuevo aspecto en varios escenarios del juego. Tanto si decides sustituir a CJ por otro personaje como si le das un nuevo atuendo, experimentar el juego con un nuevo aspecto puede aportar un nuevo nivel de emoción e inmersión a tu juego.
Recuerda que cambiar el aspecto de CJ con la herramienta IMG es solo una de las muchas opciones de personalización disponibles en GTA San Andreas. No dudes en experimentar con diferentes aspectos y mods para personalizar aún más tu experiencia de juego. Disfruta de tu nuevo aspecto y diviértete jugando.
Para cambiar el aspecto CJ en GTA San Andreas, necesitarás la herramienta IMG y el nuevo aspecto por el que quieras sustituir el anterior.
Puedes encontrar la Herramienta IMG en varios sitios web de modding o haciendo una simple búsqueda en Google de “Herramienta IMG GTA San Andreas”.
Primero, abre la Herramienta IMG y haz clic en “Archivo” en el menú superior. A continuación, selecciona “Abrir” y navega hasta la carpeta “models” de tu directorio de GTA San Andreas. Busca el archivo “player.img” y haz clic en él. A continuación, haz clic en “Editar” y elige “Buscar” para buscar la skin que quieres reemplazar. Cuando lo encuentres, haz clic en él y en “Reemplazar” para sustituirlo por el nuevo. Por último, haz clic en “Comandos” y selecciona “Reconstruir archivo” para guardar los cambios.
Sí, puedes usar cualquier aspecto para sustituir el de CJ en GTA San Andreas. Sin embargo, asegúrate de que el aspecto que elijas sea compatible con el juego y no cause fallos o problemas.
La nueva skin debe tener el formato de archivo “.dff” y “.txd”. Estos son los formatos de archivo utilizados para los modelos y texturas en GTA San Andreas.
No, cambiar el aspecto de CJ no afectará a la jugabilidad. Es puramente cosmético y cambia la apariencia del personaje.
Sí, puedes volver a cambiar el aspecto de CJ por el original siguiendo los mismos pasos mencionados anteriormente y sustituyendo el nuevo aspecto por los archivos originales “player.dff” y “player.txd”.
¿Cuál es el juego de motocross más realista? Cuando se trata de juegos de motocross, hay muchas opciones entre las que elegir. Sin embargo, no todos …
Leer el artículo¿Por qué puedo oír a mis amigos en PS4 pero ellos no pueden oírme a mí? Como jugador devoto, no hay nada más frustrante que encontrar problemas de …
Leer el artículo¿Cómo instalar Fortnite en IOS en 2021? Si eres un fan de los juegos en línea, entonces debes haber oído hablar de Fortnite. Este popular juego …
Leer el artículo¿Cómo se hace trampas en la cárcel arquitecto? Prison Architect es un popular juego de simulación que te permite diseñar y gestionar tu propia …
Leer el artículo¿Cuál es la skin más rara de fortnite? Fortnite, el popular videojuego battle royale desarrollado por Epic Games, se ha hecho famoso por su gran …
Leer el artículo¿Qué significa watch your six? En el mundo de los videojuegos, es posible que te hayas encontrado a menudo con la frase “vigila tus seis”, sobre todo …
Leer el artículo