¿Cuánto dura la prueba gratuita de Curology?
¿Cuál es la duración de la prueba gratuita de Curology? Si estás interesado en probar Curology, una popular marca de productos para el cuidado de la …
Leer el artículo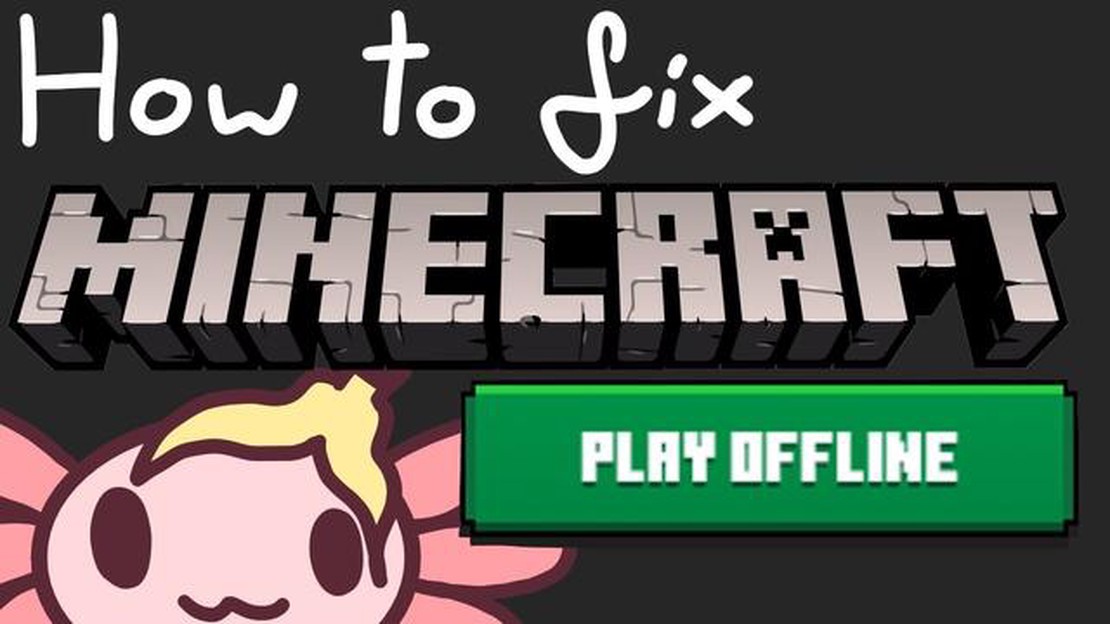
Si eres un ávido jugador de Minecraft, puede que te hayas encontrado con situaciones en las que no puedes conectarte a los servidores online del juego. Esto puede deberse a una mala conexión a Internet o a un mantenimiento temporal del servidor. Sin embargo, ¡no temas! Hay una solución que te permite seguir jugando a Minecraft aunque estés desconectado: usar el Minecraft Launcher offline.
El Minecraft Launcher es la aplicación que se utiliza para lanzar y gestionar tu juego de Minecraft. Usando el Launcher en modo offline, puedes evitar cualquier problema de conexión y acceder a tu juego sin conexión a internet. Esto es especialmente útil si estás de viaje o en una zona con acceso limitado a internet.
Para empezar a usar el Minecraft Launcher sin conexión, primero tienes que asegurarte de que tienes el Launcher instalado en tu ordenador. Si aún no lo has descargado, puedes encontrarlo fácilmente en el sitio web oficial de Minecraft. Una vez instalado el Launcher, sigue estos pasos para activar el modo offline:
Paso 1: Abre el Minecraft Launcher en tu ordenador.
Paso 2: Haz clic en la pestaña “Configuración” en la parte superior de la ventana del Launcher.
Paso 3: Desplázate hasta la sección “Game Specific” y activa el interruptor junto a “Play offline” para habilitarlo.
Paso 4: Cierra la configuración del Launcher y ya podrás jugar a Minecraft sin conexión.
Una vez que hayas habilitado el modo offline, puedes iniciar Minecraft sin conexión a internet. Simplemente abre el Launcher y haz clic en el botón “Jugar”. El juego se iniciará y podrás disfrutar jugando en modo offline.
Ten en cuenta que cuando juegues a Minecraft sin conexión, no tendrás acceso a ninguna función multijugador ni a la posibilidad de descargar e instalar actualizaciones o mods. Sin embargo, puedes seguir jugando en modo para un jugador y disfrutar de todas las características del juego base.
Así que la próxima vez que no puedas conectarte a los servidores online de Minecraft, no te preocupes. Sólo tienes que seguir esta guía paso a paso para usar el Minecraft Launcher offline y continuar tus aventuras de Minecraft incluso sin conexión a internet.
Jugar a Minecraft sin conexión puede ser una opción conveniente para aquellos que no tienen acceso a una conexión a internet estable o prefieren jugar sin conexión. El Minecraft Launcher permite a los jugadores acceder y jugar al juego sin conexión a internet. En esta guía paso a paso, te guiaremos a través del proceso de uso del Minecraft Launcher sin conexión.
Paso 1: Abre el Minecraft Launcher en tu dispositivo. Si no tienes el Minecraft Launcher instalado, puedes descargarlo desde la web oficial de Minecraft.
Paso 2: Una vez abierto el Minecraft Launcher, ve a la pestaña “Configuración”. Esto está representado por un icono de engranaje en la esquina superior derecha del lanzador.
Paso 3: En el menú Configuración, haz clic en la pestaña “Perfiles”. Aquí, verás una lista de todos los perfiles de Minecraft instalados en tu dispositivo.
Paso 4: Selecciona el perfil que quieres usar sin conexión. Si aún no tienes un perfil configurado para jugar sin conexión, puedes crear uno nuevo haciendo clic en el botón “Nuevo”.
Paso 5: Tras seleccionar el perfil, desplázate hasta la parte inferior del menú Configuración. Aquí encontrarás una opción llamada “Directorio de juegos”. Haz clic en el botón “Abrir directorio de juegos” situado junto a ella.
Paso 6: Esto abrirá el directorio donde se almacenan los archivos del juego Minecraft. Localice el archivo llamado “launcher_profiles.json” y abrirlo con un editor de texto (por ejemplo, Bloc de notas).
Paso 7: En el archivo de texto, busque la línea que dice “offline”: false. Cambie el valor a “true” para activar el modo sin conexión.
Paso 8: Guarde los cambios realizados en el archivo y cierre el editor de texto.
Paso 9: Vuelve al Minecraft Launcher y haz clic en el botón “Play” junto al perfil que has seleccionado. El juego se iniciará ahora en modo offline.
Paso 10: ¡Disfruta jugando a Minecraft offline sin necesidad de conexión a internet!
Esta guía paso a paso te ayudará a utilizar el Minecraft Launcher offline y a acceder al juego sin conexión a internet. Recuerda que jugar offline significa que no tendrás acceso a las funciones multijugador ni al contenido online, pero es una gran opción para aquellos que quieran jugar en solitario o sin conexión a internet.
Leer también: ¿La hija de Kaneki es un ghoul?
Minecraft es un popular juego sandbox que permite a los jugadores crear y construir sus propios mundos virtuales. Mientras que el juego se juega a menudo en línea, hay una serie de razones por las que algunos jugadores prefieren jugar fuera de línea.
1. Acceso limitado a Internet: Jugar a Minecraft offline es una gran opción para los jugadores que tienen un acceso a Internet limitado o poco fiable. Jugando offline, los jugadores pueden seguir disfrutando del juego sin tener que preocuparse por una conexión a internet estable.
2. Privacidad y seguridad: Jugar offline proporciona un nivel añadido de privacidad y seguridad. Los jugadores no tienen que preocuparse de que su información personal o su progreso en el juego queden expuestos a otras personas en línea. Esto puede ser especialmente importante para los jugadores más jóvenes o para aquellos que prefieren mantener sus experiencias de juego en privado.
3. Libertad creativa: Jugar sin conexión permite a los jugadores tener total libertad creativa. Pueden experimentar, construir y explorar sin las restricciones o limitaciones impuestas por los servidores online o los modos multijugador. Esto puede ser particularmente atractivo para los jugadores que prefieren centrarse en la construcción y la artesanía en sus propios mundos virtuales.
Leer también: ¿Existe el Shadow Fight 1? Explorando los orígenes del popular juego para móviles
4. Compatibilidad con mods: Jugar a Minecraft sin conexión también facilita el uso de mods y contenido personalizado. Muchos mods están diseñados para ser utilizados en el modo de un solo jugador, y jugar sin conexión permite a los jugadores disfrutar de toda la gama de mods disponibles sin problemas de compatibilidad o restricciones.
5. Desafíos offline: Por último, jugar a Minecraft offline puede presentar desafíos y oportunidades únicas para los jugadores. Sin la ayuda o interferencia de otros jugadores, los jugadores deben confiar únicamente en sus propias habilidades y creatividad para superar los obstáculos y lograr sus objetivos.
En conclusión, jugar a Minecraft sin conexión ofrece una serie de ventajas, como acceso limitado a Internet, privacidad y seguridad, libertad creativa, compatibilidad con mods y desafíos únicos. Tanto si buscas una experiencia de juego más privada y personal como si simplemente quieres explorar y construir en tu propio mundo, jugar a Minecraft offline puede ser una opción gratificante.
El primer paso para usar el Minecraft Launcher offline es descargar el propio lanzador. El Minecraft Launcher es la aplicación que te permite acceder y jugar al juego en tu ordenador. Para descargar el lanzador, tendrás que visitar el sitio web oficial de Minecraft.
Una vez en el sitio web de Minecraft, encontrarás el enlace de descarga del lanzador. Busca un botón o enlace destacado que diga “Descargar” o “Obtener Minecraft” y haz clic en él. Esto te llevará a la página de descarga donde podrás elegir la versión adecuada del lanzador para tu sistema operativo.
Después de seleccionar la versión correcta del lanzador para tu sistema operativo, comenzará la descarga. El archivo del lanzador suele ser pequeño y no debería tardar demasiado en descargarse, dependiendo de la velocidad de tu conexión a Internet.
Una vez finalizada la descarga, localiza el archivo de inicio en la carpeta de descargas de tu ordenador o donde hayas decidido guardarlo. Normalmente tendrá la extensión .exe para Windows o .dmg para Mac. Haz doble clic en el archivo para iniciar el proceso de instalación.
Sigue las instrucciones en pantalla para instalar el Minecraft Launcher en tu ordenador. El proceso de instalación suele ser sencillo y no requiere conocimientos técnicos. Una vez completada la instalación, puedes proceder a los siguientes pasos para configurar el lanzador para su uso offline.
Para instalar el Minecraft Launcher, sigue estos pasos:
Es importante tener en cuenta que es posible que necesites tener privilegios de administrador en tu ordenador para instalar el lanzador. Si estás usando un ordenador compartido o no tienes acceso de administrador, puede que necesites contactar con el administrador del sistema para que te ayude.
Además, asegúrate de tener una conexión a internet estable durante el proceso de instalación ya que el lanzador puede necesitar descargar archivos adicionales o actualizaciones.
Una vez instalado el Minecraft Launcher, estarás listo para iniciar el juego y empezar a jugar offline u online, dependiendo de tus preferencias y disponibilidad de internet.
Después de iniciar Minecraft sin conexión, es posible que desees personalizar la configuración del juego según tus preferencias. Estos son algunos pasos que puedes seguir para ajustar la configuración:
Recuerda guardar la configuración después de hacer cualquier cambio. Puedes salir del menú de ajustes y seguir jugando con tus personalizaciones. ¡Diviértete explorando las infinitas posibilidades de Minecraft!
Después de completar los pasos necesarios para configurar Minecraft sin conexión, ya estás listo para iniciar el juego sin conexión a Internet. Sigue estas instrucciones:
Al iniciar el juego sin conexión, tendrás acceso a todas las características y funciones de Minecraft, incluso sin conexión a internet. Podrás seguir construyendo, explorando y jugando en tu propio mundo sin conexión.
Ten en cuenta que cuando juegues sin conexión, no podrás conectarte a servidores multijugador, acceder a las últimas actualizaciones ni descargar nuevos contenidos. Sin embargo, podrás seguir disfrutando del juego en modo offline y acceder a los mundos descargados previamente o a los mods que hayas instalado.
Sí, es posible utilizar Minecraft Launcher offline sin conexión a Internet. El lanzador tiene un modo offline que te permite jugar al juego sin estar conectado a internet.
Para usar Minecraft Launcher en modo offline, primero tienes que abrir el lanzador mientras sigues conectado a internet. Una vez abierto, ve a la pestaña “Configuración” y marca la casilla “Activar modo sin conexión”. Después de eso, usted será capaz de jugar el juego sin conexión a Internet.
No, necesitas conectarte a internet al menos una vez antes de poder jugar a Minecraft en modo offline. El juego necesita verificar tu cuenta y descargar los archivos necesarios para que puedas jugar sin conexión.
Cuando juegues a Minecraft en modo offline, no tendrás acceso a ninguna función online, como servidores multijugador, el Mercado de Minecraft o cualquier actualización online del juego. Tampoco podrás jugar con ningún amigo online que no esté en la misma red local que tú.
¿Cuál es la duración de la prueba gratuita de Curology? Si estás interesado en probar Curology, una popular marca de productos para el cuidado de la …
Leer el artículo¿Cómo se consiguen mapas personalizados de zombis en consola? Los juegos de consola se han hecho cada vez más populares con el paso de los años, y los …
Leer el artículo¿Tiene ESPN+ Longhorn Network? Longhorn Network es una cadena de televisión deportiva centrada en los programas deportivos de la Universidad de Texas …
Leer el artículo¿Cómo se corre y se desliza en Batman Arkham Knight? Si eres fan de la serie Batman Arkham, sabrás lo importante que es tener una amplia gama de …
Leer el artículo¿Repara GameStop las consolas? Como bien saben los jugadores ávidos, las consolas no son meros dispositivos, sino puertas de acceso a mundos y …
Leer el artículo¿Está DK 64 en Switch? Donkey Kong 64, también conocido como DK 64, es un juego clásico de Nintendo 64 que salió a la venta en 1999. Desde entonces se …
Leer el artículo