Onko Signora kuollut Genshin Impactissa?
Onko Signora kuollut, Genshin? Genshin Impactin fanit odottavat innokkaasti päivityksiä ja uutta sisältöä suosittuun avoimen maailman …
Lue artikkeli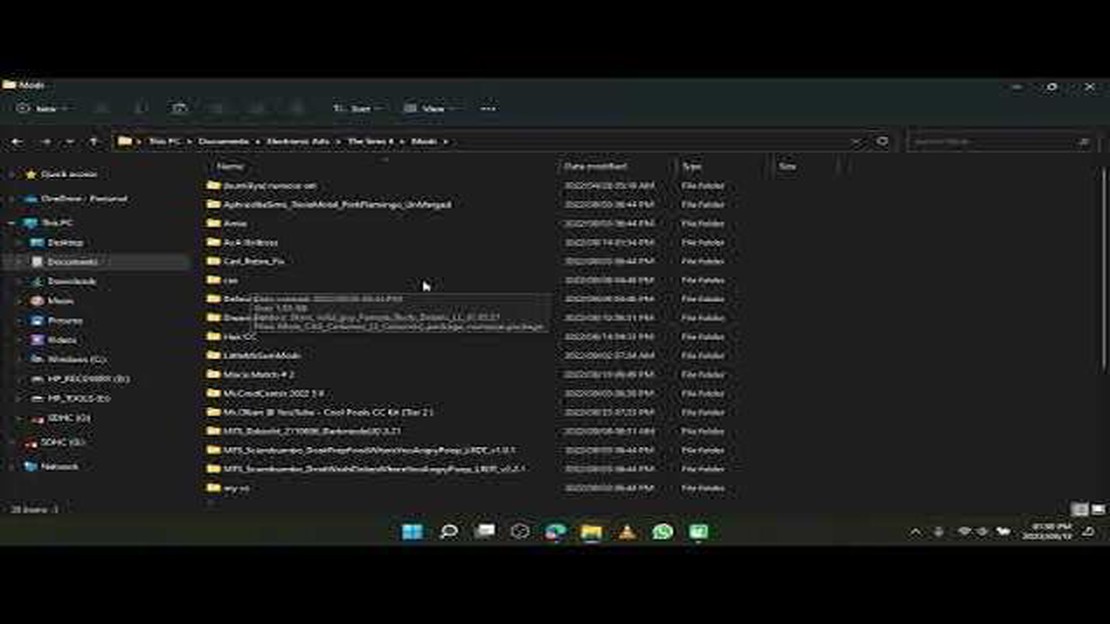
Jos olet Sims 4:n innokas pelaaja, olet ehkä huomannut, että pelissä on ominaisuus nimeltä “blur”, joka lisää tiettyihin toimintoihin tai kohtauksiin blur-efektin. Vaikka tämä ominaisuus voi lisätä peliin realistisuutta, jotkut pelaajat pitävät sitä ärsyttävänä ja häiritsevänä. Onneksi Sims 4:ssä on tapoja poistaa epätarkkuus ja nauttia selkeämmästä ja keskittyneemmästä pelikokemuksesta.
Yksi helpoimmista tavoista poistaa epätarkkuus Sims 4:ssä on modien käyttö. Modit ovat kolmannen osapuolen tekemiä muutoksia, jotka voivat parantaa tai muuttaa pelin eri osa-alueita. Saatavilla on modeja, jotka on suunniteltu erityisesti Sims 4:n epätarkkuuden poistamiseen. Nämä modit voi helposti ladata ja asentaa, ja kun ne on aktivoitu, ne poistavat blur-ominaisuuden käytöstä ja antavat sinulle selkeämmän näkymän peliin.
Jos et halua käyttää modeja, toinen vaihtoehto on säätää pelin sisäisiä asetuksia. Sims 4 tarjoaa useita grafiikkavaihtoehtoja, joita voit mukauttaa mieltymystesi mukaan. Kun pääset pelin asetuksiin, voit etsiä vaihtoehdon, jolla voit säätää epätarkkuuden tasoa tai jopa poistaa sen kokonaan käytöstä. Kokeile eri asetuksia, kunnes löydät itsellesi parhaiten sopivan.
Modien ja pelin sisäisten asetusten lisäksi on myös huijauskoodeja, joita voit käyttää Sims 4:n epätarkkuuden poistamiseen. Avaamalla huijauskonsolin ja syöttämällä sopivan huijauskoodin voit poistaa blur-efektin käytöstä. Tämä menetelmä on nopea ja helppo, mutta pidä mielessä, että huijausten käyttäminen voi poistaa saavutuksia käytöstä tai aiheuttaa muita tahattomia seurauksia, joten käytä niitä varoen.
Kaiken kaikkiaan olipa kyseessä modien käyttö, pelin sisäisten asetusten säätäminen tai huijauskoodien käyttäminen, Sims 4:ssä on useita tapoja poistaa epätarkkuus ja nauttia selkeämmästä ja elämyksellisemmästä pelikokemuksesta. Kokeile eri menetelmiä ja löydä itsellesi parhaiten sopiva ja valmistaudu sukeltamaan syvemmälle Sims 4:n maailmaan terävämmin.
Jos olet suositun elämänsimulaatiopelin, Sims 4:n, fani, olet ehkä huomannut, että pelisi on joskus epätarkka tai vääristynyt. Tämä voi olla turhauttavaa, kun yrität nauttia pelistä ja luoda omaa virtuaalimaailmaasi. Onneksi on olemassa joitakin yksinkertaisia tapoja poistaa Sims 4:n epätarkkuus ja parantaa pelikokemustasi.
1. Syväterävyyden poistaminen käytöstä: Yksi tapa poistaa epätarkkuus Sims 4:ssä on poistaa Depth of Field (DOF) -efekti käytöstä. Tämä efekti lisää epätarkkuutta kohteisiin, jotka eivät ole tarkennuksessa, mikä antaa pelille realistisemman tunnelman. Jos se kuitenkin häiritsee tai haluat poistaa epätarkkuuden, voit poistaa DOF:n käytöstä pelin asetuksista. Mene asetusvalikkoon, napsauta “Graphics”-välilehteä ja poista rasti “Depth of Field” -kohdan vierestä.
2. Asenna modi: Toinen vaihtoehto epätarkkuuden poistamiseksi Sims 4:ssä on asentaa modi. Modit ovat käyttäjien luomia modifikaatioita, jotka voivat parantaa tai muuttaa pelin eri osa-alueita. Saatavilla on useita modeja, jotka kohdistuvat erityisesti Sims 4:n epätarkkuusongelmaan. Voit etsiä näitä modeja suosituilta pelisivustoilta tai -foorumeilta. Kun olet löytänyt tarpeisiisi sopivan modin, lataa ja asenna se annettujen ohjeiden mukaisesti.
3. Säädä peligrafiikkaa: Jos et pysty poistamaan DOF:ää käytöstä tai et löydä sopivaa modia, voit kokeilla säätää peligrafiikkaa epätarkkuuden vähentämiseksi tai poistamiseksi. Avaa pelin asetusvalikko, siirry “Graphics”-välilehdelle ja laske “Sim and Object Detail” ja “Texture Detail” -asetuksia. Tämä saattaa auttaa vähentämään epätarkkuusvaikutusta ja parantamaan pelin visuaalisen ilmeen yleistä selkeyttä.
4. Päivitä grafiikka-ajurit: Joskus vanhentuneet tai yhteensopimattomat grafiikka-ajurit voivat aiheuttaa ongelmia pelin visuaalisessa ilmeessä, kuten epätarkkuutta. Varmistaaksesi, että näytönohjaimesi ajurit ovat ajan tasalla, käy näytönohjaimen valmistajan verkkosivustolla ja tarkista mahdolliset ajuripäivitykset. Lataa ja asenna saatavilla olevat päivitykset ja käynnistä tietokone uudelleen, jotta muutokset tulevat voimaan.
5. Tarkista modien ristiriidat: Jos olet asentanut Sims 4:n modit, on mahdollista, että ne ovat ristiriidassa keskenään ja aiheuttavat epätarkkuusongelman. Voit tarkistaa modiristiriidat poistamalla kaikki modit käytöstä ja ottamalla ne käyttöön yksi kerrallaan ja katsomalla, ilmaantuuko epätarkkuus uudelleen. Tämä auttaa sinua tunnistamaan ongelmalliset modit ja poistamaan ne pelistäsi.
Yhteenvetona voidaan todeta, että Sims 4:n epätarkkuuden poistaminen voi parantaa pelikokemustasi merkittävästi. Riippumatta siitä, haluatko poistaa DOF:n käytöstä, asentaa modin, säätää pelin grafiikkaa, päivittää grafiikkaohjaimet tai tarkistaa modien ristiriidat, nämä vinkit auttavat sinua poistamaan epätarkkuuden ja nauttimaan pelistä kaikessa sen kirkkaassa ja eloisassa loistossa.
Sims 4:n blur-efekti voi vaikuttaa merkittävästi pelattavuuteen ja yleiseen käyttökokemukseen. On tärkeää poistaa epätarkkuus, jotta visuaalinen selkeys paranee, immersio paranee ja pelaajat voivat nauttia pelistä täysillä.
Yksi tärkeimmistä syistä, miksi epätarkkuuden poistaminen on tärkeää, on se, että se parantaa visuaalista selkeyttä. Sumeus voi vaikeuttaa pelaajien mahdollisuuksia nähdä ja erottaa esineitä, hahmoja ja yksityiskohtia pelissä. Kun epätarkkuus poistetaan, pelaajat näkevät ympäristönsä selkeämmin, mikä helpottaa navigointia ja vuorovaikutusta pelimaailman kanssa.
Lisäksi epätarkkuuden poistaminen voi lisätä peliin uppoutumista. Sumeus voi saada pelin tuntumaan vähemmän realistiselta ja häiritä pelaajia. Kun epätarkkuus poistetaan, pelaajat voivat kokea pelikokemuksen immersiivisemmäksi, koska he näkevät pelimaailman realistisemmin ja yksityiskohtaisemmin.
Lisäksi epätarkkuuden poistaminen voi auttaa pelaajia nauttimaan pelistä täysin rinnoin. Sumeus voi estää pelaajia nauttimasta täysin Sims 4:n grafiikasta ja visuaalisesta ilmeestä. Kun epätarkkuus poistetaan, pelaajat voivat täysin arvostaa pelin luomiseen käytettyä taiteellisuutta ja suunnittelua, jolloin he voivat nauttia pelistä täysin ja uppoutua siihen.
Johtopäätöksenä voidaan todeta, että epätarkkuuden poistaminen Sims 4:stä on tärkeää, koska se parantaa visuaalista selkeyttä, lisää uppoutumista ja antaa pelaajille mahdollisuuden nauttia pelistä täysin siemauksin. Olitpa sitten satunnaispelaaja tai vannoutunut Sims-pelaaja, epätarkkuuden poistaminen voi parantaa pelikokemustasi huomattavasti ja tehdä Sims 4:n parissa viettämästäsi ajasta entistäkin nautinnollisempaa.
Jos olet Sims 4 -pelaaja, olet ehkä törmännyt turhauttavaan epätarkkuusilmiöön, joka esiintyy tiettyjen toimintojen, kuten suihkussa käymisen tai vessassa käymisen, aikana. Vaikka tämän ominaisuuden tarkoituksena oli lisätä peliin realistisuutta, monet pelaajat pitävät sitä häiritsevänä tai tarpeettomana. Onneksi on useita menetelmiä, joilla voit yrittää poistaa epätarkkuuden ja parantaa pelikokemustasi.
Lue myös: Miten määritetään, onko obsidiaani aitoa?
1. Ota käyttöön “Sims 4 Nude” -modi: Yksi suosittu ratkaisu on asentaa modi nimeltä “Sims 4 Nude”. Tämä modi poistaa blur-efektin kaikista tilanteista, jolloin voit nähdä simisi täysin yksityiskohtaisesti. Voit asentaa modin yksinkertaisesti etsimällä sen verkosta ja noudattamalla annettuja asennusohjeita.
2. Käytä “No Mosaic” -modia: Toinen vaihtoehto on käyttää “No Mosaic” -modia, joka kohdistuu erityisesti epätarkkuusvaikutukseen intiimeissä tilanteissa. Tämä modi on konservatiivisempi lähestymistapa verrattuna “Sims 4 Nude” -modiin. Löydät tämän modin etsimällä netistä ja seuraamalla asennusohjeita.
Lue myös: Eron ymmärtäminen: 5V 1A vs. 5V 2A
3. Säädä “grafiikka-asetuksia” pelissä: Jos et halua käyttää modeja, voit kokeilla säätää grafiikka-asetuksia itse Sims 4 -pelissä. Mene Options-valikkoon ja siirry grafiikka-asetuksiin. Etsi epätarkkuuteen tai sensurointiin liittyvä vaihtoehto ja poista se käytöstä poistaaksesi epätarkkuusvaikutuksen. Pidä mielessä, että tämä menetelmä ei ehkä poista sumeutta kokonaan, mutta se voi minimoida sen näkyvyyden.
4. Päivitä näytönohjainajuri: Vanhentuneet näytönohjainajurit voivat joskus aiheuttaa grafiikkaongelmia peleissä, kuten epätarkkuusvaikutuksia. Varmistaaksesi, että näytönohjaimesi toimii moitteettomasti, käy valmistajan verkkosivustolla ja lataa uusin ajuripäivitys. Asenna päivitys ja käynnistä tietokone uudelleen nähdäksesi, korjaako se epätarkkuusongelman.
5. Ota yhteyttä Sims 4 -tukitiimiin: Jos mikään edellä mainituista menetelmistä ei toimi, voi olla syytä kääntyä Sims 4 -tukitiimin puoleen saadaksesi apua. He voivat antaa lisää vianmääritysvaiheita tai neuvoja juuri sinun tilanteeseesi.
Noudattamalla näitä ohjeita sinun pitäisi pystyä poistamaan tai vähentämään epätarkkuusvaikutusta Sims 4:ssä ja nauttimaan pelistä ilman häiriötekijöitä. Kokeile eri menetelmiä ja löydä sinulle parhaiten sopiva menetelmä. Hyvää pelaamista!
Jos olet kyllästynyt Sims 4:n blur-efektiin ja haluat selkeämmän pelikokemuksen, saatavilla on useita modeja, jotka voivat auttaa sinua saavuttamaan sen. Tässä on muutamia suositeltuja modeja, joilla voit poistaa epätarkkuuden:
Ennen kuin asennat mitään modia, lue ohjeet huolellisesti ja varmista yhteensopivuus peliversiosi kanssa. Modit voivat parantaa pelikokemustasi huomattavasti, mutta muista aina käyttää niitä vastuullisesti ja oman harkintasi mukaan.
Sims 4:n viimeisimmässä päivityksessä kehittäjät ovat ottaneet käyttöön uusia vaihtoehtoja, joilla voi poistaa epätarkkuusilmiön, joka ilmenee, kun tiettyjä toimintoja suoritetaan pelissä. Pelaajat voivat nyt mukauttaa kokemansa epätarkkuuden tasoa, mikä mahdollistaa yksilöllisemmän ja mukaansatempaavamman pelikokemuksen.
Yksi uusista vaihtoehdoista antaa pelaajille mahdollisuuden poistaa sumeusilmiön kokonaan, jolloin he näkevät siminsä ja ympäröivän ympäristön selkeästi. Tämä on erityisen hyödyllistä pelaajille, jotka haluavat realistisemman ja yksityiskohtaisemman visuaalisen kokemuksen.
Sen lisäksi, että pelaajat voivat poistaa epätarkkuuden kokonaan, he voivat myös vähentää sen voimakkuutta. Tämä voi olla hyödyllistä pelaajille, jotka haluavat edelleen aavistuksen vaikutuksesta, mutta pitävät oletusarvoista voimakkuutta liian häiritsevänä tai visuaalisesti ylivoimaisena.
Blur-efektin uudet muokkausvaihtoehdot löytyvät pelin asetusvalikosta. Pelaajat voivat siirtyä grafiikka-asetuksiin ja säätää blur-tasoa mieltymystensä mukaan. Näitä asetuksia voi muuttaa milloin tahansa, joten pelaajat voivat kokeilla ja löytää täydellisen tasapainon visuaalisen selkeyden ja uppoutumisen välillä.
Näiden uusien epätarkkuuden poistovaihtoehtojen lisääminen on saanut positiivista palautetta Sims 4 -yhteisöstä. Pelaajat ovat kehuneet kehittäjien huomiota yksityiskohtiin ja halukkuutta kuunnella pelaajien palautetta. Monet pelaajat ovat jo hyödyntäneet uusia vaihtoehtoja ja nauttineet entistä yksilöllisemmästä ja visuaalisesti miellyttävämmästä pelikokemuksesta.
Kaiken kaikkiaan viimeaikaiset päivitykset Sims 4:n epätarkkuuden poistamiseksi ovat antaneet pelaajille paremman hallinnan pelikokemukseensa. Riippumatta siitä, haluavatko pelaajat poistaa epätarkkuuden kokonaan vai vain vähentää sen voimakkuutta, uudet mukautusvaihtoehdot mahdollistavat vaikuttavamman ja visuaalisesti miellyttävämmän pelikokemuksen. Pelaajat voivat nyt nauttia selkeämmästä näkymästä simiensä tekoihin ja vuorovaikutukseen, mikä parantaa heidän yleistä pelistä nauttimistaan.
Sims 4:n epätarkkuus johtuu pelin syväterävyystehosteesta. Sen tarkoituksena on simuloida tapaa, jolla ihmisen silmät keskittyvät esineisiin, mutta jotkut pelaajat pitävät sitä visuaalisesti häiritsevänä.
Kyllä, Sims 4:n epätarkkuuden voi kytkeä pois päältä. Voit kokeilla muutamaa eri menetelmää epätarkkuuden poistamiseksi, kuten modien käyttöä tai pelin sisäisten kamera-asetusten säätämistä.
Modit ovat käyttäjän luomia muutoksia, jotka voivat muuttaa pelikokemusta. Sims 4:ään on saatavilla modeja, joilla pyritään erityisesti poistamaan epätarkkuusefekti. Nämä modit voivat poistaa pelin syväterävyystehosteen käytöstä ja tarjota selkeämmän ja terävämmän näkymän pelissä.
Kyllä, jos et halua käyttää modeja, voit kokeilla säätää pelin sisäisiä kamera-asetuksia. Kamera-asetuksia muuttamalla voit vähentää Sims 4:n epätarkkuusvaikutusta tai jopa poistaa sen kokonaan.
Onko Signora kuollut, Genshin? Genshin Impactin fanit odottavat innokkaasti päivityksiä ja uutta sisältöä suosittuun avoimen maailman …
Lue artikkeliKuinka paljon uusi CoD maksaa? Oletko innokas kokemaan uusimman pelijännityksen? Älä etsi kauempaa, sillä Call of Dutyn uusi osa on täällä …
Lue artikkeliMikä on salainen koodi Mewin avaamiseen Pokemon-peleissä? Oletko Pokémon-fani? Jos olet, olet varmasti kuullut Mewista, vaikeasti tavoitettavasta ja …
Lue artikkeliVoiko BFA:ssa yhä avata piilotettuja esineitä? Piilotettujen esineiden avaaminen Battle for Azerothissa (BFA) voi olla pelaajille haastava ja …
Lue artikkeliMiksi Tilikumin evä oli taipunut? Tilikumilla, tunnetulla miekkavalaalla, joka herätti eläinharrastajien huomion ja uteliaisuuden kaikkialla …
Lue artikkeliOnko WWE Networkissa kaikki Raw-jaksot? WWE Network on suosittu suoratoistopalvelu, joka tarjoaa monenlaista painisisältöä, kuten maksullisia …
Lue artikkeli