Yleiset syyt ja ratkaisut PS4 Slimin virransyötön keskeytymiseen
Miksi PS4 Slim käynnistyy ja sammuu? Virran vaihtuminen, joka tunnetaan myös nimellä power cycling loop tai power cycling loop of death (PCLOD), on …
Lue artikkeli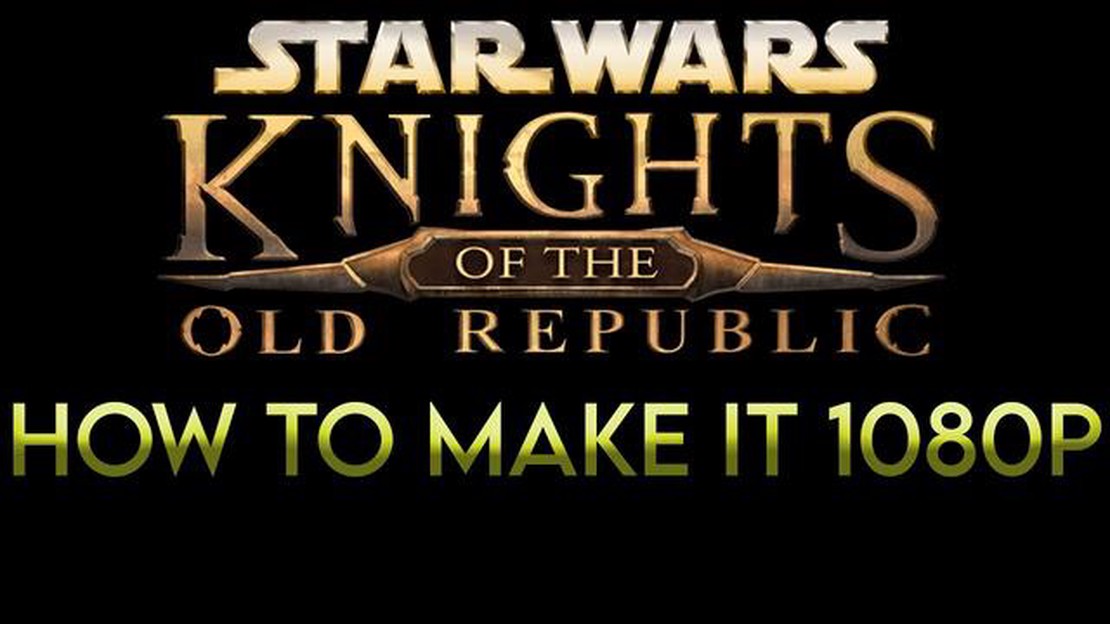
Jos olet ajattoman klassikkopelin Knights of the Old Republicin (Kotor) fani ja haluat kokea sen kaikessa loistossaan nykyaikaisella PC:llä, saatat huomata, että oletusnäytön asetukset eivät aivan riitä. Onneksi on olemassa yksinkertainen vaiheittainen opas, jonka avulla saat Kotorin koko näytön kokoiseksi ja voit nauttia pelistä niin kuin se on tarkoitettu pelattavaksi.
Aluksi sinun on löydettävä pelin asennuskansio. Se löytyy yleensä kiintolevyn “Program Files”-hakemistosta. Kun olet siirtynyt oikeaan kansioon, etsi tiedosto nimeltä “swkotor.ini” ja avaa se tekstieditorilla, kuten Notepadilla.
“swkotor.ini”-tiedostossa on kohta “[Graphics Options]”. Tässä osiossa pitäisi olla rivi, jossa lukee “FullScreen=0”. Vaihda “0” muotoon “1” ja tallenna tiedosto. Tämä aktivoi pelin koko ruudun tilan.
Seuraavaksi sinun on säädettävä pelin resoluutio näytöllesi sopivaksi. Heti “FullScreen=0”-rivin alapuolella pitäisi olla rivi, jossa lukee “ScreenWidth=xxxx” ja “ScreenHeight=xxxx”. Korvaa “xxxx” näytöllesi sopivilla leveys- ja korkeusarvoilla. Jos et ole varma oikeista arvoista, katso tietokoneen näyttöasetuksia tai käytä resoluutiota, joka vastaa näytön alkuperäistä resoluutiota.
Kun olet tehnyt nämä muutokset, tallenna “swkotor.ini”-tiedosto ja poistu tekstieditorista. Käynnistä Kotor ja sinun pitäisi nyt pystyä pelaamaan peliä koko ruudun tilassa haluamallasi resoluutiolla. Säädä mahdollisia muita grafiikka-asetuksia pelin asetusvalikossa optimoidaksesi pelikokemuksesi.
Yhteenvetona voidaan todeta, että Kotorin muuttaminen koko ruudun kokoiseksi on suhteellisen yksinkertainen prosessi, joka voi parantaa pelikokemustasi huomattavasti. Noudattamalla näitä helppoja ohjeita voit nauttia klassikkopelistä kaikessa loistossaan nykyaikaisella tietokoneellasi.
Jos olet Knights of the Old Republic (Kotor) -pelin fani, olet ehkä törmännyt ongelmaan, jossa peli ei näy koko ruudussa. Tämä voi olla turhauttavaa, sillä se voi heikentää immersiota ja yleistä pelikokemusta. Onneksi on olemassa muutama toimenpide, joilla voit saada Kotorin näkymään koko ruudulla ja nauttia pelistä täysin siemauksin.
Ensimmäinen askel on siirtyä pelin asennuskansioon tietokoneellasi. Tämä löytyy yleensä kansiosta “Program Files” tai “Program Files (x86)” käyttöjärjestelmästäsi riippuen. Kun olet löytänyt kansion, etsi tiedosto nimeltä “swkotor.ini” ja avaa se tekstieditorilla.
“swkotor.ini”-tiedostossa on osio nimeltä “[Display Options]”. Tässä voit tehdä muutoksia pelin näyttöasetuksiin. Etsi rivi, jossa lukee “Fullscreen=0” ja vaihda arvo muotoon “Fullscreen=1”. Tämä ottaa Kotorin koko ruudun tilan käyttöön.
Lisäksi voit säätää pelin resoluutiota muuttamalla “swkotor.ini”-tiedostossa olevia “Width”- ja “Height”-arvoja. Näiden arvojen muuttaminen vastaamaan monitorisi resoluutiota voi auttaa optimoimaan pelin näytön. Varmista kuitenkin, että valitset näytönohjaimesi ja monitorisi tukeman resoluution.
Kun olet tehnyt nämä muutokset, tallenna “swkotor.ini”-tiedosto ja käynnistä peli. Kotorin pitäisi nyt toimia koko ruudun tilassa, jolloin voit uppoutua täysin sen kiehtovaan tarinaan ja pelattavuuteen.
Yhteenvetona voidaan todeta, että Kotorin muuttaminen koko ruudun kokoiseksi on suhteellisen yksinkertainen prosessi, joka voi parantaa pelikokemustasi huomattavasti. Noudattamalla näitä ohjeita ja säätämällä pelin näyttöasetuksia voit nauttia pelistä täysillä.
Kun pelaat suosittua peliä “Knights of the Old Republic” (KOTOR), saatat kohdata ongelmia, kun näyttö ei täytä koko ruutua. Voit korjata tämän noudattamalla näitä vaiheittaisia ohjeita, joilla saat KOTORin koko näytön kokoiseksi.
KOTORin ajaminen ikkunallisessa tilassa voi auttaa ratkaisemaan näyttöongelmat, jotka estävät peliä täyttämästä koko näyttöä. Sen avulla voit myös helposti vaihtaa pelin ja muiden sovellusten välillä tai käyttää tietokoneen tehtäväpalkkia pelaamisen aikana.
Kun olet käynnistänyt pelin, sinun on säädettävä resoluutioasetuksia, jotta Kotor olisi koko näytön kokoinen. Näin voit tehdä sen:
Muista, että resoluution muuttaminen voi vaikuttaa pelin suorituskykyyn tai visuaaliseen laatuun. Jos havaitset ongelmia, voit aina palata asetusvalikkoon ja kokeilla eri resoluutiota.
Lue myös: NightSharkin ja Insurgentin vertailu: Kumpi on parempi valinta?
Jotta Kotorista tulisi koko näytön kokoinen, sinun on muutettava pelin asetustiedostoa. Tämä tiedosto sisältää erilaisia pelin asetuksia ja vaihtoehtoja, kuten näytön resoluution.
Seuraavassa on ohjeita pelin asetustiedoston muuttamiseen:
Lue myös: Black Ops Cold War: Vapauta äärimmäisen tarkka-ampujan voima Tundran parhaalla luokalla
Kun olet muuttanut pelin konfigurointitiedostoa, voit käynnistää Kotorin ja pelin pitäisi nyt toimia koko ruudun tilassa haluamallasi resoluutiolla. Jos kohtaat ongelmia, varmista, että olet muuttanut konfiguraatiotiedostoa oikein ja että tietokoneesi täyttää pelin järjestelmävaatimukset.
Jos edelliset vaiheet eivät toimineet sinulle, toinen vaihtoehto Kotorin saamiseksi koko ruudulle on asentaa modit, jotka tarjoavat koko ruudun tuen. Saatavilla on useita modeja, jotka voivat auttaa sinua saavuttamaan tämän tavoitteen. Tässä on muutamia suosittuja:
Ennen modien asentamista on suositeltavaa varmuuskopioida pelitiedostot mahdollisten ongelmien välttämiseksi. Kun olet varmuuskopioinut tiedostosi, voit ladata haluamasi modin hyvämaineisesta lähteestä. Noudata modin mukana toimitettuja asennusohjeita varmistaaksesi, että se on asennettu oikein.
Kun olet asentanut modin, käynnistä Kotor ja siirry asetusvalikkoon. Etsi modin mahdollisesti lisäämiä uusia näyttöasetuksia. Valitse haluamasi koko näytön resoluutio ja ota muutokset käyttöön. Sinun pitäisi nyt pystyä pelaamaan Kotoria koko näytön tilassa.
Muista, että modien asentaminen voi joskus aiheuttaa yhteensopivuusongelmia tai epävakautta pelissä. Muista lukea huolellisesti modin dokumentaatio ja käyttäjien arvostelut ennen asennusta varmistaaksesi, että se on yhteensopiva peliversiosi kanssa.
Kun olet noudattanut kaikkia edellisiä vaiheita ja asentanut Knights of the Old Republicin onnistuneesti toimimaan koko näytön tilassa, on aika testata ja nauttia parannetusta pelikokemuksesta.
Käynnistä peli ja tarkkaile tehtyjä muutoksia. Sinun pitäisi nyt nähdä, että peli toimii koko ruudun kokoisena ilman mustia palkkeja tai reunoja sivuilla. Käytä hetki aikaa arvostaaksesi koko ruudun tilan tarjoamaa parempaa visuaalisuutta ja mukaansatempaavaa pelattavuutta.
Liikuta hahmoa ympäriinsä, ole vuorovaikutuksessa esineiden ja NPC:iden kanssa ja osallistu taisteluihin nähdäksesi, miten lisääntynyt ruudun pinta-ala parantaa pelaamista. Huomaat todennäköisesti, että peli tuntuu upottavammalta ja mukaansatempaavammalta ilman ikkunallisen tilan aiheuttamia häiriötekijöitä.
Kiinnitä huomiota myös suorituskykyyn. Useimmissa tapauksissa pelin ajaminen koko ruudun tilassa voi parantaa yleistä suorituskykyä ja vähentää viivettä tai takkuilua. Jos huomaat ongelmia tai odottamatonta käyttäytymistä, tarkista asetukset kahdesti ja noudata edellisiä vaiheita uudelleen varmistaaksesi, että kaikki on määritetty oikein.
Nyt kun olet onnistuneesti ottanut Knights of the Old Republicin koko näytön tilan käyttöön ja testannut sitä, on aika nauttia pelistä täysillä. Uppoudu mukaansatempaavaan tarinaan, tutki laajaa ja mukaansatempaavaa maailmaa ja lähde unohtumattomiin seikkailuihin Star Wars -universumissa.
Kotor on lyhenne suositusta videopelistä Knights of the Old Republic. Sen tekeminen koko ruudun kokoiseksi mahdollistaa upottavamman pelikokemuksen suuremmalla näytöllä.
Jos haluat tehdä Kotorista koko näytön, sinun on muutettava pelin asetustiedostoja. Etsi ensin “swkotor.ini”-tiedosto pelin asennushakemistosta. Avaa se tekstieditorilla ja etsi rivi, jossa lukee ‘Fullscreen=0’. Muuta arvo 0:sta 1:ksi ottaaksesi kokoruututilan käyttöön. Tallenna tiedosto ja käynnistä peli nähdäksesi sen koko ruudussa.
Kyllä, voit tehdä Kotorista koko näytön millä tahansa käyttöjärjestelmällä, mukaan lukien Windows, Mac ja Linux. Prosessi voi vaihdella hieman käyttöjärjestelmästä riippuen, mutta yleiset vaiheet pysyvät samoina.
Kyllä, pelin asetustiedoston muuttamisen lisäksi on olemassa muutama muukin tapa tehdä Kotorista koko näytön kokoinen. Yksi tapa on käyttää kolmannen osapuolen ohjelmistoja, kuten Borderless Gaming tai Flawless Widescreen. Näiden työkalujen avulla voit pakottaa pelin kokoruututilaan, vaikka sitä ei tuettaisikaan natiivisti. Toinen tapa on säätää tietokoneen näytön resoluutioasetukset vastaamaan pelin resoluutiota.
Jos seurasit vaiheita oikein, mutta koko ruudun tila ei vieläkään toimi, siihen voi olla muutamia mahdollisia syitä. Varmista ensin, että näytönohjaimesi ovat ajan tasalla. Vanhentuneet ajurit voivat joskus aiheuttaa yhteensopivuusongelmia pelien kanssa. Voit myös yrittää tarkistaa pelitiedostot pelin käynnistysohjelman kautta tai asentaa pelin kokonaan uudelleen. Jos ongelma jatkuu edelleen, sinun on ehkä haettava lisää teknistä apua tai etsittävä yhteisön foorumeilta, joilla muut pelaajat ovat saattaneet kohdata vastaavia ongelmia.
Miksi PS4 Slim käynnistyy ja sammuu? Virran vaihtuminen, joka tunnetaan myös nimellä power cycling loop tai power cycling loop of death (PCLOD), on …
Lue artikkeliOnko Sora kuollut kh3:n lopussa? Kingdom Hearts 3:n julkaisusta lähtien fanit ovat ihmetelleet rakastetun päähenkilön, Soran, kohtaloa. Pelin …
Lue artikkeliOnko ESO kuolemassa 2021? The Elder Scrolls Online (ESO) on vuonna 2014 tapahtuneesta julkaisustaan lähtien valloittanut miljoonien pelaajien sydämet …
Lue artikkeliMikä on kolmipäisen lohikäärmeen nimi? Myyttiset olennot ovat aina kiehtoneet ihmisiä kautta historian. Yksi erityisen kiehtova olento on kolmipäinen. …
Lue artikkeliVoinko pelata GTA 5:tä ilman näytönohjainta? GTA 5, yksi kaikkien aikojen suosituimmista videopeleistä, on tunnettu upeasta grafiikastaan ja …
Lue artikkeliOnko Tony Hawk Digital Deluxe sen arvoinen? Tony Hawk’s Pro Skater 1 + 2 Remasteredin julkaisu toi nostalgiaa rullalautailijoille ja videopelien …
Lue artikkeli