Syövätkö kilpailijat lihaa Forged in Fire -ohjelmassa?
Syövätkö he lihaa Forged in Fire -ohjelmassa? Forged in Fire on suosittu tosi-tv-ohjelma, jossa teräaseet joutuvat koetukselle, kun he kilpailevat …
Lue artikkeli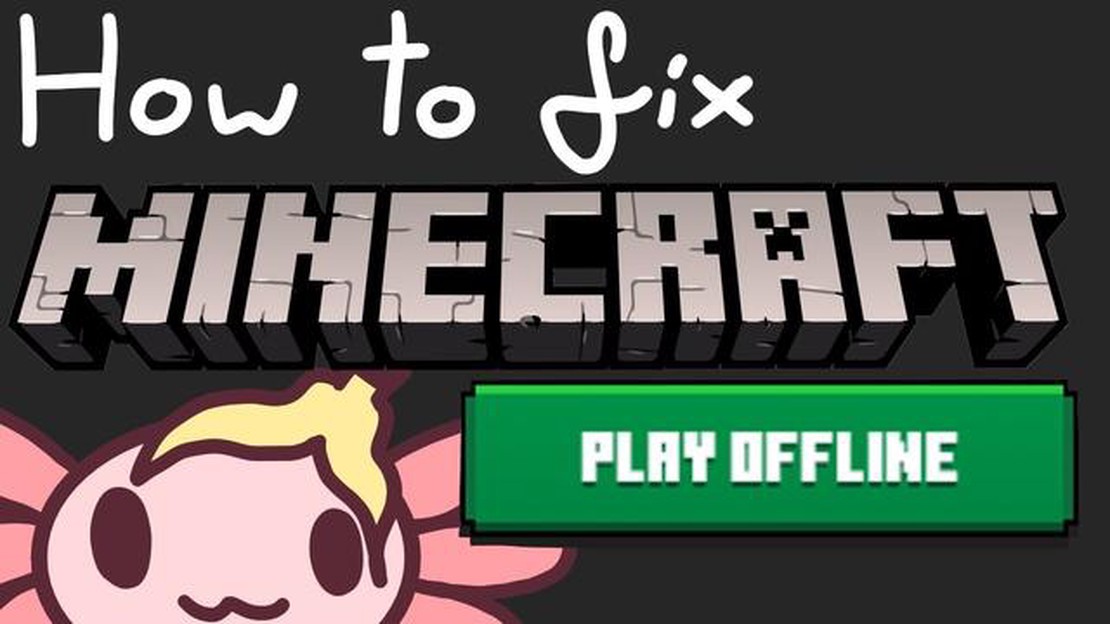
Jos olet innokas Minecraft-pelaaja, olet ehkä kohdannut tilanteita, joissa et voi muodostaa yhteyttä pelin online-palvelimiin. Tämä voi johtua huonosta internetyhteydestä tai tilapäisestä palvelinhuollosta. Älä kuitenkaan pelkää! On olemassa ratkaisu, jonka avulla voit jatkaa Minecraftin pelaamista, vaikka olisitkin offline-tilassa: Minecraft Launcherin käyttäminen offline-tilassa.
Minecraft Launcher on sovellus, jota käytetään Minecraft-pelisi käynnistämiseen ja hallintaan. Käyttämällä Launcheria offline-tilassa voit ohittaa kaikki yhteysongelmat ja käyttää peliäsi ilman internet-yhteyttä. Tämä on erityisen hyödyllistä, jos olet matkoilla tai alueella, jossa on rajoitettu internetyhteys.
Jotta voit aloittaa Minecraft Launcherin käytön offline-tilassa, sinun on ensin varmistettava, että Launcher on asennettu tietokoneellesi. Jos et ole vielä ladannut sitä, löydät sen helposti Minecraftin virallisilta verkkosivuilta. Kun Launcher on asennettu, ota offline-tila käyttöön noudattamalla seuraavia ohjeita:
Vaihe 1: Avaa Minecraft Launcher tietokoneellasi.
Vaihe 2: Napsauta Launcher-ikkunan yläosassa olevaa “Settings”-välilehteä.
Vaihe 3: Vieritä alaspäin “Game Specific” -osioon ja kytke “Play offline” -kohdan vieressä oleva kytkin päälle ottaaksesi sen käyttöön.
Vaihe 4: Sulje Launcherin asetukset ja olet nyt valmis pelaamaan Minecraftia offline-tilassa.
Kun olet ottanut offline-tilan käyttöön, voit käynnistää Minecraftin ilman internet-yhteyttä. Avaa vain Launcher ja napsauta “Play”-painiketta. Peli käynnistyy ja voit nauttia pelaamisesta offline-tilassa.
Muista, että kun pelaat Minecraftia offline-tilassa, sinulla ei ole pääsyä moninpeliominaisuuksiin tai mahdollisuutta ladata ja asentaa päivityksiä tai modeja. Voit kuitenkin pelata yksinpelitilassa ja nauttia kaikista peruspelin ominaisuuksista.
Kun seuraavan kerran huomaat, ettet pysty muodostamaan yhteyttä Minecraftin online-palvelimiin, älä huoli. Seuraa vain tätä vaiheittaista opasta Minecraft Launcherin käyttämiseen offline-tilassa ja jatka Minecraft-seikkailuja myös ilman internetyhteyttä.
Minecraftin pelaaminen offline-tilassa voi olla kätevä vaihtoehto niille, joilla ei ole käytettävissään vakaata internetyhteyttä tai jotka haluavat pelata offline-tilassa. Minecraft Launcherin avulla pelaajat voivat käyttää ja pelata peliä ilman internet-yhteyttä. Tässä vaiheittaisessa oppaassa käymme läpi Minecraft Launcherin käytön offline-tilassa.
Vaihe 1: Avaa Minecraft Launcher laitteellasi. Jos sinulla ei ole Minecraft Launcheria asennettuna, voit ladata sen Minecraftin viralliselta verkkosivustolta.
Vaihe 2: Kun Minecraft Launcher on avattu, siirry “Asetukset”-välilehdelle. Tätä edustaa hammasratas-kuvake launcherin oikeassa yläkulmassa.
Vaihe 3: Napsauta Asetukset-valikossa “Profiilit”-välilehteä. Täällä näet luettelon kaikista laitteeseesi asennetuista Minecraft-profiileista.
Vaihe 4: Valitse profiili, jota haluat käyttää offline-tilassa. Jos sinulla ei ole vielä profiilia määritetty offline-pelaamista varten, voit luoda uuden profiilin napsauttamalla “Uusi”-painiketta.
Vaihe 5: Kun olet valinnut profiilin, selaa alaspäin Asetukset-valikon alareunaan. Täältä löydät vaihtoehdon nimeltä “Pelihakemisto”. Klikkaa sen vieressä olevaa “Open Game Dir” -painiketta.
Vaihe 6: Tämä avaa hakemiston, johon Minecraft-pelitiedostosi on tallennettu. Etsi tiedosto nimeltä “launcher_profiles.json” ja avaa se tekstieditorilla (esim. Notepad).
Vaihe 7: Etsi tekstitiedostosta rivi, jossa lukee “offline”: false. Muuta arvo arvoksi “true” ottaaksesi offline-tilan käyttöön.
Vaihe 8: Tallenna tiedostoon tehdyt muutokset ja sulje tekstieditori.
Vaihe 9: Palaa Minecraft Launcheriin ja napsauta valitsemasi profiilin vieressä olevaa “Play”-painiketta. Peli käynnistyy nyt offline-tilassa.
Vaihe 10: Nauti Minecraftin pelaamisesta offline-tilassa ilman internet-yhteyttä!
Lue myös: Kuka on Bleachin vahvin hahmo?
Tämä vaiheittainen opas auttaa sinua käyttämään Minecraft Launcheria offline-tilassa ja pääsemään peliin ilman internet-yhteyttä. Muista, että offline-pelaaminen tarkoittaa, että et pääse käyttämään moninpeliominaisuuksia ja online-sisältöä, mutta se on loistava vaihtoehto niille, jotka haluavat pelata yksin tai ilman internet-yhteyttä.
Minecraft on suosittu hiekkalaatikkopeli, jonka avulla pelaajat voivat luoda ja rakentaa omia virtuaalimaailmojaan. Vaikka peliä pelataan usein verkossa, on useita syitä, miksi jotkut pelaajat pelaavat mieluummin offline-peliä.
1. Rajoitettu internetyhteys: Minecraftin pelaaminen offline-tilassa on hyvä vaihtoehto pelaajille, joilla on rajallinen tai epäluotettava internetyhteys. Pelaamalla offline-peliä pelaajat voivat silti nauttia pelistä ilman, että heidän tarvitsee huolehtia vakaasta internetyhteydestä.
2. Yksityisyys ja turvallisuus: Offline-pelaaminen tarjoaa lisää yksityisyyttä ja turvallisuutta. Pelaajien ei tarvitse huolehtia siitä, että heidän henkilökohtaiset tietonsa tai pelin edistyminen paljastuu muille verkossa. Tämä voi olla erityisen tärkeää nuoremmille pelaajille tai niille, jotka haluavat pitää pelikokemuksensa yksityisinä.
3. Luova vapaus: Offline-pelaaminen antaa pelaajille täydellisen luovan vapauden. He voivat kokeilla, rakentaa ja tutkia ilman verkkopalvelimien tai moninpelitilojen asettamia rajoituksia. Tämä voi olla erityisen houkuttelevaa pelaajille, jotka haluavat keskittyä rakentamiseen ja askarteluun omissa virtuaalimaailmoissaan.
4. Modiyhteensopivuus: Minecraftin pelaaminen offline-tilassa helpottaa myös modien ja mukautetun sisällön käyttöä. Monet modit on suunniteltu käytettäväksi yksinpelitilassa, ja offline-pelaaminen antaa pelaajille mahdollisuuden nauttia kaikista saatavilla olevista modeista ilman yhteensopivuusongelmia tai rajoituksia.
Lue myös: Salaisuuksien avaaminen: Kuinka synnyttää helikopteri käyttämällä huijauskoodeja?
5. Offline-haasteet: Lopuksi Minecraftin pelaaminen offline-tilassa voi tarjota pelaajille ainutlaatuisia haasteita ja mahdollisuuksia. Ilman muiden pelaajien apua tai häiriöitä pelaajien on luotettava vain omiin taitoihinsa ja luovuuteensa voittaakseen esteet ja saavuttaakseen tavoitteensa.
Yhteenvetona voidaan todeta, että Minecraftin pelaaminen offline-tilassa tarjoaa monia etuja, kuten rajoitetun internetyhteyden, yksityisyyden ja turvallisuuden, luovan vapauden, modien yhteensopivuuden ja ainutlaatuisia haasteita. Etsitpä sitten yksityisempää ja henkilökohtaisempaa pelikokemusta tai haluat vain tutkia ja rakentaa omassa maailmassasi, Minecraftin pelaaminen offline-tilassa voi olla palkitseva vaihtoehto.
Ensimmäinen askel Minecraft Launcherin käyttämiseen offline-tilassa on itse launcherin lataaminen. Minecraft Launcher on sovellus, jonka avulla voit käyttää ja pelata peliä tietokoneellasi. Launcherin lataamiseksi sinun on käytävä Minecraftin virallisella verkkosivustolla.
Kun olet Minecraftin verkkosivustolla, löydät käynnistimen latauslinkin. Etsi näkyvä painike tai linkki, jossa lukee “Lataa” tai “Hanki Minecraft”, ja napsauta sitä. Tämä vie sinut lataussivulle, jossa voit valita käyttöjärjestelmääsi sopivan version käynnistimestä.
Kun olet valinnut käyttöjärjestelmääsi sopivan launcher-version, lataus alkaa. Launcher-tiedosto on yleensä pieni tiedosto, eikä sen lataamisen pitäisi kestää liian kauan internet-yhteytesi nopeudesta riippuen.
Kun lataus on valmis, etsi käynnistystiedosto tietokoneen latauskansiosta tai siitä paikasta, johon haluat tallentaa sen. Sen tiedostopääte on yleensä .exe Windowsissa tai .dmg Macissa. Aloita asennusprosessi kaksoisnapsauttamalla käynnistystiedostoa.
Asenna Minecraft Launcher tietokoneellesi noudattamalla näytön ohjeita. Asennusprosessi on yleensä suoraviivainen eikä vaadi teknistä osaamista. Kun asennus on valmis, voit siirtyä seuraaviin vaiheisiin launcherin määrittämiseksi offline-käyttöä varten.
Asenna Minecraft Launcher noudattamalla seuraavia ohjeita:
On tärkeää huomata, että sinulla on ehkä oltava järjestelmänvalvojan oikeudet tietokoneellasi launcherin asentamiseksi. Jos käytät jaettua tietokonetta tai sinulla ei ole järjestelmänvalvojan oikeuksia, sinun on ehkä pyydettävä apua järjestelmänvalvojalta.
Varmista lisäksi, että sinulla on vakaa internetyhteys asennusprosessin aikana, sillä käynnistysohjelma saattaa joutua lataamaan ylimääräisiä tiedostoja tai päivityksiä.
Kun Minecraft Launcher on asennettu, voit käynnistää pelin ja aloittaa pelaamisen offline- tai online-pelinä mieltymystesi ja internetin saatavuuden mukaan.
Kun olet käynnistänyt Minecraftin offline-tilassa, saatat haluta mukauttaa pelin asetukset mieltymystesi mukaan. Seuraavassa on muutamia vaiheita, joilla voit mukauttaa asetuksia:
Muista tallentaa asetukset muutosten tekemisen jälkeen. Voit poistua asetusvalikosta ja jatkaa pelin pelaamista mukautusten ollessa voimassa. Pidä hauskaa Minecraftin loputtomien mahdollisuuksien tutkimisessa!
Kun olet suorittanut tarvittavat vaiheet Minecraftin määrittämiseksi offline-tilassa, olet nyt valmis käynnistämään pelin ilman internet-yhteyttä. Seuraa näitä ohjeita:
Käynnistämällä pelin offline-tilassa pääset käyttämään kaikkia Minecraftin ominaisuuksia ja toimintoja myös ilman internet-yhteyttä. Voit jatkaa rakentamista, tutkimista ja pelaamista omassa maailmassasi offline-tilassa.
Huomaa, että kun pelaat offline-tilassa, et voi muodostaa yhteyttä moninpelipalvelimiin, käyttää uusimpia päivityksiä tai ladata uutta sisältöä. Voit kuitenkin edelleen nauttia pelistä offline-tilassa ja käyttää aiemmin lataamiasi maailmoja tai asentamiasi modeja.
Kyllä, Minecraft Launcheria on mahdollista käyttää offline-tilassa ilman internet-yhteyttä. Launcherissa on offline-tila, jonka avulla voit pelata peliä ilman internet-yhteyttä.
Jos haluat käyttää Minecraft Launcheria offline-tilassa, sinun on ensin avattava launcher, kun olet vielä yhteydessä internetiin. Kun käynnistin on avattu, siirry “Asetukset”-välilehdelle ja rastita ruutu, jossa lukee “Ota offline-tila käyttöön”. Tämän jälkeen voit pelata peliä ilman internet-yhteyttä.
Ei, sinun on muodostettava yhteys internetiin vähintään kerran, ennen kuin voit pelata Minecraftia offline-tilassa. Pelin on vahvistettava tilisi ja ladattava tarvittavat tiedostot, jotta voit pelata offline-tilassa.
Kun pelaat Minecraftia offline-tilassa, sinulla ei ole pääsyä verkko-ominaisuuksiin, kuten moninpelipalvelimiin, Minecraft Marketplaceen tai verkkopelin päivityksiin. Et myöskään voi pelata sellaisten online-kavereiden kanssa, jotka eivät ole samassa lähiverkossa kuin sinä.
Syövätkö he lihaa Forged in Fire -ohjelmassa? Forged in Fire on suosittu tosi-tv-ohjelma, jossa teräaseet joutuvat koetukselle, kun he kilpailevat …
Lue artikkeliOnko uudelleenkalibrointi tehokas keino lisätä vaihteiden pistemäärää videopeleissä? Pelimaailmassa varustepisteet ovat ratkaiseva tekijä, joka …
Lue artikkeliMiten saat rajattomasti harvinaisia karkkeja Pokemon go:ssa? Jos pelaat Pokemon Go:ta, tiedät, kuinka tärkeitä harvinaiset karkit voivat olla …
Lue artikkeliMiten saada FIFA 21 PC ilmaiseksi? Oletko FIFA 21:n fani ja haluat pelata sitä PC:lläsi? No, olet onnekas! Tässä oppaassa kerromme sinulle …
Lue artikkeliMinkä vuoden Corvette on paras ostaa? Kun on kyse ikonisista amerikkalaisista urheiluautoista, vain harvat pystyvät kilpailemaan Chevrolet Corvetten …
Lue artikkeliMiten saat Illumiscreen Genshin -vaikutuksen valmiiksi? Jos olet Genshin Impactin innokas pelaaja, olet varmasti perehtynyt haastaviin tehtäviin ja …
Lue artikkeli