Kuinka vanha Minecraft Steve on?
Kuinka vanha Minecraft Steve on? Minecraft on ollut suosittu peli siitä lähtien, kun se julkaistiin vuonna 2011, ja se on kiehtonut kaikenikäisiä …
Lue artikkeli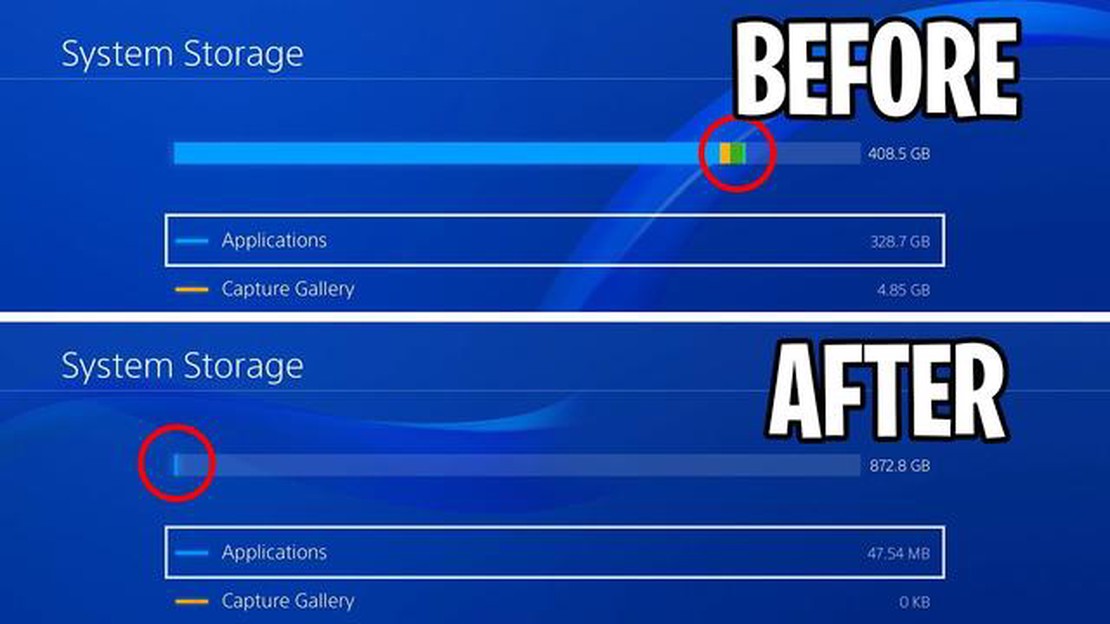
PlayStation 4:n tallennustilan loppuminen voi olla turhauttavaa, varsinkin jos sinulla on suuri kokoelma pelejä ja ladattua sisältöä. On kuitenkin olemassa useita toimenpiteitä, joilla voit vapauttaa tilaa ja jatkaa pelikokemuksesta nauttimista ilman, että sinun tarvitsee poistaa suosikkipelejäsi. Tässä artikkelissa tutustumme joihinkin tehokkaisiin strategioihin, joilla selviät PS4:n muistin täyttymisestä.
Yksi ensimmäisistä asioista, jotka voit tehdä, on poistaa tarpeettomat pelit ja sovellukset. Käy läpi kirjastosi ja tunnista pelit, joita et enää pelaa tai jotka olet jo pelannut loppuun. Poistamalla nämä pelit voit vapauttaa huomattavan määrän tilaa PS4:n kiintolevyltä.
Jos haluat silti säilyttää pelit, mutta tallennustila on rajallinen, voit harkita PS4:n sisäisen kiintolevyn päivittämistä. Sony antaa sinun korvata vakiomallisen sisäisen kiintolevyn suuremmalla kiintolevyllä, joka voi tarjota sinulle enemmän tallennuskapasiteettia. On kuitenkin tärkeää huomata, että tämä prosessi vaatii jonkin verran teknistä osaamista ja saattaa mitätöidä takuun, joten toimi varovasti.
Kun PS4:n muisti on täynnä, yksi tehokkaimmista strategioista tilan vapauttamiseksi on poistaa käyttämättömiä pelejä ja sovelluksia. Ajan myötä konsoliin saattaa kertyä suuri määrä pelejä ja sovelluksia, joita et enää pelaa tai käytä. Nämä tarpeettomat tiedostot voivat viedä arvokasta tallennustilaa ja hidastaa järjestelmääsi.
Voit aloittaa käyttämättömien pelien ja sovellusten poistamisen siirtymällä PS4:n aloitusvalikkoon ja selaamalla “Kirjasto”-välilehdelle. Täällä näet luettelon kaikista konsoliisi asennetuista peleistä ja sovelluksista. Voit selata tätä luetteloa ohjaimen suuntapainikkeilla.
Kun olet valinnut pelin tai sovelluksen, jonka haluat poistaa, paina ohjaimen “Options”-painiketta. Valikko tulee näkyviin, ja valitse sieltä “Poista”. Vahvista poisto valitsemalla “OK”.
Jos olet epävarma siitä, pitäisikö tietty peli tai sovellus poistaa, mieti, oletko pelannut sitä hiljattain vai onko kyseessä peli, josta et enää pidä. Lisäksi voit tarkistaa, kuinka paljon tallennustilaa kukin peli tai sovellus vie, korostamalla sen, painamalla “Valinnat”-painiketta ja valitsemalla sitten “Tiedot”.
Toinen vaihtoehto on järjestää pelit ja sovellukset kansioiden avulla. Luo kansioita eri luokkien, kuten genren tai julkaisupäivän, perusteella ja siirrä pelit ja sovellukset näihin kansioihin vastaavasti. Järjestämällä sisältösi voit helposti etsiä ja poistaa käyttämättömät tai ei-toivotut tiedostot.
Käyttämättömien pelien ja sovellusten poistaminen on yksinkertainen ja tehokas tapa vapauttaa tilaa PS4:n muistista. Hallitsemalla konsolin tallennustilaa säännöllisesti voit optimoida suorituskyvyn ja varmistaa, että sinulla on riittävästi tilaa uusille peleille ja sovelluksille.
Jos PS4:n muisti on täynnä, yksi ratkaisu on siirtää tietoja ulkoiselle kiintolevylle. Näin konsolissa vapautuu tilaa ja voit jatkaa uusien pelien ja päivitysten lataamista ja asentamista.
Voit siirtää tietoja ulkoiselle kiintolevylle noudattamalla seuraavia ohjeita:
Tietojen siirtäminen ulkoiselle kiintolevylle on yksinkertainen ja tehokas tapa vapauttaa tilaa PS4:ssä. Sen avulla voit jatkaa pelien nauttimista ilman, että sinun tarvitsee jatkuvasti poistaa ja asentaa niitä uudelleen.
Muista tarkistaa tallennustilasi säännöllisesti ja siirtää tiedot ulkoiselle kiintolevylle, jotta PS4:n muisti ei täyty tulevaisuudessa.
Jos PS4:n muisti on täynnä ja etsit ratkaisua, sisäisen kiintolevyn päivittäminen on hyvä vaihtoehto harkita. Kun korvaat nykyisen kiintolevyn suuremmalla, voit tallentaa konsoliin enemmän pelejä, tallennustiedostoja ja muita tietoja.
Varmuuskopioi kaikki tärkeät tietosi ennen päivitysprosessin aloittamista. Tämä voidaan tehdä siirtämällä tiedostot ulkoiseen USB-muistilaitteeseen tai käyttämällä PlayStation Plus -palvelun tarjoamaa pilvitallennusvaihtoehtoa. Kun tiedot on varmuuskopioitu turvallisesti, voit jatkaa päivitystä.
Sisäisen kiintolevyn päivittämistä varten tarvitset yhteensopivan korvaavan aseman. PS4 tukee 2,5 tuuman SATA-asemia, joiden enimmäiskorkeus on 9,5 mm. On suositeltavaa valita asema, jossa on vähintään 1 Tt tallennustilaa, jotta sinulla on riittävästi tilaa peleille ja medialle.
Lue myös: Kuinka kauan One Piecen katsominen kestää?
Tässä on vaiheittainen opas PS4:n sisäisen kiintolevyn päivittämiseen:
Kun uusi kiintolevy on asennettu ja alustettu, voit palauttaa varmuuskopioidut tietosi ja alkaa nauttia laajennetusta tallennustilasta. Muista, että sisäisen kiintolevyn päivittäminen voi mitätöidä takuun, joten toimi varovasti ja tutustu tarvittaessa valmistajan ohjeisiin.
Suuremman sisäisen kiintolevyn ansiosta sinulla on enemmän tilaa tallentaa suosikkipelejäsi, ladata uusia pelejä ja kokea PS4-konsolisi koko potentiaali ilman huolta muistin loppumisesta.
Kun PS4:n muisti on täynnä etkä halua poistaa pelejä tai tiedostoja, yksi vaihtoehto on käyttää pilvitallennuspalveluja. Näiden palveluiden avulla voit tallentaa tietojasi verkossa ja käyttää niitä mistä tahansa laitteesta, jossa on internetyhteys.
Pilvitallennuspalvelut tarjoavat erilaisia paketteja erilaisilla tallennuskapasiteeteilla, joten voit valita tarpeisiisi sopivan paketin. Suosittuja vaihtoehtoja ovat esimerkiksi PlayStation Plus, joka tarjoaa pilvitallennustilaa erityisesti PS4-pelien tallennuksille, ja yleiset pilvitallennuspalvelut, kuten Google Drive, Dropbox ja OneDrive.
Jotta voit käyttää pilvitallennuspalveluja, sinun on luotava tili ja asennettava vastaava sovellus PS4:ään. Kun olet ottanut käyttöön, voit helposti ladata pelitallennukset, kuvakaappaukset ja videot pilvipalveluun. Tämä vapauttaa tilaa PS4:n sisäisestä tallennustilasta, mutta voit silti käyttää tiedostojasi milloin haluat.
Lue myös: Parhaat vinkit tähtäyksen parantamiseen Warzone-pelissä PS4:llä
On tärkeää huomata, että pilvitallennuspalveluiden käyttäminen saattaa vaatia vankan internetyhteyden, etenkin kun lataat tai lataat suuria tiedostoja. Lisäksi joissakin palveluissa voi olla rajoituksia tiedostojen koon tai tallennettavien tiedostojen määrän suhteen, joten on hyvä tutustua valitsemasi palvelun erityisehtoihin.
Jos olet huolissasi tietojesi turvallisuudesta, useimmat pilvitallennuspalvelut tarjoavat kehittynyttä salausta ja turvatoimia tiedostojesi suojaamiseksi. On kuitenkin aina hyvä idea varmuuskopioida tietosi säännöllisesti useaan eri paikkaan niiden turvallisuuden varmistamiseksi.
Pilvitallennuspalvelujen käyttäminen on kätevä ja joustava tapa hallita PS4-muistia, kun se on täynnä. Sen avulla voit säilyttää kaikki tiedostosi ja pelitallennuksesi ilman, että sinun tarvitsee jatkuvasti poistaa ja asentaa pelejä uudelleen. Kun lisäksi voit käyttää tiedostojasi mistä tahansa, voit helposti jakaa pelisaavutuksiasi tai jatkaa pelaamista toisella PS4-konsolilla.
Kun PS4:n muisti on täynnä, yksi ensimmäisistä asioista, jotka sinun kannattaa tehdä, on hallinnoida pelitallennuksia ja kaappausgalleriaa. Pelitallennukset voivat viedä huomattavan paljon tilaa konsolissasi, varsinkin jos sinulla on useita pelejä, joiden tallennustiedostot ovat suuria. Voit hallita pelitallennuksia menemällä PS4:n “Asetukset”-valikkoon ja valitsemalla “Sovelluksen tallennettujen tietojen hallinta”. Sieltä voit valita, haluatko poistaa pelitallennukset, joita et enää tarvitse, tai siirtää ne ulkoiseen tallennuslaitteeseen.
Pelitallennusten lisäksi kaappausgalleria on toinen alue, joka voi nopeasti täyttää PS4:n muistin. Kaappausgalleriaan tallennetaan kaikki kuvakaappaukset ja videot, jotka olet ottanut pelien pelaamisen aikana. Voit hallita kaappausgalleriaa siirtymällä PS4:n “Kaappausgalleria”-sovellukseen. Sieltä voit tarkastella ja poistaa kaikki kuvakaappaukset ja videot, joita et enää halua säilyttää. Voit myös siirtää ne ulkoiseen tallennuslaitteeseen, jos haluat tallentaa ne myöhempää käyttöä varten.
Pelitallennusten ja kaappausgallerian hallinta on tärkeä askel PS4:n tilan vapauttamisessa. Tarkastelemalla ja poistamalla tarpeettomia tiedostoja säännöllisesti voit varmistaa, että sinulla on aina riittävästi tilaa uusien pelien ja päivitysten asentamiseen. On myös hyvä idea varmuuskopioida pelitallennukset ja tärkeät kaappaukset ulkoiseen tallennuslaitteeseen tai pilvitallennukseen, jotta ne eivät katoa konsolin vikaantumisen tai vahingossa tapahtuvan poistamisen yhteydessä.
Tiedostojen poistamisen lisäksi voit hallita pelitallennuksia ja kaappauksia myös siirtämällä ne ulkoiseen tallennuslaitteeseen. Liitä yksinkertaisesti USB-tallennuslaite PS4:ään, siirry kohtaan “Asetukset”, sitten “Laitteet” ja valitse “USB-tallennuslaitteet”. Sieltä voit valita, haluatko siirtää pelitallennukset tai kaappaukset ulkoiseen laitteeseen, jolloin konsolin sisäisestä tallennustilasta vapautuu tilaa.
Pelitallennusten ja kaappausgallerian hallinta on olennainen osa PS4:n terveellisen tallennustilan säilyttämistä. Tarkastelemalla ja poistamalla tarpeettomia tiedostoja säännöllisesti sekä siirtämällä ne ulkoiseen tallennuslaitteeseen voit varmistaa, että sinulla on riittävästi tilaa uusille peleille ja päivityksille.
Jos PS4:n muisti on täynnä, voit yrittää poistaa pelejä tai sovelluksia, joita et enää pelaa tai tarvitse. Voit myös siirtää osan tiedoistasi ulkoiselle kiintolevylle vapauttaaksesi tilaa. Toinen vaihtoehto on päivittää PS4:n sisäinen kiintolevy vaihtamalla se suurempaan.
Jos haluat poistaa pelejä tai sovelluksia PS4:stä, siirry asetusvalikkoon, valitse “Tallennus” ja valitse sitten “Järjestelmätallennus”. Sieltä voit valita pelit tai sovellukset, jotka haluat poistaa, ja painaa ohjaimen Valinnat-painiketta. Valitse lopuksi “Poista” poistaaksesi ne PS4:stä.
Kyllä, voit varmuuskopioida PS4-tietosi USB-asemalle. Liitä vain USB-asema PS4:ään ja siirry asetusvalikkoon. Valitse “Sovelluksen tallennettujen tietojen hallinta”, sitten “Tallennetut tiedot järjestelmätallennuksessa” ja lopuksi “Kopioi USB-tallennuslaitteeseen”. Valitse varmuuskopioitavat tiedot ja noudata näytön ohjeita.
Voit käyttää mitä tahansa ulkoista kiintolevyä, joka tukee USB 3.0:aa ja jonka vähimmäiskapasiteetti on 250 Gt, PS4:n kanssa. On suositeltavaa käyttää kiintolevyä, joka on suunniteltu erityisesti pelaamiseen, sillä ne on optimoitu nopeampaa tiedonsiirtoa ja parempaa suorituskykyä varten.
Jos haluat siirtää pelejä ja tietoja ulkoiselle kiintolevylle, liitä kiintolevy PS4:ään ja siirry asetusvalikkoon. Valitse “Tallennus” ja sitten “Järjestelmätallennus” ja valitse pelit tai tiedot, jotka haluat siirtää. Paina ohjaimen Valinnat-painiketta ja valitse “Siirrä laajennettuun tallennustilaan”. Suorita siirto loppuun noudattamalla näytön ohjeita.
Kyllä, PS4:n sisäisen kiintolevyn päivittäminen on mahdollista. Sinun on ostettava uusi sisäinen kiintolevy, joka on yhteensopiva PS4-mallisi kanssa, ja noudatettava Sonyn antamia asennusohjeita. On suositeltavaa varmuuskopioida tietosi ennen sisäisen kiintolevyn päivittämistä.
Kuinka vanha Minecraft Steve on? Minecraft on ollut suosittu peli siitä lähtien, kun se julkaistiin vuonna 2011, ja se on kiehtonut kaikenikäisiä …
Lue artikkeliMiksi näytöni ei yhdisty PS4:ään? Onko sinulla vaikeuksia liittää PS4:ää näyttöön? Tämä turhauttava ongelma voi estää sinua nauttimasta …
Lue artikkeliMiten kasvatat lemmikkejä pixel Petzissä? Jos olet Pixel Petzin innokas pelaaja, tiedät, että lemmikkieläinten kasvattaminen on olennainen osa peliä. …
Lue artikkeliMistä löydän haaksirikkoutuneen aluksen toisen puoliskon? Genshin Impact, yksi viime aikojen suosituimmista toimintaroolipeleistä, on tunnettu …
Lue artikkeliKuka on venti japanilainen VA? Jos olet suositun Genshin Impact -videopelin fani, hahmo Venti on sinulle varmasti tuttu. Venti on kaarti, jolla on …
Lue artikkeliMiten paikallistaa henkilö ilman, että hän tietää iPhonen? Jonkun iPhonen sijainnin huomaamaton jäljittäminen voi olla hyödyllinen työkalu monissa …
Lue artikkeli