Mitä Pew Pew tarkoittaa tekstiviesteissä?
“Pew Pew” merkitys tekstiviesteissä: Selitetty ja tutkittu! Tekstiviestinnässä ja verkkoviestinnässä törmää usein slangiin ja lyhenteisiin, jotka …
Lue artikkeli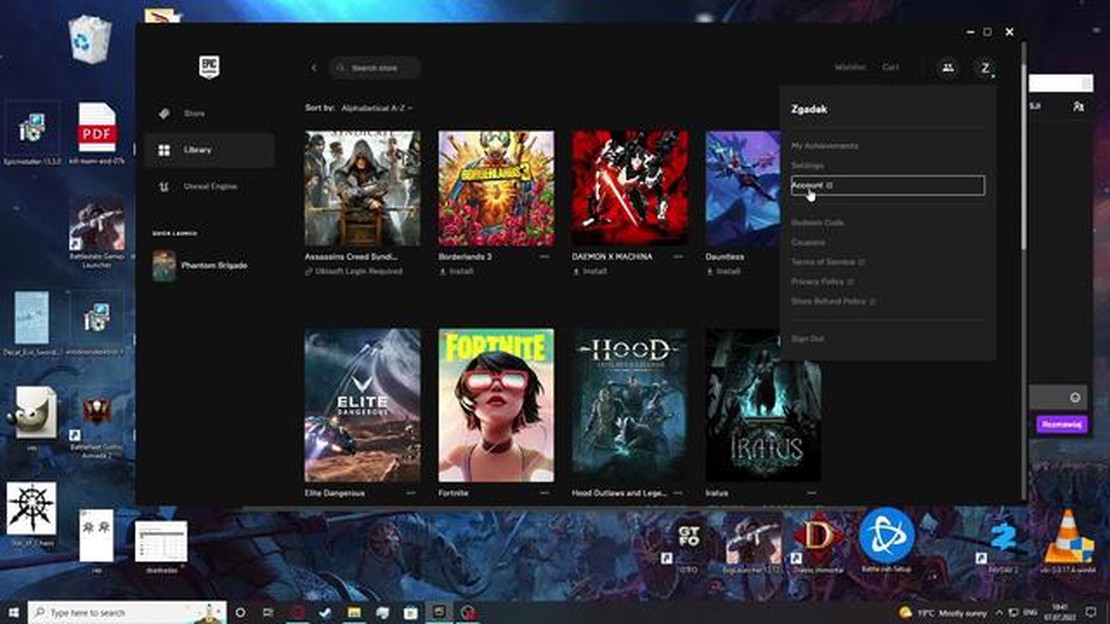
Oletko peliharrastaja, joka rakastaa pelata uusimpia pelejä? Jos näin on, olet todennäköisesti ostanut pelejä Epic Games Storesta. Koska tarjolla on laaja valikoima pelejä, on tärkeää tietää, miten löydät ostamasi pelit ja pääset niihin käsiksi. Halusitpa sitten palata suosikkipeliin tai kokeilla uutta julkaisua, tässä oppaassa käydään prosessi läpi vaihe vaiheelta.
Ensinnäkin on tärkeää huomata, että kaikki ostamasi pelit löytyvät Epic Games Library -kirjastostasi. Pääset kirjastoosi käsiksi avaamalla Epic Games Launcherin tietokoneellasi. Kun se on avattu, napsauta “Library”-välilehteä launcherin yläosassa. Täältä löydät luettelon kaikista peleistä, jotka olet ostanut tai lunastanut Epic Games Storesta.
Kun löydät pelin, jota haluat pelata, napsauta sen kuvaketta aloittaaksesi asennusprosessin. Pelin koosta riippuen tämä prosessi voi kestää jonkin aikaa. Kun peli on asennettu, voit käynnistää sen ja aloittaa pelaamisen napsauttamalla sen kuvaketta kirjastossasi.
Jos sinulla on suuri pelikirjasto, voi olla hyödyllistä käyttää kirjastosivun yläosassa olevaa hakupalkkia. Näin voit löytää etsimäsi pelin nopeasti ilman, että sinun tarvitsee selata pitkää luetteloa. Kirjoita vain pelin nimi, niin se ilmestyy hakutuloksiin.
Sen lisäksi, että voit käyttää pelejäsi Epic Games Launcherin kautta, voit käyttää niitä myös Epic Games -tilisi kautta verkossa. Käy yksinkertaisesti Epic Gamesin verkkosivustolla ja kirjaudu sisään tilillesi. Sieltä näet luettelon ostamistasi peleistä ja voit helposti asentaa ne tietokoneellesi.
Kun ostat pelejä Epic Games Storesta, on tärkeää tietää, miten löydät ne ja pääset niihin käsiksi. Onneksi prosessi on yksinkertainen ja suoraviivainen.
Löytääksesi ostamasi pelit sinun on ensin avattava Epic Games Launcher tietokoneellasi. Tämä käynnistin on kaiken Epic Games -sisällön, myös ostettujen pelien, keskus. Jos sinulla ei ole Epic Games Launcheria asennettuna, voit ladata sen Epic Gamesin viralliselta verkkosivustolta.
Kun Epic Games Launcher on avattu, sinun on kirjauduttava sisään Epic Games -tilillesi. Kirjautumisen jälkeen pääset Storefront-sivulle. Sieltä voit siirtyä kirjastoosi napsauttamalla Library-välilehteä, joka sijaitsee launcherin yläosassa.
Kun olet kirjastossasi, näet luettelon ostamistasi peleistä. Nämä pelit on järjestetty luokkiin, kuten Asennettu, Asennusvalmis ja Piilotettu. Löydät ostamasi pelit helposti valitsemalla kirjaston Kaikki-välilehden, joka näyttää kaikki omistamasi pelit.
Jos etsit tiettyä peliä, voit käyttää kirjaston yläosassa olevaa hakupalkkia löytääksesi sen nopeasti. Aloita vain kirjoittamalla pelin nimi, ja kirjasto suodattaa tuloksia sitä mukaa, kun kirjoitat, jolloin haluamasi peli on helppo löytää.
Kun olet löytänyt ostamasi pelin, voit klikata sitä saadaksesi lisätietoja, kuten asennusvaihtoehdot, järjestelmävaatimukset ja saatavilla olevat päivitykset. Sieltä voit valita, asennatko pelin vai käynnistätkö sen suoraan, jos se on jo asennettu tietokoneellesi.
Yhteenvetona voidaan todeta, että ostettujen pelien löytäminen Epic Games Storesta on yksinkertainen prosessi. Avaamalla Epic Games Launcherin, kirjautumalla tilillesi ja siirtymällä kirjastoosi voit helposti etsiä ja käyttää kaikkia ostamiasi pelejä. Epic Games Store tarjoaa käyttäjäystävällisen käyttöliittymän pelikirjastosi hallintaan, olitpa sitten valmis asentamaan uuden pelin tai käynnistämään jo asennetun pelin.
Voit käyttää pelikirjastoasi Epic Games Storessa noudattamalla muutamia yksinkertaisia ohjeita. Avaa ensin Epic Games -launcher tietokoneellasi. Jos sinulla ei ole sitä asennettuna, voit ladata sen Epic Gamesin verkkosivustolta.
Kun olet avannut käynnistysohjelman, napsauta näytön yläreunassa olevaa “Library”-välilehteä. Tämä vie sinut pelikirjastoosi, jossa näet kaikki ostamasi tai ilmaiseksi lataamasi pelit. Voit myös käyttää hakupalkkia tietyn pelin etsimiseen, jos sinulla on suuri kirjasto.
Oletusarvoisesti pelikirjastossasi näkyvät kaikki pelit, jotka olet asentanut tietokoneeseesi. Jos haluat nähdä kaikki omistamasi pelit, myös ne, joita ei ole tällä hetkellä asennettu, napsauta pudotusvalikkoa “Asennettu” ja valitse vaihtoehdoista “Kaikki”. Tämä näyttää kaikki kirjastossasi olevat pelit.
Jos haluat järjestää pelikirjastosi, voit luoda luokkia ja kokoelmia pelien ryhmittelyä varten. Voit luoda uuden luokan napsauttamalla näytön oikeassa reunassa olevaa “Hallinta”-painiketta ja valitsemalla sitten “Luo uusi luokka”. Voit sitten vetää ja pudottaa pelejä uuteen kategoriaan järjestelläksesi niitä.
Pelikirjastosi järjestämisen lisäksi voit myös mukauttaa, miten pelisi näytetään. Voit vaihtaa näkymän ruudukko- tai lista-asetteluksi sekä lajitella pelisi eri kriteerien, kuten otsikon, koon tai viimeksi pelatun pelin mukaan. Tämä voi auttaa sinua löytämään ja käyttämään helposti pelejä, joita haluat pelata.
Lue myös: Miksi Sims 3:ssa on viive ja miten se korjataan?
Kaiken kaikkiaan pelikirjastosi käyttäminen Epic Games Storessa on suoraviivainen prosessi. Muutamalla napsautuksella voit tarkastella ja hallita kaikkia omistamiasi pelejä ja löytää ja pelata suosikkipelejäsi helposti. Hyvää pelaamista!
Kun ostat pelejä Epic Games Storesta, on tärkeää tietää, miten löydät ne ja pääset niihin käsiksi, jotta voit aloittaa pelaamisen. Tässä ovat vaiheet ostamiesi pelien löytämiseksi:
Kun olet löytänyt ostamasi pelin, sinulla on muutamia eri vaihtoehtoja sen käyttämiseen:
Kannattaa myös huomata, että voit lajitella kirjastosi eri kategorioihin, kuten “Kaikki pelit”, “Asennetut pelit” ja “Poistetut pelit”, jotta voit hallita kokoelmaasi paremmin.
Lue myös: Kuinka estää Hulua tallentamasta ohjelmia automaattisesti
Seuraamalla näitä yksinkertaisia vaiheita löydät ostamasi pelit helposti Epic Games Storesta ja pääset niihin käsiksi, jolloin voit siirtyä suoraan suosikkipeleihisi aina, kun haluat pelata.
Kun olet onnistuneesti ostanut pelejä Epic Games Storesta, voit helposti käyttää niitä ja ladata ne tietokoneellesi pelaamista varten. Seuraavassa on ohjeita ladattujen pelien käyttämiseen:
Muista pitää Epic Games Store -sovellus päivitettynä, jotta saat uusimmat ominaisuudet ja parannukset käyttöösi. Nauti ladatuista peleistäsi ja pidä hauskaa pelaamisessa!
Jos sinulla on ongelmia ostamiesi pelien löytämisessä tai käyttämisessä Epicissä, voit kokeilla muutamaa vianmääritystoimenpidettä ongelman ratkaisemiseksi.
1. Käynnistä tietokone uudelleen: Joskus pelkkä uudelleenkäynnistys voi korjata ongelman mahdollisesti aiheuttavat väliaikaiset häiriöt tai viat.
2. Tarkista internetyhteytesi: Varmista, että sinulla on vakaa internetyhteys, jotta voit käyttää pelejäsi kunnolla. Jos yhteytesi on hidas tai epävakaa, se voi vaikuttaa mahdollisuuksiisi löytää ja käyttää ostamiasi pelejä.
3. Päivitä Epic Games -launcher: Varmista, että käytät Epic Games -launcherin uusinta versiota. Käynnistinohjelman päivittäminen voi auttaa korjaamaan mahdolliset viat tai ongelmat, joita voi olla vanhemmissa versioissa.
4. Tyhjennä välimuisti: Epic Games -käynnistinohjelman välimuistin tyhjentäminen voi auttaa ratkaisemaan väliaikaiset tietoristiriidat, jotka saattavat vaikuttaa mahdollisuuksiisi käyttää pelejäsi. Ohjeet välimuistin tyhjentämiseen löytyvät yleensä Epic Gamesin tukisivustolta.
5. Poista kolmannen osapuolen ohjelmistot käytöstä: Jotkin kolmannen osapuolen ohjelmistot, kuten virustorjuntaohjelmat tai palomuurit, voivat häiritä Epic Gamesin käynnistimen asianmukaista toimintaa. Näiden ohjelmien tilapäinen poistaminen käytöstä voi auttaa määrittämään, aiheuttavatko ne ongelman.
6. Ota yhteyttä Epic Gamesin tukeen: Jos mikään edellä mainituista vianmääritysvaiheista ei onnistu, voi olla tarpeen ottaa yhteyttä Epic Gamesin tukitiimiin. He voivat antaa sinulle lisäapua ja auttaa ratkaisemaan mahdolliset ongelmasi.
Noudattamalla näitä vianmääritysvaiheita ja ottamalla tarvittaessa yhteyttä tukitiimiin sinun pitäisi pystyä löytämään ostamasi pelit Epicissä ja käyttämään niitä ilman ongelmia.
Kyllä, voit käyttää ostamiasi pelejä useilla laitteilla, kunhan olet kirjautunut Epic Games -tilillesi kullakin laitteella. Lataa Epic Games Launcher haluamallasi laitteella, kirjaudu sisään ja voit käyttää ostamiasi pelejä kirjastostasi.
Kyllä, Epic Games Storessa on vaihtoehtoja pelikirjastosi järjestämiseen ja suodattamiseen. Voit luoda kokoelmia kategorisoidaksesi pelisi, ja voit myös käyttää suodattimia, kuten alustaa, genreä ja julkaisupäivää, navigoidaksesi helposti kirjastossasi. Voit käyttää näitä ominaisuuksia napsauttamalla profiilisi nimeä Epic Games Launcherin vasemmassa alakulmassa ja valitsemalla “Library”. Sieltä voit napsauttaa “Kokoelmat”- ja “Suodattimet”-välilehtiä hallitaksesi pelikirjastoasi.
Kyllä, voit asentaa uudelleen pelin, jonka olet aiemmin ostanut Epic Games Storesta. Jos peli on jo kirjastossasi, voit yksinkertaisesti napsauttaa sen laattaa kirjastossa ja valita “Asenna” -vaihtoehdon. Jos peliä ei ole kirjastossasi, voit etsiä sen Epic Games Storesta ja napsauttaa “Osta” tai “Hanki” -painiketta sen mukaan, onko peli ilmainen vai ei. Tämän jälkeen peli lisätään kirjastoosi, ja voit jatkaa asennusta.
Jos poistat Epic Games Launcherin tietokoneeltasi, ostamasi pelit pysyvät edelleen yhteydessä Epic Games -tiliisi. Tämä tarkoittaa, että voit käyttää ja ladata ostamiasi pelejä kirjastostasi, vaikka asentaisit käynnistysohjelman uudelleen tai asentaisit sen toiseen laitteeseen. Launcherin poistaminen ei poista pelikirjastoasi tai ostoksiasi.
“Pew Pew” merkitys tekstiviesteissä: Selitetty ja tutkittu! Tekstiviestinnässä ja verkkoviestinnässä törmää usein slangiin ja lyhenteisiin, jotka …
Lue artikkeliMitä tapahtuu, jos saat Fortnite-kokoelman valmiiksi? Epic Gamesin kehittämä suosittu battle royale -peli Fortnite tarjoaa pelaajille monenlaisia …
Lue artikkeliMiten pelaat smash kartsia? Jos pidät nopeatempoisista moninpelattavista ajopeleistä, Smash Karts on peli, jota sinun ei kannata jättää väliin. Tässä …
Lue artikkeliMiten pelaan kahta PS4:llä? Videopelien pelaaminen PlayStation 4:llä (PS4) on aina hauskempaa, kun sinulla on ystävä, joka osallistuu toimintaan. …
Lue artikkeliKuka on Diegon tyttöystävä? Pelimaailma on kuhissut jännityksestä, kun Diegon tyttöystävän henkilöllisyys on vihdoin paljastunut. Diego, odotetun The …
Lue artikkeliOnko Beidou hyvä Genshin-vaikutus? Genshin Impact on miHoYon kehittämä suosittu toimintaroolipeli. Pelissä pelaajat voivat valita erilaisista …
Lue artikkeli