Kuinka pitkä takuu PS5-ohjaimella on?
Kuinka kauan PS5-ohjain on takuuaikana? Kun on kyse pelaamisesta, luotettava ohjain on olennaisen tärkeä, jotta pelikokemus olisi mukaansatempaava ja …
Lue artikkeli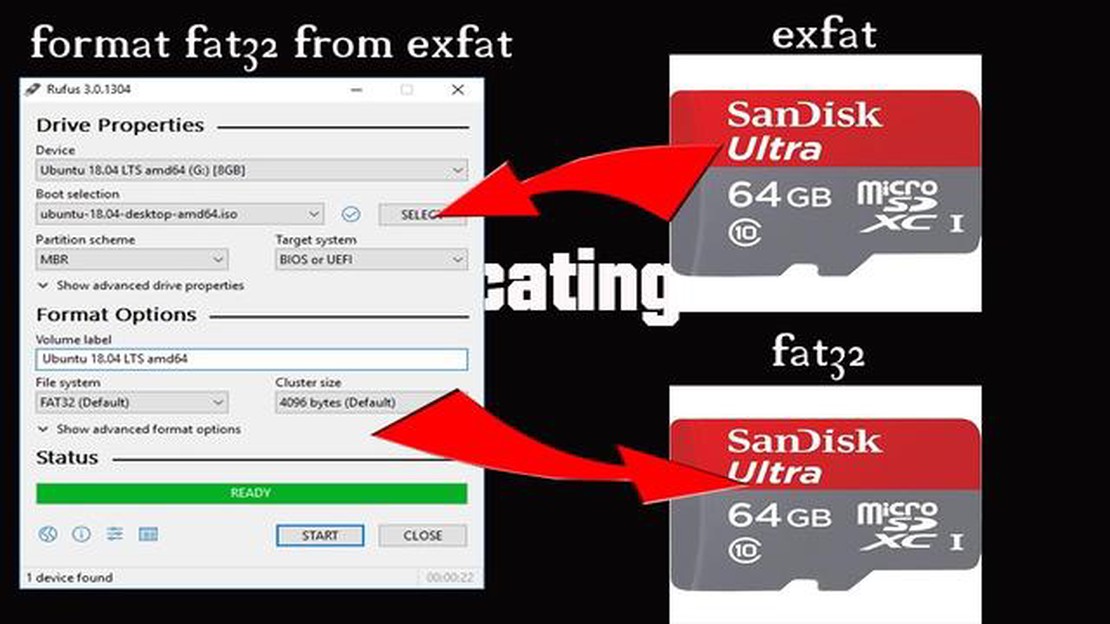
Jos olet peliharrastaja tai vain joku, joka arvostaa tietojen tallentamista, olet luultavasti törmännyt exFAT-tiedostojärjestelmään. Vaikka se tarjoaa etuja, kuten suuren tiedostokoon tuen ja yhteensopivuuden sekä Windowsin että macOS:n kanssa, jotkin laitteet, kuten tietyt pelikonsolit, tukevat vain FAT32-tiedostojärjestelmää. Mitä teet siis, jos sinulla on exFAT-SD-kortti, jota haluat käyttää tällaisissa laitteissa? Vastaus on yksinkertainen - voit muuntaa sen FAT32:ksi. Tässä oppaassa käymme läpi vaiheet exFAT-SD-kortin muuntamiseksi FAT32-muotoon.
Ensimmäiseksi sinun on löydettävä sopiva ohjelmistotyökalu, jonka avulla voit muuntaa SD-kortin tiedostojärjestelmän. Yksi suosittu vaihtoehto on työkalu nimeltä “Fat32Formatter”. Se on ilmainen ja kevyt ohjelmisto, jonka avulla voit alustaa yli 32 Gt:n levyasemat FAT32-muotoon. Lisäksi se toimii sekä Windowsissa että macOS:ssä, joten voit käyttää sitä käyttöjärjestelmästä riippumatta. Kun olet ladannut ja asentanut työkalun, noudata sen ohjeita SD-kortin alustamiseksi.
Ennen kuin aloitat muuntamisprosessin, on tärkeää varmuuskopioida kaikki tärkeät tiedot, jotka ovat exFAT-SD-kortillasi. Tiedostojärjestelmän muuntaminen poistaa kaikki kortilla olevat tiedot, joten varmista, että sinulla on kopio kaikesta tarvitsemastasi. Kun olet varmuuskopioinut tietosi, avaa “Fat32Formatter”-ohjelmisto ja valitse SD-korttisi käytettävissä olevien asemien luettelosta. Varmista, että valitset oikean aseman, jotta vältät väärän aseman alustamisen. Kun olet valinnut SD-kortin, valitse FAT32-tiedostojärjestelmävaihtoehto ja napsauta Format-painiketta aloittaaksesi muuntamisprosessin.
SD-kortin koosta riippuen muuntoprosessi voi kestää jonkin aikaa. Ole kärsivällinen ja anna ohjelmiston suorittaa prosessi loppuun. Kun muuntaminen on valmis, voit turvallisesti irrottaa SD-korttisi tietokoneesta ja käyttää sitä laitteissa, jotka tukevat vain FAT32-tiedostojärjestelmää. Muista, että tämä muunnos on peruuttamaton, joten on tärkeää varmistaa, että sinulla on varmuuskopio tiedoistasi ennen jatkamista. Noudata näitä ohjeita, niin saat FAT32-SD-kortin käyttövalmiiksi hetkessä.
Jos olet peliharrastaja tai joku, joka käyttää usein SD-kortteja tietojen tallentamiseen, olet ehkä törmännyt vaihtoehtoon alustaa SD-korttisi exFAT- tai FAT32-muotoon. Vaikka exFAT tarjoaa tiettyjä etuja, on useita syitä, miksi sinun kannattaa harkita exFAT-SD-korttisi muuntamista FAT32:ksi.
Yhteensopivuus: Yksi tärkeimmistä syistä muuntaa FAT32:ksi on sen laaja yhteensopivuus. FAT32:ta voivat lukea ja kirjoittaa kaikki tärkeimmät käyttöjärjestelmät, kuten Windows, macOS ja Linux. Tämä tarkoittaa, että voit helposti siirtää tiedostoja eri laitteiden välillä huolehtimatta yhteensopivuusongelmista.
Laitetuki: Monet vanhemmat laitteet, kuten pelikonsolit, kamerat ja mediasoittimet, eivät välttämättä tue exFAT-tiedostojärjestelmää. Muuntamalla exFAT-SD-korttisi FAT32:ksi voit varmistaa, että sitä voidaan lukea ja tunnistaa useammissa laitteissa, jolloin voit käyttää tiedostojasi missä tahansa.
Tiedostokokorajoitukset: exFAT sallii yksittäisten tiedostojen koon enintään 16 exatavuun asti, kun taas FAT32:n enimmäistiedostokokorajoitus on 4 gigatavua. Jos kuitenkin käytät SD-korttia pääasiassa mediatiedostojen, kuten videoiden tai musiikin, tallentamiseen, FAT32:n 4 gigatavun tiedostokokorajoitus ei liene ongelma. Muuntamalla FAT32:een varmistetaan yhteensopivuus ja estetään mahdolliset ongelmat, jotka johtuvat exFAT:n sallimista suurista tiedostokokoista.
Luotettavuus ja palautuksen helppous: FAT32 on luotettavampi tiedostojärjestelmä kuin exFAT, koska se on ollut käytössä pidempään ja sitä on testattu tiukemmin. Lisäksi tietojen korruptoitumisen tai vahingossa tapahtuvan poistamisen yhteydessä tietojen palautustyökalut ovat todennäköisemmin yhteensopivia FAT32:n kanssa, mikä helpottaa kadonneiden tiedostojen palauttamista.
Varmuuskopiointi ja tiedonsiirto: Jos sinun on usein varmuuskopioitava tai siirrettävä suuria määriä tietoja, exFAT-SD-kortin muuntaminen FAT32:ksi voi yksinkertaistaa prosessia. Monissa varmuuskopiointi- ja tiedostonsiirto-apuohjelmissa on sisäänrakennettu tuki FAT32:lle, mikä mahdollistaa saumattoman ja tehokkaan tiedonhallinnan.
Johtopäätös: Vaikka exFAT tarjoaa tiettyjä etuja, exFAT-SD-kortin muuntaminen FAT32:ksi tarjoaa paremman yhteensopivuuden, laitetuen ja luotettavuuden. Ota nämä tekijät huomioon, kun päätät, mitä tiedostojärjestelmää käytät SD-korttisi tallennustarpeisiin.
Kun kyse on pelaamisesta ja uutisista, FAT32-tiedostojärjestelmän käyttäminen tallennuslaitteessa voi tuoda useita etuja. Tämä tiedostojärjestelmä on laajalti yhteensopiva ja sitä voidaan lukea eri laitteilla, joten se on monipuolinen valinta pelitiedostojen ja uutisartikkelien tallentamiseen ja käyttämiseen.
Yksi tärkeimmistä eduista FAT32-tiedostojärjestelmän käyttämisessä pelaamiseen ja uutisiin on sen siirrettävyys. Tämän tiedostojärjestelmän avulla voit helposti siirtää ja jakaa tiedostoja eri laitteiden, kuten pelikonsolien, tietokoneiden ja mobiililaitteiden välillä. Voit yksinkertaisesti liittää tallennuslaitteesi, olipa se sitten SD-kortti tai USB-asema, ja käyttää pelitietojasi tai uutisartikkeleita useilla alustoilla.
FAT32 tarjoaa myös paremmat tiedostonhallintaominaisuudet muihin tiedostojärjestelmiin verrattuna. Se tukee pitkiä tiedostonimiä, mikä tarkoittaa, että pelitiedostojesi tai uutisartikkeleidesi tiedostonimet ovat kuvaavampia ja järjestäytyneempiä. Tämä voi helpottaa sisällön löytämistä ja järjestämistä, mikä säästää aikaa ja vaivaa tiedostojen selaamisessa.
Lisäksi FAT32 on luotettava tiedostojärjestelmä, joka tarjoaa hyvän suorituskyvyn peli- ja uutissovelluksille. Siinä on suhteellisen vähän yleiskustannuksia, mikä mahdollistaa tehokkaan tiedostojen käytön ja nopeat latausajat. Tämä voi olla erityisen tärkeää pelaamisessa, jossa sujuva pelaaminen ja nopeat latausnopeudet voivat parantaa pelikokemusta huomattavasti.
Lisäksi FAT32:n käyttäminen pelaamiseen ja uutisiin voi myös estää yhteensopivuusongelmia. Toisin kuin jotkin muut tiedostojärjestelmät, FAT32:ta tukevat monet laitteet, kuten pelikonsolit, mediasoittimet ja digitaalikamerat. Näin varmistetaan, että pelitiedostoja tai uutisartikkeleita voidaan käyttää ja toistaa eri laitteilla ilman yhteensopivuusvirheitä.
Yhteenvetona voidaan todeta, että FAT32:n valitseminen pelien ja uutisten tallennustarpeisiin voi tarjota siirrettävyyttä, parempaa tiedostojen hallintaa, luotettavaa suorituskykyä ja yhteensopivuutta. Olitpa sitten peliharrastaja tai uutisnarkkari, FAT32-tiedostojärjestelmän käyttäminen voi parantaa käyttökokemustasi ja helpottaa pelitiedostojen tai uutisartikkelien käyttöä ja hallintaa eri laitteilla.
1. Määritä SD-korttisi tiedostojärjestelmä.
Ennen SD-kortin muuntamista sinun on määritettävä sen nykyinen tiedostojärjestelmä. Liitä SD-kortti tietokoneeseen ja siirry tiedostoetsimeen. Napsauta SD-korttia hiiren kakkospainikkeella ja valitse “Ominaisuudet”. Etsi Ominaisuudet-ikkunasta kohta “Tiedostojärjestelmä”. Merkitse muistiin, onko SD-korttisi tällä hetkellä alustettu exFAT-muodossa.
2. Varmuuskopioi SD-kortin tiedot
On tärkeää tehdä varmuuskopio kaikista SD-kortilla olevista tiedoista ennen kortin muuntamista. Liitä SD-kortti tietokoneeseen ja kopioi kaikki tiedostot ja kansiot turvalliseen paikkaan kiintolevylle tai muulle tallennusvälineelle. Tämä vaihe varmistaa, ettet menetä mitään tietoja muuntoprosessin aikana.
3. Lataa ja asenna luotettava SD-kortin alustustyökalu
Jotta voit muuntaa SD-korttisi exFAT:sta FAT32:ksi, tarvitset luotettavan SD-kortin alustustyökalun. Saatavilla on useita vaihtoehtoja, kuten SD Associationin virallinen SD Card Formatter tai kolmannen osapuolen ohjelmisto, kuten EaseUS Partition Master. Lataa ja asenna haluamasi työkalu luotettavasta lähteestä.
4. Käynnistä SD-kortin muotoilutyökalu.
Kun olet asentanut alustustyökalun, käynnistä se tietokoneellasi. Varmista, että SD-kortti on liitetty tietokoneeseen tämän vaiheen aikana. Formatointityökalun pitäisi havaita SD-korttisi ja näyttää sen irrotettavana tallennuslaitteena.
5. Valitse SD-kortti ja valitse FAT32-tiedostojärjestelmä
Valitse alustustyökalussa SD-korttisi käytettävissä olevien laitteiden luettelosta. Tarkista kahdesti, että olet valinnut oikean SD-kortin, jotta vältät väärän tallennuslaitteen alustamisen. Valitse sitten SD-kortin halutuksi muodoksi FAT32-tiedostojärjestelmä.
Lue myös: Tarjoaako Walgreens 8mm DVD:ksi muuntamispalveluja?
6. Aloita muunnosprosessi
Kun olet valinnut sopivat asetukset, napsauta “Start” tai “Format” -painiketta aloittaaksesi muuntoprosessin. Työkalu alustaa SD-korttisi exFAT-tiedostosta FAT32-tiedostomuotoon.
7. Odota, että muunnos on valmis
Muunnosprosessin aikana on erittäin tärkeää odottaa kärsivällisesti sen valmistumista. Siihen kuluva aika riippuu SD-korttisi koosta ja tietokoneesi nopeudesta. Vältä keskeyttämästä prosessia tai poistamasta SD-korttia ennen sen päättymistä.
Lue myös: 5 tärkeää äitikastiketta, jotka jokaisen kokin tulisi tuntea
8. Varmista muuntamisen onnistuminen
Kun muuntoprosessi on valmis, tarkista, että SD-korttisi on nyt alustettu muotoon FAT32. Liitä SD-kortti tietokoneeseen, siirry tiedostoetsimeen, napsauta SD-korttia hiiren kakkospainikkeella ja valitse “Ominaisuudet”. Tarkista “Tiedostojärjestelmä”-osio ja varmista, että siinä näkyy nyt FAT32.
9. Palauta varmuuskopioidut tiedot
Lopuksi, kun olet vahvistanut onnistuneen muuntamisen, voit palauttaa varmuuskopioidut tiedot SD-kortille. Liitä SD-kortti tietokoneeseen ja kopioi kaikki tiedostot ja kansiot varmuuskopiointipaikasta takaisin SD-kortille. Tämä vaihe varmistaa, että saat aiemmin tallennetut tiedostot takaisin käyttöösi.
10. Poista SD-kortti turvallisesti
Kun olet palauttanut tiedot SD-kortille, varmista, että poistat sen turvallisesti tietokoneesta. Napsauta SD-korttia hiiren kakkospainikkeella tiedostoetsimessä ja valitse “Eject” (Poista) tai poista SD-kortti turvallisesti käyttämällä järjestelmän lokeron kuvaketta. Tämä vaihe estää tietojen menettämisen tai SD-kortin vahingoittumisen.
Onnittelut! Olet onnistuneesti muuntanut SD-korttisi exFAT-formaatista FAT32-formaattiin. Nyt voit käyttää SD-korttiasi laitteissa, jotka tukevat vain FAT32-tiedostojärjestelmää, kuten pelikonsoleissa tai tietyissä kameroissa. Muista aina tarkistaa laitteen yhteensopivuusvaatimukset ennen SD-kortin alustamista.
exFAT-SD-kortin muuntaminen FAT32-tiedostomuotoon vaatii muutamia työkaluja ja resursseja sujuvan muuntoprosessin varmistamiseksi. Tässä ovat tarvitsemasi asiat:
On tärkeää huomata, että exFAT-SD-kortin muuntaminen FAT32:ksi poistaa kaikki kortille tallennetut tiedot. Varmista siis, että kaikki tärkeät tiedostot on varmuuskopioitu ennen muuntoprosessin aloittamista.
Ennen kuin aloitat exFAT-SD-kortin muuntamisen FAT32:ksi, on tärkeää varmuuskopioida kaikki SD-kortille tallennetut tiedot. Tämä vaihe on ratkaisevan tärkeä sen varmistamiseksi, ettet menetä tärkeitä tiedostoja tai tietoja muuntoprosessin aikana.
Voit varmuuskopioida tietosi liittämällä SD-kortin tietokoneeseen kortinlukijan avulla. Kun olet kytkenyt kortin, voit yksinkertaisesti kopioida ja liittää kaikki tiedostot ja kansiot SD-kortilta tietokoneen kiintolevyllä olevaan tiettyyn paikkaan.
Suosittelemme luomaan erillisen kansion SD-kortin tietojen varmuuskopiointia varten, jotta tiedostot on helpompi löytää ja hallita muuntamisen jälkeen.
Tiedostojen kopioinnin lisäksi on hyvä käytäntö luoda luettelo tärkeistä tiedostoista ja niiden sijainnista SD-kortilla. Tämä voi toimia vertailukohtana, jos sinun on myöhemmin päästävä käsiksi tiettyihin tiedostoihin.
Jos SD-kortille on tallennettu suuri määrä tietoja, voit harkita ulkoisen kiintolevyn tai pilvitallennuspalvelun käyttämistä varmuuskopion luomiseen. Tämä voi tarjota ylimääräisen turvakerroksen ja varmistaa, että tietosi säilyvät, jos jokin menee vikaan muuntoprosessin aikana.
Kun olet onnistuneesti varmuuskopioinut kaikki tietosi, voit jatkaa muuntamisprosessia tietäen, että tärkeät tiedostosi on tallennettu turvallisesti ja että niihin pääsee helposti käsiksi muuntamisen jälkeen.
Jos sinulla on exFAT-SD-kortti ja haluat muuntaa sen FAT32:ksi, prosessi voi olla suhteellisen yksinkertainen. exFAT-SD-kortin muuntaminen FAT32:ksi voi olla hyödyllistä useista syistä, kuten yhteensopivuus vanhempien laitteiden tai käyttöjärjestelmien kanssa. Näin voit tehdä sen:
exFAT-SD-kortin muuntaminen FAT32:ksi voi olla suoraviivainen prosessi, kun noudatat näitä ohjeita. Muista aina varmuuskopioida tietosi ennen minkä tahansa tallennuslaitteen alustamista, jotta vältät tärkeiden tiedostojen mahdollisen menetyksen. Nyt voit käyttää SD-korttiasi FAT32-yhteensopivissa laitteissa tai järjestelmissä.
Kun olet onnistuneesti muuntanut exFAT-SD-korttisi FAT32:ksi, on tärkeää testata se varmistaaksesi, että se toimii oikein. Aseta muunnettu SD-kortti laitteeseen ja tarkista, että se tunnistetaan. Jos laite pystyy lukemaan kortin ja käyttämään tiedostoja, muuntaminen onnistui.
Jos laite ei kuitenkaan pysty tunnistamaan muunnettua SD-korttia, voit kokeilla vianmääritysvinkkejä. Varmista ensin, että SD-kortti on asetettu laitteeseen oikein. Joskus löysä liitos voi estää laitetta tunnistamasta korttia.
Toinen vianmääritysvinkki on kokeilla asettaa SD-kortti toiseen laitteeseen. Tämä voi auttaa määrittämään, onko ongelma itse SD-kortissa vai käyttämässäsi laitteessa. Jos kortti tunnistetaan toisessa laitteessa, alkuperäisen laitteen kanssa saattaa olla yhteensopivuusongelmia.
Jos SD-korttia ei vieläkään tunnisteta, voit yrittää alustaa kortin uudelleen. Varmista, että noudatat vaiheita oikein ja valitset tiedostojärjestelmäksi FAT32:n. On tärkeää huomata, että alustaminen poistaa kaikki kortilla olevat tiedot, joten varmuuskopioi kaikki tärkeät tiedostot ennen jatkamista.
Jos mikään näistä vianmääritysvihjeistä ei toimi, on mahdollista, että vika on itse SD-kortissa. Voit kokeilla käyttää toista SD-korttia tai ottaa yhteyttä valmistajaan saadaksesi lisäapua.
Kyllä, exFAT-SD-kortti on mahdollista muuntaa FAT32:ksi menettämättä tietoja. On kuitenkin aina suositeltavaa luoda varmuuskopio tiedoistasi, ennen kuin teet mitään toimenpiteitä, joihin liittyy tallennuslaitteen tiedostojärjestelmän alustaminen tai muuntaminen.
Siihen, että haluat muuntaa exFAT-SD-korttisi FAT32:ksi, voi olla useita syitä. Yksi syy voi olla yhteensopivuusongelmat tiettyjen laitteiden kanssa, jotka tukevat vain FAT32-tiedostojärjestelmää. Toinen syy voi olla tarve suurempaan klusterikokoon, sillä FAT32 sallii suuremmat tiedostokoot kuin exFAT. Lisäksi FAT32 on yleensä yhteensopivampi eri käyttöjärjestelmien kanssa.
Voit määrittää SD-kortin tiedostojärjestelmän liittämällä sen tietokoneeseen ja avaamalla SD-kortin ominaisuudet. Windowsissa voit napsauttaa SD-korttia hiiren kakkospainikkeella, valita “Ominaisuudet” ja siirtyä “Yleiset”-välilehdelle. Macissa voit napsauttaa SD-korttia hiiren kakkospainikkeella, valita “Get Info” (Hae tietoja), ja tiedostojärjestelmä on lueteltu kohdassa “Format” (Muotoile).
Voit muuntaa exFAT-SD-kortin FAT32:ksi käyttämällä eri menetelmiä. Yksi menetelmä on käyttää Windowsin sisäänrakennettua levynhallintatyökalua. Voit napsauttaa SD-korttia hiiren kakkospainikkeella, valita “Muotoile”, valita tiedostojärjestelmäksi FAT32 ja aloittaa muuntamisprosessin napsauttamalla “Aloita”. Toinen menetelmä on käyttää kolmannen osapuolen ohjelmistoa, joka on erikoistunut tiedostojärjestelmän muuntamiseen. Nämä ohjelmistovaihtoehdot tarjoavat yleensä käyttäjäystävällisemmän käyttöliittymän ja lisäominaisuuksia.
Kuinka kauan PS5-ohjain on takuuaikana? Kun on kyse pelaamisesta, luotettava ohjain on olennaisen tärkeä, jotta pelikokemus olisi mukaansatempaava ja …
Lue artikkeliTukeeko Apex legends näppäimistöä ja hiirtä konsolilla? Respawn Entertainmentin kehittämä suosittu battle royale -peli Apex Legends on valloittanut …
Lue artikkeliOnko Canute tyttö Vinland Saga? Vinland Saga on suosittu anime- ja mangasarja, joka on saavuttanut huomattavan suosion julkaisunsa jälkeen. Yksi …
Lue artikkeliKannattaako pelejä myydä GameStopissa? Mietitkö, kannattaako käytettyjen pelien myyminen GameStopissa? Olemme antaneet sinulle kattavan analyysin …
Lue artikkeliMissä on Slippy Toad Super Smash Brosissa? Super Smash Bros on suosittu crossover-taistelupelisarja, joka yhdistää hahmoja Nintendon eri sarjoista. …
Lue artikkeliSaatko STO:ssa ilmaisen T6-aluksen? Jos olet Star Trek Online -fani, saatat miettiä, onko pelissä ilmainen T6-alus. T6-alus on pelin korkeimman tason …
Lue artikkeli