Esittelyssä Mita MOVO Lata: Lata: Vallankumouksellinen kuntosovellus
Mikä on Mita MOVO Lata? Oletko valmis viemään kuntopelisi seuraavalle tasolle? Mita MOVO Lata on vallankumouksellinen kuntosovellus, joka on …
Lue artikkeli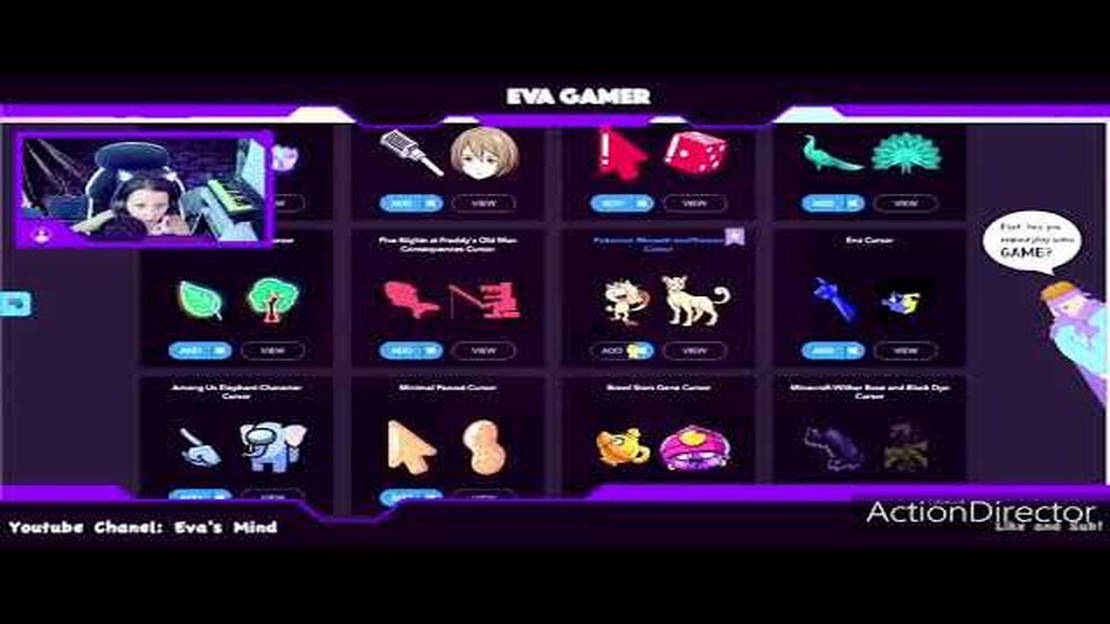
Jos olet peliharrastaja tai haluat yksinkertaisesti muokata tietokonekokemustasi, olet ehkä kokeillut mukautetun kursorin käyttöä. Mukautetut kursorit voivat tuoda tietokoneeseesi ripauksen luovuutta ja ainutlaatuisuutta, mutta joskus saatat haluta poistaa ne. Riippumatta siitä, oletko kyllästynyt kursoriin vai aiheuttaako se ongelmia järjestelmässäsi, tämä vaiheittainen opas opastaa sinua mukautetun kursorin poistamisessa.
Vaihe 1: Käy tietokoneen asetuksiin
Ensimmäinen askel mukautetun kursorin poistamisessa on päästä tietokoneen asetuksiin. Windowsissa tämä onnistuu yleensä napsauttamalla Käynnistä-valikkoa, valitsemalla asetusten hammasratas-kuvake ja valitsemalla sitten “Laitteet” tai “Hiiri” -vaihtoehto. Macissa pääset asetuksiin napsauttamalla Apple-valikkoa, valitsemalla “Järjestelmäasetukset” ja valitsemalla sitten “Hiiri” tai “ohjauslevy” -vaihtoehdon.
Vaihe 2: Etsi kursorin asetukset
Kun olet päässyt tietokoneen asetuksiin, sinun on etsittävä kursoriasetukset. Kursoriasetuksissa sinun pitäisi nähdä mahdollisuus valita kursorin tyyli tai teema. Etsi vaihtoehto, jonka avulla voit siirtyä takaisin oletuskursoriin tai valita toisen esiasennetun kursorin. Jos et näe mitään kursorivaihtoehtoja, yritä siirtyä “Lisäasetukset”-asetuksiin tai etsiä hakupalkista “kursori”.
Vaihe 3: Valitse oletuskursori
Kun olet löytänyt kursoriasetukset, voit siirtyä valitsemaan oletuskursorin. Napsauta vaihtoehtoa, jonka avulla voit siirtyä takaisin oletuskursoriin tai valita toisen esiasennetun kursorin. Jos olit aiemmin ladannut tai asentanut mukautetun kursorin, varmista, että valitset vaihtoehdon, joka poistaa tai poistaa mukautetun kursorin käytöstä. Kun olet tehnyt valintasi, tallenna muutokset ja poistu asetusvalikosta.
Vaihe 4: Käynnistä tietokone uudelleen
Kun olet tehnyt tarvittavat muutokset kursoriasetuksiin, on suositeltavaa käynnistää tietokone uudelleen. Näin varmistetaan, että muutokset tulevat voimaan ja tietokone alkaa käyttää oletuskursoria tai valitsemaasi uutta esiasennettua kursoria. Kun tietokone on käynnistetty uudelleen, muutosten pitäisi näkyä kursorissa.
Noudattamalla näitä vaiheittaisia ohjeita voit helposti poistaa mukautetun kursorin ja palata takaisin tietokoneen oletuskursoriin. Halusitpa sitten yksinkertaistaa tietokoneesi ulkoasua tai ratkaista mukautetun kursorin aiheuttamat ongelmat, tämä opas auttaa sinua selviytymään prosessista helposti.
Jos olet käyttänyt mukautettua kursoria verkkosivustossasi tai sovelluksessasi ja haluat nyt poistaa sen, tämä vaiheittainen opas opastaa sinut prosessin läpi. Noudata näitä ohjeita palataksesi takaisin hiiren oletuskursoriin:
Jos käytät sisällönhallintajärjestelmää (CMS) tai teemanrakentajaa, prosessi voi vaihdella hieman. Tällaisissa tapauksissa saatat joutua käyttämään teema-asetuksia tai mukautusasetuksia mukautetun kursorin poistamiseksi.
Seuraamalla näitä vaiheittaisia ohjeita voit helposti poistaa mukautetun kursorin ja palauttaa hiiren oletuskursorin verkkosivustollesi tai sovelluksellesi. Muista tallentaa muutokset ja testata ne selaimessa halutun lopputuloksen varmistamiseksi.
Jos olet asentanut tietokoneeseesi mukautetun kursorin, mutta haluat nyt poistaa sen käytöstä ja palata oletuskursoriin, voit noudattaa seuraavia ohjeita:
Kun olet noudattanut näitä ohjeita, mukautettu kursori poistetaan käytöstä ja oletuskursori palautetaan. Jos haluat ottaa mukautetun kursorin uudelleen käyttöön milloin tahansa, voit yksinkertaisesti palata kursorin asetuksiin ja valita haluamasi järjestelmän tai tyylin uudelleen.
Mukautetun kursorin poistaminen pelaamisessa on suoraviivainen prosessi, joka voidaan tehdä noudattamalla muutamia yksinkertaisia vaiheita. Jos käytät mukautettua kursoria pelissäsi ja haluat poistaa sen, toimi näin:
Lue myös: Miten saada Blitz The League PC:llä: Blitz Blitz Blitz: A Step-by-Step Guide: A Step-by-Step Guide
Noudattamalla näitä ohjeita sinun pitäisi pystyä poistamaan mukautettu kursori pelissä ja palaamaan takaisin järjestelmän oletuskursoriin. On tärkeää huomata, että kaikki pelit eivät salli kursorin mukauttamista tai poistamista, joten nämä vaiheet eivät välttämättä sovellu kaikkiin peleihin. Kuitenkin peleissä, jotka tarjoavat kursorin mukauttamisen, tämän oppaan pitäisi auttaa sinua pääsemään eroon mukautetusta kursorista ja palauttamaan oletusarvon mukainen kursori.
Mukautetut kursorit ovat suosittu tapa personoida verkkosivuston tai sovelluksen käyttökokemusta. Saattaa kuitenkin tulla aika, jolloin et enää halua tai tarvitse mukautettua kursoria ja haluat poistaa sen. Onneksi mukautetun kursorin poistaminen on suhteellisen yksinkertainen prosessi, joka voidaan tehdä vain muutamassa vaiheessa.
Kun haluat poistaa mukautetun kursorin, sinun on ensin tunnistettava, missä mukautettua kursoria käytetään. Tämä löytyy yleensä verkkosivuston tai sovelluksen CSS-tiedostosta tai inline-tyyleistä. Etsi kaikki viittaukset mukautettuun kursoriin ja merkitse muistiin, missä sitä käytetään.
Kun olet tunnistanut, missä mukautettua kursoria käytetään, voit poistaa tai muuttaa CSS-koodia mukautetun kursorin poistamiseksi. Tämä voidaan tehdä joko poistamalla koodi, jossa mukautettua kursoria käytetään, tai vaihtamalla se toiseen kursorityyliin. Voit esimerkiksi vaihtaa sen oletuskursoriksi käyttämällä ‘default’-arvoa.
Lue myös: Vaiheittainen opas: Xbox 360 -pelien lataaminen USB-muistiin
Jos mukautettua kursoria käytetään rivityylien avulla, voit yksinkertaisesti poistaa rivityylikoodin, joka soveltaa mukautettua kursoria. Tämä voidaan tehdä poistamalla tai kommentoimalla kyseinen koodi pois.
Kun olet tehnyt tarvittavat muutokset CSS- tai inline-tyyleihin, tallenna tiedosto ja päivitä verkkosivusto tai sovellus. Mukautetun kursorin pitäisi nyt olla poistettu, ja oletuskursorin tai minkä tahansa muun määrittämäsi kursorityylin pitäisi olla näkyvissä.
On syytä huomata, että jos mukautettua kursoria käytetään JavaScriptin tai kolmannen osapuolen kirjaston avulla, sen poistaminen voi olla hieman erilainen prosessi. Näissä tapauksissa sinun on ehkä tutustuttava dokumentaatioon tai pyydettävä apua kirjaston ylläpitäjiltä, jotta voit poistaa mukautetun kursorin oikein.
Yhteenvetona voidaan todeta, että mukautetun kursorin poistaminen edellyttää yleensä sen käyttökohteen tunnistamista, asiaankuuluvien CSS- tai inline-tyylien muuttamista tai poistamista ja verkkosivuston tai sovelluksen päivittämistä. Näitä vaiheita noudattamalla voit helposti poistaa mukautetun kursorin ja palata takaisin oletuskursoriin tai toiseen kursorityyliin.
Viimeaikaisissa uutisissa pelaajien ja tietokoneiden käyttäjien keskuudessa on esiintynyt kasvavaa huolta mukautettujen kursorien poistamisesta. Monet käyttäjät ovat ilmoittaneet, että heidän mukautetut kursorinsa aiheuttavat ongelmia heidän järjestelmässään tai häiritsevät muita sovelluksia. Tämän seurauksena on lisääntynyt tarve saada tietoa siitä, miten nämä mukautetut kursorit voidaan poistaa.
Yksi yleisimmistä syistä, miksi käyttäjät haluavat poistaa mukautettuja kursoreita, on suorituskykyongelmat. Mukautetut kursorit voivat joskus kuluttaa huomattavan paljon järjestelmäresursseja, mikä johtaa viiveisiin ja hitaisiin vasteaikoihin. Asiantuntijat suosittelevat tämän ongelman ratkaisemiseksi palaamista järjestelmän oletuskursoriin tai yksinkertaisemman, vähemmän resursseja kuluttavan mukautetun kursorin käyttämistä.
Toinen käyttäjien esiin nostama huolenaihe ovat mahdolliset tietoturvariskit, joita mukautettuihin kursoreihin voi liittyä. Kolmannen osapuolen kehittäjät voivat luoda mukautettuja kursoreita, ja on aina mahdollista, että nämä kursorit voivat sisältää haitallista koodia tai niitä voidaan käyttää käyttäjän toiminnan seuraamiseen. Tämän riskin pienentämiseksi on suositeltavaa ladata mukautettuja kursoreita vain hyvämaineisista lähteistä ja skannata järjestelmäsi säännöllisesti haittaohjelmien varalta.
Jos haluat poistaa mukautetun kursorin, prosessi voi vaihdella käyttöjärjestelmästä ja kursorin asennustavasta riippuen. Yleensä vaiheisiin kuuluu kursorin asetuksiin tai ohjauspaneeliin siirtyminen, mukautetun kursorin etsiminen ja vaihtoehdon valitseminen oletuskursorin palauttamiseksi. On tärkeää noudattaa kursorin kehittäjän antamia erityisohjeita tai etsiä yksityiskohtaisia ohjeita verkkolähteistä.
Yhteenvetona voidaan todeta, että viimeisimmät uutiset ja päivitykset mukautettujen kursorien poistamisesta korostavat käyttäjien esittämiä huolenaiheita suorituskykyongelmista ja mahdollisista tietoturvariskeistä. Käyttäjien on tärkeää pysyä ajan tasalla ja ryhtyä tarvittaviin varotoimiin sujuvan ja turvallisen tietotekniikkakokemuksen varmistamiseksi.
Mukautettu kursori on kursori, joka poikkeaa käyttöjärjestelmän tarjoamasta oletuskursorista. Se voi olla muodoltaan tai ulkoasultaan erilainen.
Jos haluat poistaa mukautetun kursorin verkkosivustoltasi, sinun on muutettava CSS-koodia, joka määrittelee kursorin ominaisuudet. Sinun on asetettava kursoriominaisuuden arvoksi “auto” tai “default”, jotta voit käyttää käyttöjärjestelmän tarjoamaa oletuskursoria.
Kyllä, voit poistaa mukautetun kursorin tietystä elementistä kohdistamalla koodissasi kyseisen elementin CSS-valitsimen. Asetat kyseisen elementin kursori-ominaisuuden arvoon “auto” tai “default” käyttääksesi oletuskursoria.
Jos haluat poistaa mukautetun kursorin vain tietyn ehdon täyttyessä, sinun on käytettävä JavaScriptiä. Voit lisätä tapahtumakuuntelija, joka tarkistaa ehdon, ja muokata CSS-koodia sen mukaisesti mukautetun kursorin poistamiseksi.
Kyllä, mukautetun kursorin poistamiseen on muitakin tapoja. Voit poistaa mukautetun kursorin myös muuttamalla HTML-koodia suoraan tai käyttämällä CSS-esikäsittelijää, kuten Sassia tai LESSiä, kursorin tyylien poistamiseen.
Kyllä, mukautettu kursori on mahdollista vaihtaa toiseen kursoriin. Tätä varten sinun on muutettava kursori-ominaisuuden CSS-koodia ja asetettava se haluttuun kursorityyliin, kuten “osoitin” tai “ristikko”.
Mikä on Mita MOVO Lata? Oletko valmis viemään kuntopelisi seuraavalle tasolle? Mita MOVO Lata on vallankumouksellinen kuntosovellus, joka on …
Lue artikkeliKuinka monta pelaajaa voi pelata Jump Force ps4 -peliä? Jump Force, odotettu crossover-taistelupeli, on vihdoin saapunut Playstation 4:lle. Mukana on …
Lue artikkeliVoinko liittää Xbox-ohjaimen PS5:een? Peliyhteisö on täynnä kysymyksiä ja keskusteluja, ja yksi usein esiin nouseva aihe on mahdollisuus käyttää …
Lue artikkeliOnko mahdollista pelata CoD WW2 -kampanjaa jaetulla ruudulla? Huomio, pelaajat! Oletko valmis mukaansatempaavaan ja toiminnantäyteiseen …
Lue artikkeliMissä Just Dancessa on parhaat kappaleet? Just Dance on suosittu tanssivideopelisarja, joka on valloittanut miljoonien pelaajien sydämet ympäri …
Lue artikkeliKuinka paljon vahinkoa on normaali Gollux? Gollux on pelimaailman pelottava pomo, erityisesti suositussa MMORPG MapleStoryssa. Pelaajat, jotka …
Lue artikkeli