Mikä on bonusten tarkoitus koripallossa?
Miksi koripallossa on bonus? Koripallo on suosittu urheilulaji, joka on valloittanut miljoonien ihmisten sydämet ympäri maailmaa. Sekä fanit että …
Lue artikkeli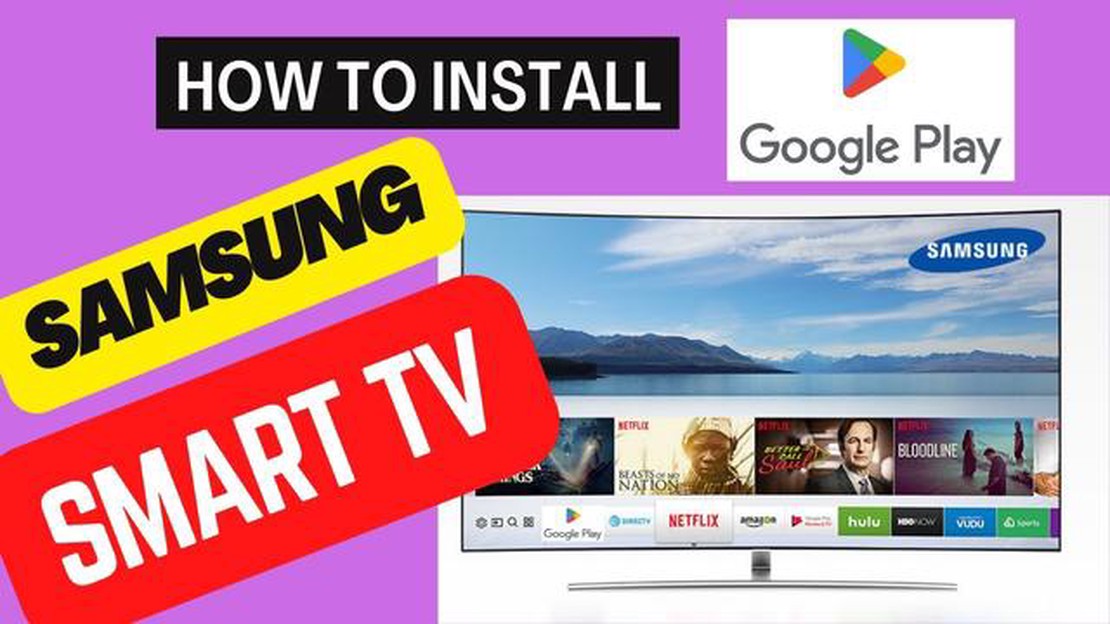
Jos sinulla on Samsung TV ja haluat tutustua laajaan valikoimaan sovelluksia, pelejä, elokuvia ja muuta, Google Play Store on oikea paikka. Play Store tarjoaa laajan valikoiman sisältöä, joka voi parantaa viihdekokemustasi. Tässä oppaassa käymme läpi vaiheittaisen prosessin, jolla pääset Play Storeen Samsung TV:lläsi.
Vaihe 1: Varmista, että Samsung TV on yhdistetty internetiin. Tämä on ratkaisevan tärkeää, sillä tarvitset vakaan internetyhteyden, jotta voit käyttää Play Storea. Voit liittää television joko Ethernet-kaapelilla tai liittää sen kotisi Wi-Fi-verkkoon.
Vaihe 2: Avaa päävalikko painamalla Samsung TV:n kaukosäätimessä “Koti”-painiketta. Siirry sieltä “Apps”-osioon nuolinäppäimillä ja paina “Enter”-painiketta.
Vaihe 3: Sovellukset-osiossa näet erilaisia esiasennettuja sovelluksia. Etsi “Samsung Apps” -kuvake ja valitse se. Tämä vie sinut Samsung Apps -kauppaan.
Vaihe 4: Kun olet Samsung Apps -kaupassa, siirry oikeaan yläkulmaan ja valitse “Suurennuslasi”-kuvake. Tämä avaa hakupalkin.
Vaihe 5: Kirjoita näytön näppäimistön avulla “Play Store” ja valitse ehdotettu vaihtoehto. Tämä ohjaa sinut Google Play Storeen.
Vaihe 6: Onnittelut! Olet onnistuneesti päässyt Play Storeen Samsung TV:lläsi. Täältä voit selata laajaa valikoimaa saatavilla olevia sovelluksia, pelejä, elokuvia ja muuta sisältöä. Voit navigoida kaukosäätimen nuolinäppäimillä ja valita ja ladata haluamasi sisällön Enter-painikkeella.
Muista, että tarvitset Google-tilin, jotta voit ladata ja asentaa sovelluksia Play-kaupasta. Jos sinulla ei ole sellaista, voit helposti luoda uuden tilin asennusprosessin aikana. Nauti Play Storen tutkimisesta ja Samsung TV:n käyttökokemuksen parantamisesta!
Jos sinulla on Samsung TV ja haluat käyttää Play Storea, olet onnekas! Vain muutamalla askeleella voit selata ja ladata laajan valikoiman sovelluksia, pelejä ja mediaa televisiossasi.
Varmista aluksi, että Samsung-televisiosi on yhteydessä internetiin. Voit tehdä tämän kytkemällä sen Wi-Fi-yhteydellä tai Ethernet-kaapelilla. Kun televisio on verkossa, noudata seuraavia ohjeita:
Kun olet sovelluskaupassa, näet erilaisia kategorioita, kuten “Top Charts”, “Pelit”, “Viihde” ja muita. Voit käyttää kaukosäätimen nuolipainikkeita navigoidaksesi eri osioissa ja selataksesi käytettävissä olevia sovelluksia.
Jos etsit jotain tiettyä sovellusta, voit käyttää hakutoimintoa valitsemalla suurennuslasikuvakkeen. Kirjoita etsimäsi sovelluksen nimi tai avainsana, ja Play Store näyttää asiaankuuluvat tulokset.
Kun löydät sovelluksen tai pelin, jonka haluat ladata, napsauta sitä nähdäksesi lisätietoja. Voit lukea käyttäjien arvosteluja, tarkistaa sovelluksen arvosanan ja katsoa kuvakaappauksia tai videoita saadaksesi paremman käsityksen sovelluksen tarjoamista mahdollisuuksista.
Kun olet tehnyt päätöksesi, valitse “Asenna” tai “Lataa” -painike käynnistääksesi lataus- ja asennusprosessin. Sovellus alkaa latautua Samsung TV:hen, ja voit seurata sen edistymistä “Lataukset”-osiosta.
Kun sovellus on asennettu, voit käyttää sitä palaamalla aloitusnäyttöön ja valitsemalla “Sovellukset”-vaihtoehdon. Selaa asennettuja sovelluksia ja valitse se, jonka haluat avata. Voit myös siirtää sovelluksen haluamaasi paikkaan aloitusnäytössä, jotta se on helposti käytettävissä.
Näiden yksinkertaisten vaiheiden avulla voit nyt käyttää Play Storea Samsung TV:ssäsi ja nauttia monenlaisista sovelluksista, peleistä ja viihdevaihtoehdoista mukavasti sohvalta käsin.
Samsung TV:n liittäminen internetiin avaa viihdemahdollisuuksien maailman. Tässä ovat seuraavat vaiheet:
Noudattamalla näitä ohjeita yhdistät Samsung TV:n onnistuneesti internetiin, jolloin voit ladata sovelluksia, suoratoistaa sisältöä ja käyttää Play Storea.
Lue myös: Kuinka paljon 50 dollarin Robux-kortti maksaa?
Samsung TV:n ohjelmiston päivittäminen on tärkeä vaihe sen varmistamiseksi, että käytössäsi on uusimmat ominaisuudet ja parannukset. Seuraavassa on ohjeita Samsung TV:n ohjelmiston päivittämiseen:
On syytä huomata, että sinulla on oltava vakaa internetyhteys, jotta Samsung TV:n ohjelmiston päivitys onnistuu. Jos päivitysprosessin aikana ilmenee ongelmia, tarkista internetyhteytesi ja yritä uudelleen.
Lue myös: Miten voittaa tuulieste Genshin Impactissa?
Samsung TV:n ohjelmiston päivittäminen on ratkaisevan tärkeää paitsi Play-kaupan käytön kannalta myös sen varmistamiseksi, että TV toimii tehokkaasti ja turvallisesti. Päivitykset sisältävät usein virheiden korjauksia, suorituskyvyn parannuksia ja uusia ominaisuuksia, jotka parantavat yleistä katselukokemusta.
Jos haluat käyttää Play Storea Samsung TV:ssäsi, sinun on ensin avattava Sovellukset-osio. Näin se tehdään:
Joissakin Samsung-televisioissa voi olla kaukosäätimessä oma painike, jolla pääset nopeasti Apps-osioon. Etsi painiketta, jossa on sovellusten tai palapelin palan kuvake.
Kun olet onnistuneesti avannut sovellukset-osion Samsung TV:ssäsi, voit etsiä ja ladata erilaisia sovelluksia, kuten Play Store -sovelluksen, parantaaksesi television katselukokemusta.
Pääset Play Storeen Samsung TV:ssäsi noudattamalla näitä vaiheittaisia ohjeita:
Jos et löydä Play Store -sovelluksen kuvaketta Sovellukset-välilehdeltä, on mahdollista, että se sijaitsee valikon eri osiossa. Tässä tapauksessa sinun on ehkä navigoitava “Samsung Apps” tai “Smart Hub” -osioon Play Storen löytämiseksi.
Vaihtoehtoisesti, jos käytät uudempaa Samsung TV -mallia, joka tukee äänikomentoja, voit käyttää ääniohjausominaisuutta Play Storen etsimiseen ja käynnistämiseen. Paina vain kaukosäätimen mikrofonipainiketta ja sano “Play Store” tai “Google Play Store”.
Kun olet valinnut Play Store -sovelluksen, se avautuu Samsung TV:ssäsi, ja voit selata ja ladata monenlaisia sovelluksia, pelejä ja muuta sisältöä, jotka ovat saatavilla Google Play Store -alustalla.
Jotta voit käyttää Play Storea Samsung TV:ssäsi, sinun on kirjauduttava Google-tilillesi. Näin voit tehdä sen:
Muista, että osa Play Storen sisällöstä saattaa edellyttää ostamista tai tilausta. Voit helposti tehdä ostoksia Google-tililläsi ja käyttää niitä Samsung TV:lläsi.
Kirjautumalla Google-tilillesi voit myös personoida Play Store -kokemuksesi, sillä se muistaa mieltymyksesi, suosituksesi ja sovelluskirjastosi kaikissa laitteissasi.
Lisäksi kirjautuneella Google-tilillä pääset käyttämään ominaisuuksia, kuten sovelluspäivityksiä, sovellusostoja ja mahdollisuutta kirjoittaa arvosteluja lataamistasi sovelluksista.
Kaiken kaikkiaan Google-tilillesi kirjautuminen Samsung TV:ssä avaa viihdettä ja toimintoja Play Storen kautta, mikä tekee TV-kokemuksestasi miellyttävämmän ja kätevämmän.
Kyllä, Play Storen käyttäminen Samsung TV:ssäsi on täysin ilmaista. Jotkin Play Storessa saatavilla olevat sovellukset ja pelit saattavat kuitenkin vaatia ostoa tai tilausta. On aina hyvä tarkistaa hinnoittelutiedot ennen sovelluksen tai pelin lataamista.
Ei, kaikilla Samsung-televisioilla ei ole pääsyä Play Storeen. Play Storen saatavuus riippuu Samsung TV:n käyttöjärjestelmästä. Uudemmissa Samsung-älytelevisioissa, joissa käytetään yleensä Tizen OS -käyttöjärjestelmää, on pääsy Play Storeen. Vanhemmissa malleissa ei kuitenkaan välttämättä ole Play Storea esiasennettuna. Kannattaa tarkistaa televisiosi teknisistä tiedoista tai käyttöoppaasta, tukeeko se Play Storea.
Ei, et voi ladata mitään sovellusta Play Storesta Samsung TV:hen. Samsung-televisioiden Play Store tarjoaa rajoitetun valikoiman sovelluksia, jotka on optimoitu televisioruuduille. Joitakin suosittuja sovelluksia, kuten Netflix, YouTube ja Spotify, on yleensä saatavilla, mutta kaikki älypuhelimille ja tableteille tarkoitetussa Play Storessa saatavilla olevat sovellukset eivät ole käytettävissä televisiossasi. Sovellusten saatavuus voi vaihdella TV-mallin ja alueen mukaan.
Ei, et voi käyttää Play Storea Samsung TV:ssäsi ilman Google-tiliä. Jos haluat käyttää Play Storea ja ladata sovelluksia, sinun on kirjauduttava sisään Google-tililläsi tai luotava uusi tili, jos sinulla ei ole tiliä. Tämä on välttämätöntä, koska Play Store on Googlen omistama ja ylläpitämä. Kirjautuminen tai uuden tilin luominen suoraan Samsung TV:stä on nopea ja helppo prosessi.
Miksi koripallossa on bonus? Koripallo on suosittu urheilulaji, joka on valloittanut miljoonien ihmisten sydämet ympäri maailmaa. Sekä fanit että …
Lue artikkeliMiten AutoZonen elinikäinen takuu toimii? AutoZone on yksi Yhdysvaltojen johtavista autovaraosien vähittäismyyjistä, joka tunnetaan laajasta …
Lue artikkeliMikä on Fortniten nettovarallisuus? Oletko utelias Fortniten mielettömästä nettovarallisuudesta? Valmistaudu hämmästymään, kun syvennymme tämän …
Lue artikkeliKuinka vanha Dabi MHA on nyt? My Hero Academia, joka tunnetaan myös nimellä Boku no Hero Academia, on suosittu manga- ja animesarja, jonka on luonut …
Lue artikkeliMitä annan nälkäiselle Hilichurlille? Kun pelaajat uskaltautuvat Genshin Impactin laajassa Teyvatin maailmassa, he kohtaavat erilaisia vihollisia ja …
Lue artikkeliMitä TV-sovelluksia saat Xbox 360:lle? Pelikonsoleista puhuttaessa Xbox 360 on yksi suosituimmista valinnoista pelaajien keskuudessa ympäri maailmaa. …
Lue artikkeli