Mysteerin purkaminen: Kuka tappoi Kymmenhännän?
Kuka tappoi Kymmenhännän? Pelimaailmassa on aina mysteerejä ja salaisuuksia, jotka odottavat paljastumistaan. Yksi tällainen mysteeri, joka on …
Lue artikkeli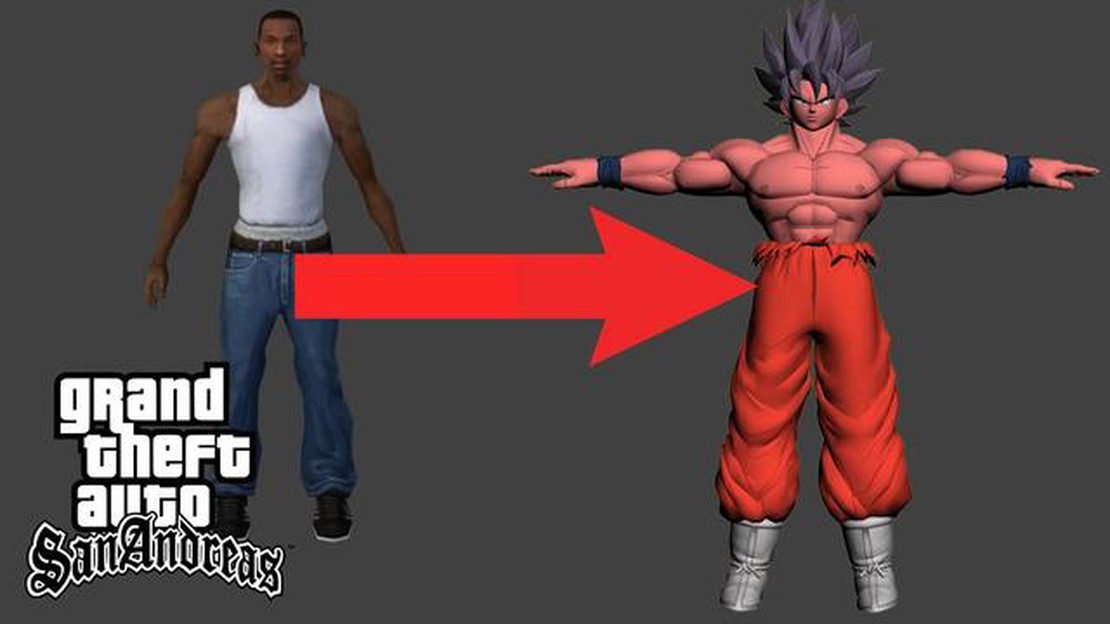
Suositussa GTA San Andreas -pelissä päähenkilö Carl “CJ” Johnsonin ihon vaihtaminen voi olla hauska tapa muokata pelikokemustasi. IMG Toolin, tehokkaan modaustyökalun, avulla voit helposti vaihtaa CJ:n oletusihon johonkin omaan makuusi sopivampaan. Halusitpa sitten CJ:lle uuden asun tai kokonaan toisen hahmon ulkoasun, tämä askel askeleelta etenevä opas opastaa sinut prosessin läpi.
Vaihe 1: Lataa ja asenna IMG Tool tietokoneellesi. Tämän työkalun avulla voit avata ja muokata pelin IMG-tiedostoja, jotka sisältävät pelin mallit ja tekstuurit. Löydät IMG Tool -työkalun useilta modaussivustoilta tai GTA San Andreas -foorumeilta.
Vaihe 2: Etsi IMG-tiedosto, joka sisältää CJ:n oletusskinin. Tämän tiedoston nimi on yleensä “player.img” ja se sijaitsee pelin asennuskansiossa. Avaa tämä tiedosto IMG-työkalulla.
Vaihe 3: Kun olet avannut IMG-tiedoston IMG Toolissa, näet luettelon tiedostoista ja kansioista. Nämä edustavat eri malleja ja tekstuureja, joita pelissä käytetään. Etsi CJ:n oletusihoa vastaavat tiedostot, joiden nimet ovat yleensä “player.dff” ja “player.txd”.
Vaihe 4: Ennen muutosten tekemistä on aina hyvä luoda varmuuskopio alkuperäisistä tiedostoista. Näin, jos jokin menee pieleen, voit helposti palata takaisin oletusihoon. Napsauta hiiren kakkospainikkeella “player.dff” ja “player.txd” -tiedostoja ja valitse “Extract” tallentaaksesi ne haluamaasi kansioon.
Vaihe 5: Nyt on aika korvata CJ:n oletusskini uudella. Etsi haluamasi modatut skin-tiedostot ja varmista, että ne ovat oikeassa muodossa (yleensä “.dff” ja “.txd”). Klikkaa IMG-työkalun avulla “Edit” ja sitten “Find” löytääksesi alkuperäiset “player.dff” ja “player.txd” -tiedostot. Kun olet löytänyt ne, klikkaa “Replace” ja valitse vastaavat modatut skin-tiedostot.
Vaihe 6: Kun olet korvannut alkuperäiset tiedostot modatuilla ihotiedostoilla, klikkaa “File” ja sitten “Save” IMG Toolissa päivittääksesi pelin IMG-tiedoston. Poistu IMG Toolista ja käynnistä peli nähdäksesi uuden CJ-skinisi toiminnassa. Nauti pelaamisesta suosikkihahmollasi tai ainutlaatuisessa asussa, kun tutkit GTA San Andreaksen katuja.
- Muista, että pelien muokkaaminen voi mahdollisesti aiheuttaa ongelmia tai ristiriitoja, joten on aina hyvä idea varmuuskopioida pelitiedostot ja toimia varovaisesti. Varmista lisäksi, että lataat modit vain hyvämaineisista lähteistä mahdollisten tietoturvariskien välttämiseksi.* *
CJ:n nahan vaihtaminen GTA San Andreasissa voi antaa sinulle raikkaan uuden ilmeen ja lisätä vaihtelua pelikokemukseesi. Vaihtaaksesi CJ:n ihon sinun on käytettävä IMG Tool -ohjelmaa, jonka avulla voit muokata pelin tiedostoja.
Vaihe 1: Lataa ja asenna IMG Tool.
Ensin sinun on ladattava ja asennettava IMG Tool tietokoneellesi. Tämä ohjelma on laajalti saatavilla ilmaiseksi verkossa. Kun olet ladannut sen, noudata asennusohjeita työkalun asentamiseksi.
Vaihe 2: Varmuuskopioi alkuperäiset tiedostot
Ennen muutosten tekemistä on tärkeää luoda varmuuskopio alkuperäisistä tiedostoista. Näin voit palata alkuperäiseen ihoon, jos kohtaat ongelmia tai haluat yksinkertaisesti vaihtaa takaisin. Etsi “gta3.img”-tiedosto pelin hakemistosta ja tee siitä kopio erilliseen kansioon.
Vaihe 3: Avaa “gta3.img”-tiedosto IMG-työkalulla.
Käynnistä IMG Tool ja avaa “gta3.img”-tiedosto pelin hakemistosta. Tämä tiedosto sisältää kaikki pelin tekstuurit, mallit ja muut varat. Kun tiedosto on avattu, näet luettelon tiedostoista IMG Toolin käyttöliittymässä.
Vaihe 4: CJ:n ihotiedostojen korvaaminen
Vaihtaaksesi CJ:n ihon sinun on vaihdettava hänen hahmomalliinsa liittyvät tiedostot. Näiden tiedostojen nimet ovat yleensä “player.dff” ja “player.txd”. Siirry IMG-työkalun avulla näiden tiedostojen sijaintiin ja poista ne luettelosta.
Vaihe 5: Lisää uudet skin-tiedostot
Kun alkuperäiset tiedostot on poistettu, on aika lisätä uudet skin-tiedostot. Sinun on ladattava oikeassa muodossa oleva modattu skin-tiedosto. Siirry IMG-työkalun avulla kansioon, joka sisältää uudet skin-tiedostot, ja lisää ne luetteloon.
Vaihe 6: Rakenna IMG-tiedosto uudelleen
Kun olet lisännyt uudet skinitiedostot, sinun on rakennettava “gta3.img”-tiedosto uudelleen. Tämä päivittää pelin tekemilläsi muutoksilla. Mene IMG-työkalussa kohtaan “Commands” ja valitse “Rebuild Archive”. Odota, että prosessi päättyy.
Vaihe 7: Testaa uusi iho
Kun “gta3.img”-tiedosto on luotu uudelleen, voit käynnistää GTA San Andreaksen ja testata uutta skiniä. Käynnistä uusi peli tai lataa tallennettu peli, ja CJ:n pitäisi näkyä uudessa ulkoasussaan. Nauti pelin tutkimisesta mukautetun hahmosi kanssa!
Onnittelut! Olet onnistuneesti vaihtanut CJ:n nahan GTA San Andreasissa. Pidä hauskaa pelin tutkimisessa uuden hahmosi ulkonäön kanssa!
Vaihtaaksesi CJ:n ihon GTA San Andreasissa sinun on ladattava ja asennettava IMG Tool. Tämän työkalun avulla voit muokata pelin tiedostoja ja korvata hahmon ihon uudella.
Aluksi sinun on löydettävä luotettava lähde, josta voit ladata IMG Toolin. Voit tehdä nopean Internet-haun hakusanalla “IMG Tool download” ja valita luotettavan verkkosivuston, josta voit ladata.
Kun olet ladannut työkalun, etsi asennustiedosto latauskansiostasi tai siitä paikasta, johon olet sen tallentanut. Aloita asennusprosessi kaksoisnapsauttamalla tiedostoa.
Asenna IMG Tool tietokoneellesi noudattamalla näytön ohjeita. Varmista, että valitset oikean asennuspolun ja hyväksyt asennusprosessin aikana mahdollisesti näkyviin tulevat ehdot.
Kun asennus on valmis, sinun pitäisi nähdä IMG Toolin pikakuvake työpöydälläsi tai käynnistysvalikossa. Avaa IMG Tool kaksoisnapsauttamalla pikakuvaketta.
Lue myös: Etsi ja paikanna Shader Kiosk Destiny 2:ssa
Nyt kun olet onnistuneesti ladannut ja asentanut IMG Tool -työkalun, voit siirtyä seuraavaan vaiheeseen eli CJ:n nahan vaihtamiseen GTA San Andreasissa.
Kun olet ladannut ja asentanut IMG Toolin, seuraava vaihe on löytää CJ:lle uusi iho. On olemassa monia GTA San Andreas -modeille omistettuja verkkosivustoja ja foorumeita, joilta löydät laajan valikoiman skinejä, joista voit valita.
Lue myös: Valinta taistelijan ja partiolaisen välillä: Kumpi on parempi valinta?
Kun etsit uutta skiniä, voit etsiä tiettyjä hahmoja tai teemoja, jotka kiinnostavat sinua. Suosittuja vaihtoehtoja ovat esimerkiksi supersankarit, elokuvahahmot tai jopa muiden pelaajien luomat alkuperäiset mallit.
On tärkeää huomata, että kun valitset skiniä, varmista, että se on yhteensopiva pelaamasi peliversion kanssa. Jotkin skinit eivät välttämättä toimi kunnolla tai saattavat aiheuttaa häiriöitä, jos niitä ei ole suunniteltu oikeaa peliversiota varten.
Ota lisäksi huomioon, että skinitiedoston koko voi vaikuttaa pelin suorituskykyyn. Suurempien tiedostojen lataaminen saattaa kestää kauemmin ja saattaa mahdollisesti hidastaa pelaamista. Ota tämä huomioon, kun valitset uutta skiniä.
Kun olet löytänyt skinin, josta pidät ja joka täyttää tarvittavat vaatimukset, voit siirtyä seuraavaan vaiheeseen ja aloittaa CJ:n oletusskinin korvaamisen uudella käyttämällä IMG-työkalua.
Ennen kuin teet muutoksia CJ:n skiniin GTA San Andreasissa, on tärkeää luoda varmuuskopio alkuperäisistä tiedostoista. Näin varmistat, että sinulla on kopio alkuperäisestä skinistä siltä varalta, että jokin menee pieleen muutosprosessin aikana.
Voit varmuuskopioida alkuperäiset tiedostot avaamalla IMG-työkalun ja etsimällä “gta3.img”-tiedoston pelin asennushakemistosta. Napsauta tiedostoa hiiren kakkospainikkeella ja valitse “Pura…” luodaksesi varmuuskopiokansion, joka sisältää kaikki tarvittavat tiedostot.
Kun poistoprosessi on valmis, sinulla on varmuuskopiokansio, jossa on kaikki alkuperäiset skin-tiedostot. On suositeltavaa luoda erillinen kansio varmuuskopiolle ja nimetä se jotenkin kuvaavasti, esimerkiksi “Original CJ Skin Backup”. Tämä helpottaa alkuperäisten tiedostojen tunnistamista ja palauttamista tarvittaessa.
Kun olet varmuuskopioinut alkuperäiset tiedostot, voit jatkaa muutosprosessia ilman pelkoa siitä, että menetät alkuperäisen CJ-ihon. Varmuuskopion avulla voit myös palata alkuperäiseen ihoon, jos et ole tyytyväinen muutoksiin tai jos muutetussa ihossa ilmenee ongelmia.
Kun olet ladannut ja asentanut IMG Toolin, olet valmis aloittamaan CJ:n nahan vaihtamisen GTA San Andreasissa.
Avaa ensin IMG Tool kaksoisnapsauttamalla sovelluskuvaketta. Esiin tulee ikkuna, jossa näkyvät pelin IMG-arkistossa olevat tiedostot ja kansiot.
Siirry seuraavaksi IMG Tool -käyttöliittymän “models”-kansioon. Siellä sijaitsevat kaikki pelin hahmomallit.
Etsi “player.img”-tiedosto “models”-kansiosta. Tämä tiedosto sisältää CJ:n nykyisen mallin.
Voit vaihtaa CJ:n nahan valitsemalla tiedoston “player.img” ja napsauttamalla IMG Tool -ikkunan yläosassa olevaa “Replace”-painiketta.
Näyttöön tulee tiedostoselain, jonka avulla voit etsiä tietokoneeltasi aiemmin lataamasi uuden skinin. Valitse uusi ihotiedosto ja korvaa nykyinen iho napsauttamalla “Open”.
Kun tiedosto on korvattu, tallenna muutokset napsauttamalla IMG Tool -ikkunan yläosassa olevaa “Rebuild Archive” -painiketta.
Ja se on siinä! Olet onnistuneesti avannut IMG Toolin ja vaihtanut CJ:n nahan GTA San Andreasissa. Nyt voit käynnistää pelin ja nauttia pelaamisesta uudella hahmomallilla.
Nyt kun olet onnistuneesti vaihtanut CJ:n ihon IMG Toolin avulla GTA San Andreasissa, on aika ladata peli ja nähdä uusi hahmosi toiminnassa! Seuraa näitä ohjeita nauttiaksesi uudesta ihostasi:
Käytä hetki aikaa pelimaailman tutkimiseen ja katso, miltä uusi skinisi näyttää erilaisissa pelin sisäisissä tilanteissa. Riippumatta siitä, päätitkö vaihtaa CJ:n toiseen hahmoon tai antaa hänelle uuden asun, pelin kokeminen uudella ulkoasulla voi tuoda peliin aivan uudenlaista jännitystä ja uppoutumista.
Muista, että CJ:n ihon vaihtaminen IMG-työkalun avulla on vain yksi monista GTA San Andreasissa käytettävissä olevista muokkausvaihtoehdoista. Voit vapaasti kokeilla erilaisia nahkoja ja modeja, jotta voit muokata pelikokemustasi vieläkin henkilökohtaisemmaksi. Nauti uudesta skinistäsi ja pidä hauskaa pelaamisessa!
Vaihtaaksesi CJ-skiniä GTA San Andreasissa tarvitset IMG-työkalun ja uuden skiinin, jolla haluat korvata vanhan.
Löydät IMG Tool -työkalun eri modaussivustoilta tai tekemällä yksinkertaisen Google-haun hakusanalla “IMG Tool GTA San Andreas”.
Avaa ensin IMG Tool ja napsauta “File” ylävalikosta. Valitse sitten “Avaa” ja siirry GTA San Andreas -hakemistosi “models”-kansioon. Etsi “player.img” tiedosto ja klikkaa sitä. Klikkaa seuraavaksi “Edit” (Muokkaa) ja valitse “Find” (Etsi) etsiäksesi ihon, jonka haluat vaihtaa. Kun olet löytänyt skinin, klikkaa sitä ja klikkaa “Replace” korvataksesi sen uudella skinilläsi. Klikkaa lopuksi “Commands” ja valitse “Rebuild Archive” tallentaaksesi muutokset.
Kyllä, voit käyttää mitä tahansa nahkaa CJ:n nahan korvaamiseen GTA San Andreasissa. Varmista kuitenkin, että valitsemasi iho on yhteensopiva pelin kanssa eikä aiheuta häiriöitä tai ongelmia.
Uuden skinin pitäisi olla “.dff”- ja “.txd”-tiedostomuodossa. Näitä tiedostomuotoja käytetään malleissa ja tekstuureissa GTA San Andreasissa.
Ei, CJ:n nahan vaihtaminen ei vaikuta pelattavuuteen millään tavalla. Se on puhtaasti kosmeettinen ja muuttaa hahmon ulkonäköä.
Kyllä, voit vaihtaa CJ:n nahan takaisin alkuperäiseksi noudattamalla samoja aiemmin mainittuja ohjeita ja korvaamalla uuden nahan alkuperäisillä “player.dff”- ja “player.txd”-tiedostoilla.
Kuka tappoi Kymmenhännän? Pelimaailmassa on aina mysteerejä ja salaisuuksia, jotka odottavat paljastumistaan. Yksi tällainen mysteeri, joka on …
Lue artikkeliMikä muroista on markkinoiden epäterveellisin vaihtoehto? Murot ovat suosittu aamiaisvalinta monille ihmisille, sillä ne tarjoavat nopean ja kätevän …
Lue artikkeliOnko Chili’sillä vielä mahtavaa kukkaa? Kaipaatko herkullista alkuruokaa Chili’s-aterian alkuun? Ei muuta kuin legendaarinen Awesome Blossom! Tämä …
Lue artikkeliKuka äänesti tohma englantia? Genshin Impact on suosittu toimintaroolipeli, jonka on kehittänyt ja julkaissut miHoYo. Pelissä on laaja avoin maailma, …
Lue artikkeliMiten voin tilata Twitchin ilmaiseksi? Twitch on yksi suosituimmista suoratoistoalustoista, joka tarjoaa monenlaista sisältöä pelaamisesta uutisiin. …
Lue artikkeliMitä Ying Er tekee Genshin-vaikutuksessa? Genshin Impact on miHoYon kehittämä ja julkaisema avoimen maailman toimintaroolipeli. Pelissä on laaja …
Lue artikkeli