Onko mahdollista tallentaa PS3-pelejä ulkoiselle kiintolevylle?
Voiko PS3-pelejä tallentaa ulkoiselle kiintolevylle? PlayStation 3 (PS3) on ollut innokkaiden pelaajien pelivalikoiman peruspilari siitä lähtien, kun …
Lue artikkeli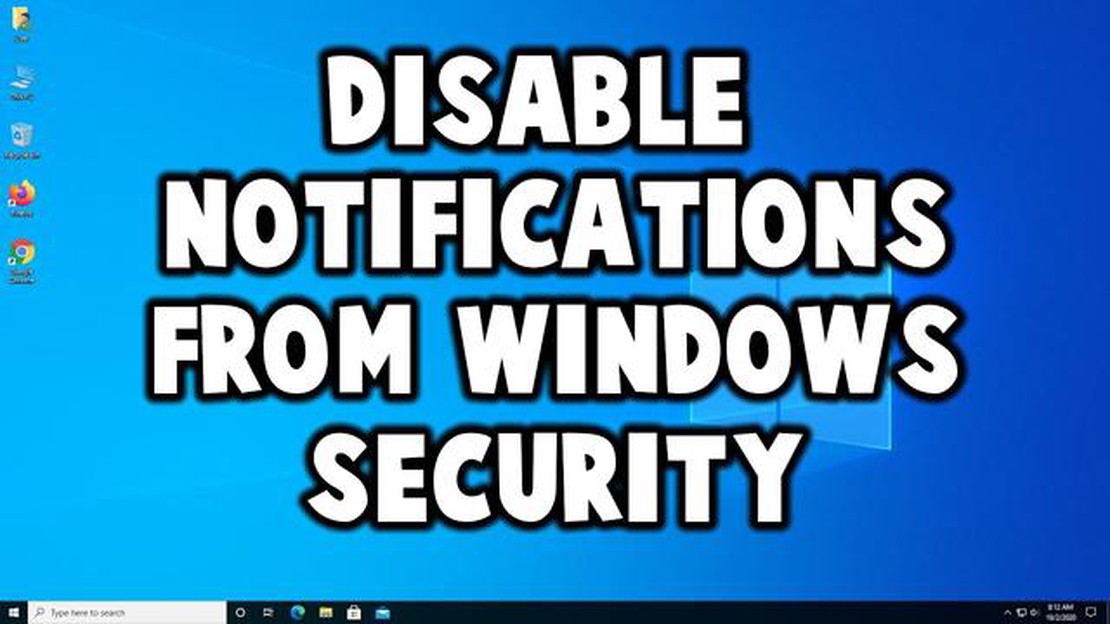
Jos olet kyllästynyt siihen, että Windowsin tietoturvailmoitukset keskeyttävät sinut aina, kun käynnistät tietokoneesi, et ole yksin. Monet Windows-käyttäjät pitävät näitä ilmoituksia ärsyttävinä ja tarpeettomina, varsinkin kun he yrittävät keskittyä pelaamiseen, yleisiin tehtäviin tai uutisten selaamiseen. Onneksi on olemassa keinoja poistaa nämä ilmoitukset käytöstä ja saada tietokoneen käynnistysprosessi takaisin hallintaasi.
Pelaaminen: Kun olet keskellä intensiivistä pelisessiota, et halua, että Windows Security -ilmoitus keskeyttää sinut. Voit poistaa nämä ilmoitukset käytöstä siirtymällä Windowsin tietoturva-asetuksiin ja poistamalla “Reaaliaikainen suojaus” -vaihtoehdon käytöstä. Tämä estää Windowsia näyttämästä ilmoituksia pelaamisen aikana, jolloin voit uppoutua täysin pelikokemukseen.
Yleiset tehtävät: Jos käytät tietokonetta yleisiin tehtäviin, kuten verkkoselailuun, tekstinkäsittelyyn tai videoiden katseluun, Windows Security -ilmoitukset voivat myös häiritä sinua. Voit poistaa nämä ilmoitukset käytöstä Windowsin rekisterieditorilla. Siirry yksinkertaisesti avaimeen “HKEY_LOCAL_MACHINE\SOFTWARE\Microsoft\Security Center” ja muuta “AutoStart”-arvo arvoksi 0. Tämä estää Windowsia näyttämästä ilmoituksia käynnistyksen yhteydessä.
Uutisten selaaminen: Niille, jotka käyttävät tietokonettaan pysyäkseen ajan tasalla uusimmista uutisista, Windowsin tietoturvailmoitukset voivat olla esteenä. Voit poistaa nämä ilmoitukset käytöstä ryhmäkäytäntöeditorilla. Avaa editori ja siirry kohtaan “Tietokoneen kokoonpano\Hallintamallit\Windows-komponentit\Turvakeskus”. Sieltä voit ottaa käyttöön “Poista virustorjuntaa koskevat ilmoitukset käytöstä” -käytännön, joka estää Windowsia näyttämästä ilmoituksia, kun selaat uutissivustoja.
Yhteenvetona voidaan todeta, että jos olet turhautunut Windows Security -ilmoituksiin, jotka näkyvät joka kerta, kun käynnistät tietokoneen, voit poistaa ne käytöstä useilla menetelmillä. Riippumatta siitä, keskitytkö pelaamiseen, yleisiin tehtäviin vai uutisten selaamiseen, voit ottaa tietokoneen käynnistysprosessin takaisin hallintaasi ja poistaa nämä tarpeettomat keskeytykset.
Jos olet pelaaja, saatat pitää Windowsin tietoturvailmoitusta käynnistyksen yhteydessä melko ärsyttävänä. Onneksi on olemassa keinoja poistaa tämä ilmoitus käytöstä ja nauttia keskeytymättömistä pelisessioista.
Yksi vaihtoehto on käyttää Windowsin ryhmäkäytäntöeditoria. Mene Käynnistä-valikkoon ja etsi “gpedit.msc”. Avaa ryhmäkäytäntöeditori ja siirry kohtaan “Tietokoneen kokoonpano” > “Windowsin asetukset” > “Suojausasetukset” > “Paikalliset käytännöt” > “Suojausasetukset”. Etsi vaihtoehto nimeltä “Interaktiivinen kirjautuminen: Älä näytä viimeistä käyttäjänimeä” ja aseta sen arvoksi “Käytössä”. Tämä estää tietoturvailmoituksen ilmestymisen käynnistyksen yhteydessä.
Toinen vaihtoehto on muuttaa Windowsin rekisteriä. Avaa Suorita-valintaikkuna painamalla Windows-näppäintä + R. Kirjoita “regedit” ja paina Enter avataksesi rekisterieditorin. Siirry seuraavaan avaimeen: HKEY_LOCAL_MACHINE\Software\Microsoft\Windows\CurrentVersion\Policies\System. Napsauta System-kansiota hiiren kakkospainikkeella ja valitse New > DWORD (32-bittinen) Value. Nimeä uusi arvo “DontDisplayLogonNotifications” ja aseta sen arvoksi 1. Tämä poistaa tietoturvailmoituksen käytöstä käynnistyksen yhteydessä.
Jos haluat yksinkertaisemman ratkaisun, voit käyttää kolmannen osapuolen ohjelmistoa, kuten CCleaneria. Tämä ohjelmisto ei ainoastaan puhdista tietokonettasi, vaan sen avulla voit myös hallita käynnistysohjelmia. Avaa CCleaner ja siirry Työkalut-osioon. Käynnistys-välilehdellä voit poistaa käytöstä ohjelmat, joiden ei tarvitse käynnistyä, mukaan lukien Windowsin tietoturvailmoitus.
Muista, että Windowsin tietoturvailmoituksen poistaminen käytöstä käynnistyksen yhteydessä saattaa hieman heikentää järjestelmän turvallisuutta. Pidä virustorjuntaohjelmisto ajan tasalla ja tarkista järjestelmäsi säännöllisesti mahdollisten uhkien varalta. Harkitse myös tietoturvailmoituksen ottamista käyttöön, kun olet lopettanut pelisession, jotta voit varmistaa tietokoneesi turvallisuuden.
Kaiken kaikkiaan noudattamalla näitä ohjeita voit helposti poistaa Windowsin tietoturvailmoituksen käytöstä käynnistyksen yhteydessä ja nauttia ongelmattomasta pelikokemuksesta.
Kun olet keskellä intensiivistä pelisessiota, viimeinen asia, jonka haluat, on keskeytyä Windowsin tietoturvailmoitusten takia. Nämä ilmoitukset voivat ponnahtaa esiin milloin tahansa, viedä keskittymisesi ja aiheuttaa tarpeettomia häiriötekijöitä. Voit kuitenkin useilla toimenpiteillä estää näitä ilmoituksia häiritsemästä peli-istuntojasi.
1. Poista Windowsin tietoturvailmoitukset käytöstä
Yksi tapa estää Windowsin tietoturvailmoituksia ilmestymästä pelaamisen aikana on poistaa ne kokonaan käytöstä. Voit tehdä tämän siirtymällä Windowsin suojausasetuksiin ja poistamalla ilmoitukset-vaihtoehdon käytöstä. Tämä estää keskeytykset pelisessioiden aikana.
2. Ota pelitila käyttöön
Toinen vaihtoehto Windowsin tietoturvailmoitusten estämiseksi on ottaa pelitila käyttöön. Tämä tila löytyy Windowsin Asetukset-valikosta, ja se on erityisesti suunniteltu optimoimaan tietokoneesi pelaamista varten. Pelitilan ottaminen käyttöön estää automaattisesti kaikki tarpeettomat ilmoitukset, ja voit keskittyä peliin ilman keskeytyksiä.
3. Luo poissulkemisluettelo
Jos haluat pitää Windowsin tietoturvailmoitukset käytössä, mutta haluat välttää keskeytyksiä pelaamisen aikana, voit luoda poissulkemisluettelon. Tämä luettelo varmistaa, että tietyt pelit tai sovellukset on vapautettu turvallisuusilmoitusten vastaanottamisesta. Voit helposti luoda tämän luettelon Windowsin tietoturva-asetuksissa määrittelemällä, mitkä pelit tai sovellukset on jätettävä ulkopuolelle.
4. Ilmoitusasetusten mukauttaminen
Lisäksi voit mukauttaa Windowsin ilmoitusasetuksia minimoidaksesi häiriöt pelisessioiden aikana. Voit valita, haluatko vastaanottaa ilmoituksia vain toimintakeskuksessa, asettaa ilmoitukset vähemmän häiritseviksi tai jopa poistaa tietyntyyppiset ilmoitukset kokonaan käytöstä. Näitä asetuksia säätämällä voit räätälöidä ilmoituskokemuksen vastaamaan pelitarpeitasi.
5. Pidä Windows ajan tasalla
Lopuksi on tärkeää pitää Windows-käyttöjärjestelmäsi ajan tasalla. Säännölliset päivitykset sisältävät usein vikakorjauksia ja suorituskykyparannuksia, joiden avulla voidaan estää tarpeettomien ilmoitusten näkyminen pelisessioiden aikana. Kun varmistat, että järjestelmäsi on ajan tasalla, voit minimoida keskeytykset ja nauttia sujuvammasta pelikokemuksesta.
Yhteenvetona voidaan todeta, että pelikokemuksen kannalta on ratkaisevan tärkeää estää Windowsin tietoturvailmoituksia häiritsemästä pelisessioita. Poistamalla ilmoitukset käytöstä, ottamalla pelitilan käyttöön, luomalla poissulkemisluettelon, säätämällä ilmoitusasetuksia ja pitämällä Windowsin ajan tasalla voit minimoida keskeytykset ja keskittyä siihen, mitä osaat parhaiten - pelaamiseen!
Windowsin tietoturvailmoitusten yleisessä kategoriassa käyttäjät voivat odottaa saavansa tärkeitä hälytyksiä ja varoituksia erilaisista tietokoneen tietoturvaongelmista. Nämä ilmoitukset on suunniteltu tiedottamaan käyttäjille mahdollisista uhkista tai haavoittuvuuksista ja kehottamaan heitä ryhtymään tarvittaviin toimiin järjestelmän suojaamiseksi.
Windowsin tietoturvailmoitukset kattavat monenlaisia aiheita, kuten virustorjunnan ja haittaohjelmien suojauksen, Windows-päivitykset, palomuurin asetukset ja paljon muuta. Nämä ilmoitukset ovat oletusarvoisesti käytössä, jotta käyttäjät pysyvät ajan tasalla järjestelmän turvallisuustilanteesta.
Jos käyttäjät pitävät ilmoituksia häiritsevinä tai tarpeettomina, heillä on mahdollisuus poistaa tietyt ilmoitukset käytöstä tai muuttaa ilmoitusasetuksia. Tämä voidaan tehdä Windows Security -sovelluksen tai ohjauspaneelin kautta.
Windows Security Notifications -ilmoitusten poistamiseen käytöstä on suhtauduttava varovaisesti, sillä se voi mahdollisesti jättää järjestelmän alttiiksi tietoturvauhkille. On suositeltavaa poistaa käytöstä vain ilmoitukset, jotka aiheuttavat merkittäviä keskeytyksiä tai häiritsevät tiettyjä tehtäviä, ja pitää tärkeät turvallisuusilmoitukset käytössä. Käyttäjien olisi tarkistettava ilmoitusasetuksiaan säännöllisesti, jotta mukavuuden ja turvallisuuden välinen tasapaino löytyisi.
Lisäksi on tärkeää huomata, että tiettyjen ilmoitusten poistaminen käytöstä ei tarkoita, että niiden taustalla olevat tietoturvaominaisuudet poistetaan käytöstä. Virustorjuntaa, palomuuria ja muita turvatoimia on edelleen ylläpidettävä ja päivitettävä aktiivisesti, jotta järjestelmä pysyy suojattuna.
Jos olet kyllästynyt siihen, että Windowsin tietoturvailmoitus ponnahtaa esiin aina, kun käynnistät tietokoneesi, et ole yksin. Tämä ilmoitus voi olla ärsyttävä, varsinkin jos tiedät, että tietokoneesi on jo suojattu. Onneksi on olemassa keinoja, joilla voit poistaa tämän ilmoituksen käytöstä ja estää sen ilmestymisen joka kerta, kun käynnistät tietokoneen.
**Menetelmä 1: Käytä Windows Security App -sovellusta **
Jos käytössäsi on Windows 10, voit käyttää Windows Security -sovellusta ilmoitusten hallintaan. Avaa sovellus, siirry kohtaan “Asetukset” ja napsauta “Ilmoitukset ja toimet”. Sieltä voit poistaa Windows Security -ilmoitukset käytöstä tai mukauttaa ne mieleiseksesi. Tämä menetelmä on nopea ja helppo, joten se on suosittu valinta monille käyttäjille.
Menetelmä 2: Muuta ryhmäkäytäntöasetuksia
Windows 10 Pro -käyttäjille on vaihtoehtoinen menetelmä, joka edellyttää ryhmäkäytäntöasetusten muuttamista. Avaa ensin Suorita-valintaikkuna painamalla Win + R, kirjoita “gpedit.msc” ja paina Enter. Tämä avaa ryhmäkäytäntöeditorin. Siirry kohtaan “Tietokoneen kokoonpano” > “Hallinnolliset mallit” > “Windows-komponentit” > “Windowsin suojaus” > “Ilmoitukset” ja etsi vaihtoehto suojausilmoitusten poistamiseksi käytöstä. Tämä menetelmä vaatii hieman enemmän teknistä tietämystä, mutta se antaa paremmat mahdollisuudet hallita ilmoituksia.
Lue myös: 3 tähden saaren saavuttaminen ACNH:ssa
Menetelmä 3: Muokkaa rekisteriä
Jos osaat muokata Windowsin rekisteriä, voit käyttää tätä menetelmää tietoturvailmoitusten lopettamiseen. Avaa Suorita-valintaikkuna painamalla Win + R, kirjoita “regedit” ja paina Enter-näppäintä. Tämä avaa rekisterieditorin. Siirry kohtaan “HKEY_LOCAL_MACHINE\SOFTWARE\Policies\Microsoft\Windows Defender Security Center\Notifications” ja luo uusi DWORD-arvo nimellä “DisableNotifications” ja arvolla “1”. Tämä poistaa ilmoitukset käytöstä. Ole kuitenkin varovainen, kun muokkaat rekisteriä, sillä virhe voi aiheuttaa vakavia järjestelmäongelmia.
Lue myös: Fury-elokuvan historiallisen tarkkuuden tutkiminen
Yhteenveto
Noudattamalla jotakin näistä menetelmistä voit estää Windows Security -ilmoitusta ponnahtamasta esiin aina, kun käynnistät tietokoneen. Käytitpä sitten Windows Security -sovellusta, muutit ryhmäkäytäntöasetuksia tai muokkasit rekisteriä, sinulle sopivan ratkaisun löytäminen takaa keskeytymättömän tietokonekokemuksen.
News-luokka sisältää artikkeleita, tarinoita ja raportteja, jotka kertovat lukijoille ajankohtaisista tapahtumista, kehityksestä ja huomionarvoisista tapahtumista. Tämän kategorian ensisijaisena tavoitteena on tarjota lukijoille ajantasaista tietoa ja päivityksiä monista eri aiheista, kuten politiikasta, liike-elämästä, viihteestä, urheilusta, teknologiasta, tieteestä, terveydestä ja muusta.
Uutisartikkelit ovat arvokas resurssi henkilöille, jotka etsivät viimeisimpiä uutisia, päivityksiä ja näkemyksiä eri kiinnostuksen kohteista. Nämä artikkelit käsittelevät usein ajankohtaisia uutisia tai merkittäviä tapahtumia ja tarjoavat lukijoille faktatietoa, analyysejä ja näkökulmia eri lähteistä.
Uutisluokat voivat vaihdella julkaisusta tai verkkosivustosta riippuen, ja ne kattavat yleensä sekä paikallisia että maailmanlaajuisia tapahtumia. Tämän kategorian tärkeimpiä uutisia voivat olla esimerkiksi poliittiset vaalit, merkittävät teknologiset edistysaskeleet, luonnonkatastrofit, urheilutapahtumat, tieteelliset keksinnöt, rahoitusmarkkinoiden päivitykset, julkkisuutiset ja paljon muuta.
Uutisartikkeleissa on usein vahvoja ja houkuttelevia otsikoita, jotka herättävät nopeasti lukijoiden huomion ja houkuttelevat heidät lukemaan lisää. Niissä voidaan käyttää tekstin, kuvien, videoiden, infografiikoiden ja muiden multimediaelementtien yhdistelmää kattavan ja mukaansatempaavan lukukokemuksen tarjoamiseksi.
Lisäksi uutisartikkeleissa tiedot esitetään usein selkeästi, ytimekkäästi ja objektiivisesti, minkä ansiosta lukijat voivat pysyä ajan tasalla ja tehdä omat arvionsa. Ne voivat sisältää sitaatteja, tilastoja, haastatteluja ja todistuksia, jotka tukevat väitteitä ja lisäävät sisällön uskottavuutta.
Kaiken kaikkiaan uutisluokalla on tärkeä rooli siinä, että ihmiset pysyvät ajan tasalla eri alojen viimeisimmästä kehityksestä. Se auttaa lukijoita pysymään ajan tasalla, tekemään tietoon perustuvia päätöksiä ja osallistumaan mielekkäisiin keskusteluihin ja keskusteluihin tärkeistä aiheista.
Windowsin tietoturvailmoitukset voivat olla hyödyllisiä tietokoneen suojaamisen kannalta, mutta ne voivat myös häiritä ja keskeyttää työnkulun. Jos haluat pysyä ajan tasalla tietokoneen tietoturvasta ilman jatkuvia keskeytyksiä, voit ryhtyä muutamaan toimenpiteeseen.
1. Määritä Windowsin tietoturva-asetukset: Tutustu rauhassa Windowsin tietoturvaohjelmiston asetuksiin. Voit usein säätää saamiesi ilmoitusten tasoa tai määrittää, milloin ja miten ne näytetään. Mukauttamalla näitä asetuksia voit löytää tasapainon tiedottamisen ja keskeytysten minimoimisen välillä.
2. Aikatauluta säännölliset tietoturvapäivitykset: Sen sijaan, että vastaanotat ilmoituksia aina, kun uusi tietoturvapäivitys on saatavilla, harkitse säännöllisen aikataulun asettamista päivityksille. Näin voit varmistaa, että tietokoneesi on aina ajan tasalla ilman, että ilmoitukset nalkuttavat jatkuvasti.
3. Ota hiljaiset tunnit käyttöön: Windows 10:ssä on ominaisuus nimeltä “hiljaiset tunnit”, jonka avulla voit tilapäisesti poistaa ilmoitukset käytöstä tiettyinä vuorokauden aikoina. Tämä voi olla erityisen hyödyllistä, jos sinulla on määrätty työaika ja haluat minimoida häiriötekijät tuona aikana.
4. Käytä kolmannen osapuolen ilmoitusten hallintatyökalua: Saatavilla on erilaisia kolmannen osapuolen ohjelmistotyökaluja, joiden avulla voit hallita ilmoituksia tehokkaammin. Nämä työkalut tarjoavat usein edistyneempiä mukautusvaihtoehtoja, ja niiden avulla voit priorisoida tai mykistää tietyntyyppisiä ilmoituksia.
5. Pysy ennakoivana tietokoneen tietoturvan suhteen: Vaikka on tärkeää pysyä ajan tasalla tietokoneen tietoturvasta, voit myös ryhtyä ennakoiviin toimenpiteisiin tietoturvailmoitusten tiheyden vähentämiseksi. Virustorjuntaohjelmiston pitäminen ajan tasalla, haittaohjelmien säännöllinen skannaaminen ja turvallisten selaustottumusten harjoittaminen voivat auttaa minimoimaan jatkuvien ilmoitusten tarpeen.
Noudattamalla näitä ohjeita voit pysyä ajan tasalla tietokoneen tietoturvasta ilman, että Windowsin tietoturvailmoitukset häiritsevät sinua jatkuvasti. Oikean tasapainon löytäminen turvallisuuden ja tuottavuuden välillä on avainasemassa, ja pienellä mukauttamisella ja ennakoivalla ylläpidolla voit saavuttaa sen.
Käynnistyvän Windowsin tietoturvailmoituksen käsittelyyn on useita ratkaisuja, jotka jakautuvat eri luokkiin niiden tehokkuuden ja mahdollisen järjestelmään kohdistuvan vaikutuksen perusteella. Jokainen luokka tarjoaa erilaisen lähestymistavan ilmoituksen poistamiseen käytöstä, ja käyttäjät voivat valita tarpeisiinsa parhaiten sopivan menetelmän.
1. Ryhmäkäytäntö
Yksi ratkaisuluokka on ryhmäkäytäntöasetusten käyttäminen Windows Security Notification -ilmoituksen poistamiseen käytöstä käynnistyksen yhteydessä. Tämä menetelmä edellyttää paikallisen ryhmäkäytäntöeditorin käyttämistä ja siirtymistä asianmukaisiin asetuksiin ilmoituksen poistamiseksi käytöstä. Se tarjoaa keskitetyn tavan hallita tietoturvailmoituksia useissa järjestelmissä verkkoympäristössä.
2. Rekisterin muokkaus
Toiseen luokkaan kuuluu Windowsin rekisterin muokkaaminen tietoturvailmoituksen poistamiseksi käytöstä. Tämä menetelmä edellyttää tiettyjen turvailmoituksiin liittyvien rekisteriavainten muokkaamista, mikä voi aiheuttaa riskin, jos sitä ei tehdä oikein. Käyttäjien on oltava varovaisia ja luotava varmuuskopio rekisteristä ennen muutosten tekemistä.
3. Kolmannen osapuolen ohjelmisto
Saatavilla on myös kolmannen osapuolen ohjelmistoratkaisuja, joiden avulla Windowsin tietoturvailmoitus käynnistyksen yhteydessä voidaan poistaa käytöstä. Nämä työkalut tarjoavat käyttäjäystävällisen käyttöliittymän ja tarjoavat lisäominaisuuksia ilmoitusten ja suojausasetusten hallintaan. Käyttäjien on kuitenkin oltava varovaisia ja varmistettava, että he lataavat ohjelmistoja luotettavista lähteistä mahdollisten haittaohjelmien tai paisuneiden ohjelmistojen välttämiseksi.
4. Komentorivi ja PowerShell
Edistyneille käyttäjille komentorivi ja PowerShell tarjoavat ratkaisuja Windowsin tietoturvailmoitusten poistamiseen käytöstä käynnistyksen yhteydessä. Tämä lähestymistapa edellyttää tiettyjen komentojen tai skriptien käyttöä järjestelmäasetusten muuttamiseksi. Se tarjoaa enemmän hallintaa ja joustavuutta, mutta edellyttää komentorivin ja PowerShellin syntaksin syvällisempää ymmärtämistä.
5. Järjestelmäasetukset
Lopuksi käyttäjät voivat tutkia järjestelmäasetuksia tietoturvailmoitusten poistamiseksi käytöstä. Tähän luokkaan kuuluvat Windows Security -sovelluksessa tai Windows Defender Security Centerissä käytettävissä olevat vaihtoehdot, joissa käyttäjät voivat muuttaa ilmoitusten asetuksia. Se tarjoaa nopean ja suoraviivaisen ratkaisun, mutta ei ehkä tarjoa yhtä paljon joustavuutta kuin muut luokat.
Ratkaisuluokan valinta riippuu viime kädessä käyttäjän teknisestä asiantuntemuksesta, järjestelmävaatimuksista ja halutusta hallinnan tasosta. On suositeltavaa tutkia perusteellisesti ja ymmärtää kunkin menetelmän mahdolliset vaikutukset ennen muutosten toteuttamista.
Voit poistaa Windows Security -ilmoituksen käytöstä käynnistyksen yhteydessä siirtymällä Windows Security -sovellukseen, napsauttamalla “Virus- ja uhkasuojaus” ja napsauttamalla sitten “Hallitse asetuksia”. Sieltä voit kytkeä “Reaaliaikainen suojaus” -vaihtoehdon pois päältä.
Windows Security -ilmoituksen poistaminen käytöstä käynnistyksen yhteydessä ei ole välttämätöntä, mutta siitä voi olla hyötyä käyttäjille, jotka eivät halua, että heitä varoitetaan jatkuvasti tietoturvatilanteesta. Se riippuu yksilöllisistä mieltymyksistä ja halutusta turvallisuustasosta.
Kyllä, voit mukauttaa Windows Securityn ilmoituksia. Voit siirtyä Windows Security -sovellukseen, napsauttaa “Virus- ja uhkasuojaus” ja sitten “Hallitse asetuksia”. Sieltä voit valita, mitä ilmoituksia haluat vastaanottaa, tai poistaa tietyt ilmoitukset käytöstä.
Windows Security -ilmoituksen poistaminen käytöstä käynnistyksen yhteydessä ei vaikuta tietokoneen yleiseen turvallisuuteen. Se tarkoittaa yksinkertaisesti sitä, että et saa käynnistyksen yhteydessä ilmoituksia tietoturvauhkista. On kuitenkin tärkeää pitää Windows Security -asetukset ajan tasalla parhaan mahdollisen suojan varmistamiseksi.
Jos muutat mielesi ja haluat ottaa uudelleen käyttöön Windows Security -ilmoituksen käynnistyksen yhteydessä, voit siirtyä Windows Security -sovellukseen, napsauttaa “Virus- ja uhkasuojaus” ja sitten “Hallitse asetuksia”. Sieltä voit kytkeä “Reaaliaikainen suojaus” -vaihtoehdon päälle ja aloittaa ilmoitusten vastaanottamisen uudelleen.
Voiko PS3-pelejä tallentaa ulkoiselle kiintolevylle? PlayStation 3 (PS3) on ollut innokkaiden pelaajien pelivalikoiman peruspilari siitä lähtien, kun …
Lue artikkeliMiten saat blitz the league PC:llä? Jos olet jalkapallovideopelien ystävä ja haluat pelata Blitz The League -peliä PC:llä, olet onnekas! Tässä …
Lue artikkeliMiten saat laadukkaan evän MH-nousuun? Monster Hunter Rise on jännittävä toimintaroolipeli, joka sisältää eeppisiä taisteluita hurjia hirviöitä …
Lue artikkeliMysteerin paljastaminen: Bloodline-sarjan arvoituksellisen tummahiuksisen naisen tunnistaminen Bloodline on suosittu videopeli, joka on kiehtonut …
Lue artikkeliOnko Genshin Impact top up center laillinen? Etsitkö luotettavaa ja luotettavaa tapaa ladata Genshin Impact -tiliäsi? Älä etsi kauempaa kuin Genshin …
Lue artikkeliVoinko ostaa Windwheel Asteria? Etsitkö vaikeasti tavoitettavaa Windwheel Asteria Genshin Impactista? No, älä etsi kauempaa! Meillä on juuri se, mitä …
Lue artikkeli