Guide to Using the PVR Function: A Step-by-Step Tutorial
How do I use the PVR function? If you own a gaming console, chances are it comes with a built-in PVR (Personal Video Recorder) function. This powerful …
Read Article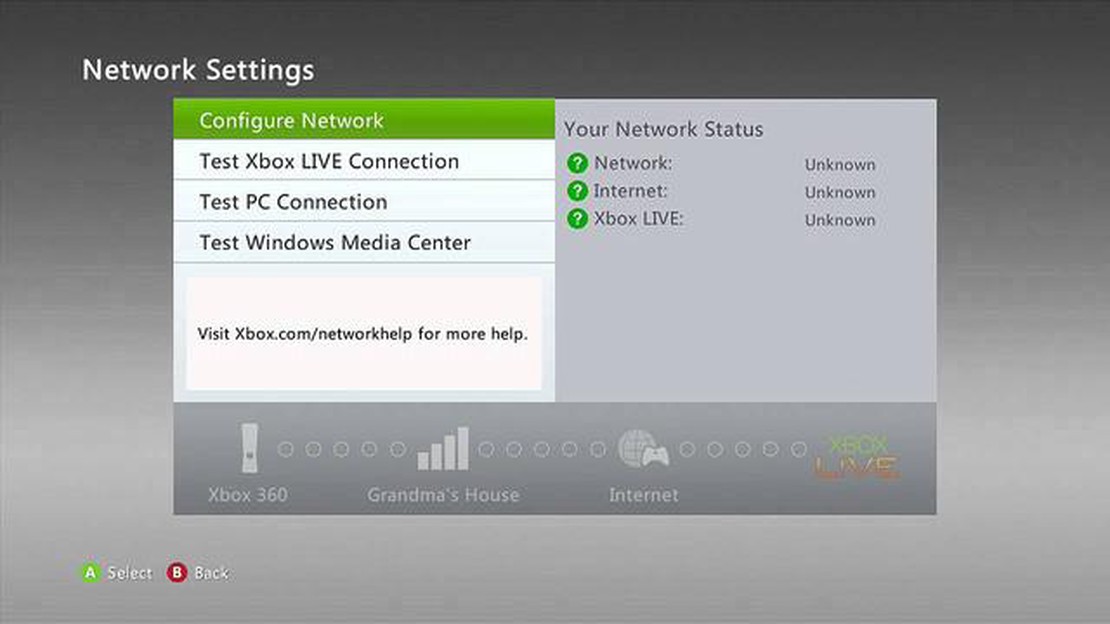
If you are experiencing issues with your Xbox 360 internet connection, fear not! This step-by-step guide will help you troubleshoot and fix any problems you may be having. Whether you’re unable to connect to the internet at all or experiencing slow speeds, we’ve got you covered.
Step 1: Check your connection settings. Make sure your Xbox 360 is properly connected to your modem or router. Ensure that all cables are securely plugged in and that there are no loose connections. If you are using a wireless connection, try moving your console closer to the router to improve signal strength.
Step 2: Test your connection. Navigate to the “Settings” menu on your Xbox 360 and select “Network Settings.” Choose “Test Xbox Live Connection” to check the status of your internet connection. This test will determine if there are any issues with your network settings or hardware.
Step 3: Reset your network hardware. Turn off your modem and/or router and unplug them from power for about 30 seconds. Afterward, plug them back in and turn them on. Wait for them to fully reboot and then try connecting your Xbox 360 to the internet again.
Step 4: Verify your network security settings. If you are using a wireless connection, ensure that your network is password protected. Check your console’s network settings to make sure the correct security key or passphrase is entered. This will prevent others from accessing your network and potentially causing connection issues.
Step 5: Contact your internet service provider (ISP). If all else fails and you are still experiencing problems with your Xbox 360 internet connection, it may be necessary to reach out to your ISP for further assistance. They can help troubleshoot any issues specific to your internet service and provide additional guidance.
Remember, a stable internet connection is crucial for online gaming and accessing multiplayer features on your Xbox 360. By following these steps, you can get back to your gaming adventures in no time!
If you’re experiencing internet connection issues on your Xbox 360, the first step is to check your network connection. This will help you determine if the problem is with your console or your internet service provider.
Here are some steps to follow:
By following these steps, you can identify any network-related issues and take the necessary steps to fix your Xbox 360 internet connection. If the problem persists, you may need to contact your internet service provider or seek further technical assistance.
To fix your Xbox 360 internet connection issues, you may need to restart your router. Restarting your router can help resolve any temporary glitches or conflicts that may be causing the problem.
After restarting your router, try connecting your Xbox 360 to the internet again to see if the issue has been resolved. If not, proceed to the next step in the troubleshooting guide.
Read Also: Is Battlefield V a complete failure? Analyzing the reasons behind its poor performance
It’s also a good idea to check if there are any firmware updates available for your router. Updating the firmware can sometimes address connectivity issues and improve overall performance. Refer to the manufacturer’s documentation or website for instructions on how to update the firmware.
Once you have set up your wireless network, it’s time to connect your Xbox 360 to Wi-Fi. This step is crucial in order to access online features and play multiplayer games. Here’s how you can do it:
Once your Xbox 360 is connected to the Wi-Fi network, you can test the connection to ensure it’s working properly. Go back to the “Network Settings” menu and select “Test Xbox LIVE Connection.” This will check if your Xbox 360 can successfully connect to Xbox LIVE servers and the internet.
If the test is successful, you are now ready to enjoy all the online features and multiplayer games that Xbox Live has to offer. However, if the test fails, double-check your network settings and make sure you have entered the correct Wi-Fi password. You may also need to check your Wi-Fi router settings to ensure it’s compatible with Xbox LIVE.
If you are still encountering issues with your Xbox 360 internet connection after following the previous steps, it’s time to troubleshoot your network settings. Below are some troubleshooting tips to help you determine and resolve any potential network configuration problems:
By following these troubleshooting steps, you should be able to identify and resolve any network configuration problems that may be affecting your Xbox 360 internet connection. If you continue to experience issues, it may be worth contacting your internet service provider or seeking additional technical support.
Read Also: Is Spider-Man PS4 Suitable for 11 Year Olds?
If you have followed the previous steps and are still experiencing issues with your Xbox 360 internet connection, it may be time to contact Xbox Support for further assistance. Xbox Support is dedicated to helping gamers troubleshoot and resolve any technical issues they may encounter.
You can reach Xbox Support through various channels, depending on your preference and convenience. One way is to visit the official Xbox Support website. Here, you will find a wealth of resources, including troubleshooting guides, FAQs, and community forums where you can ask questions and seek advice from fellow gamers.
Another option is to contact Xbox Support by phone. Xbox provides a dedicated support line for their customers, which you can find on their website. Calling Xbox Support allows you to speak directly with a support representative who can guide you through the troubleshooting process.
If you prefer a more interactive approach, you can also reach out to Xbox Support through their live chat feature. This allows you to chat in real-time with a support agent who can provide immediate assistance and answer any questions you may have.
When contacting Xbox Support, it is helpful to have relevant information ready, such as your Xbox 360 console model, your internet service provider, and any error codes or error messages you have encountered. This will help the support team better understand your issue and provide you with the most effective solutions.
Remember, Xbox Support is there to assist you, so don’t hesitate to reach out if you’re experiencing any difficulties with your Xbox 360 internet connection. They have a team of knowledgeable experts who can help you get back to gaming in no time!
Common issues that can affect the Xbox 360 internet connection include a weak Wi-Fi signal, a faulty network cable, incorrect network settings, or a problem with the router.
You can check if your Wi-Fi signal is weak by going to the network settings on your Xbox 360, and looking at the signal strength indicator. If it is low, you may need to move your router closer to your Xbox, or use a Wi-Fi extender.
Using a wired connection instead of Wi-Fi can provide a more stable and reliable internet connection for your Xbox 360. Wi-Fi signals can be affected by interference from other devices or walls, while a wired connection uses a physical cable for a direct connection to your router.
You can fix incorrect network settings on your Xbox 360 by going to the network settings menu and selecting “Configure Network”. From there, you can manually enter the correct network settings, such as the IP address, subnet mask, and DNS servers.
If your Xbox 360 still can’t connect to the internet after following these steps, you may need to troubleshoot your router or contact your internet service provider for assistance. They may be able to help you diagnose any problems with your internet connection.
How do I use the PVR function? If you own a gaming console, chances are it comes with a built-in PVR (Personal Video Recorder) function. This powerful …
Read ArticleHow do you save your game in Just Cause 3? Just Cause 3 is an action-adventure game that offers players an expansive open world to explore and wreak …
Read ArticleWhy does Michael Myers wear a mask? One of the most enduring and iconic figures in horror cinema is Michael Myers, the silent and relentless killer …
Read ArticleIs BlueStacks a Secure and Reliable Option for Your Computer System? BlueStacks is a popular software that allows users to run Android applications on …
Read ArticleHow do you enable cheats on black ops 2 zombies? Black Ops 2 Zombies is a popular game mode in the Call of Duty series that allows players to fight …
Read ArticleWhat are the best weapons in Mass Effect 3? In the acclaimed action role-playing game Mass Effect 3, players take on the role of Commander Shepard and …
Read Article