Qui est le vrai frère de Naruto ?
Lever le voile sur le mystère du véritable frère de Naruto : L’histoire inédite révélée Le véritable frère de Naruto est Sasuke Uchiha. Sasuke est un …
Lire l'article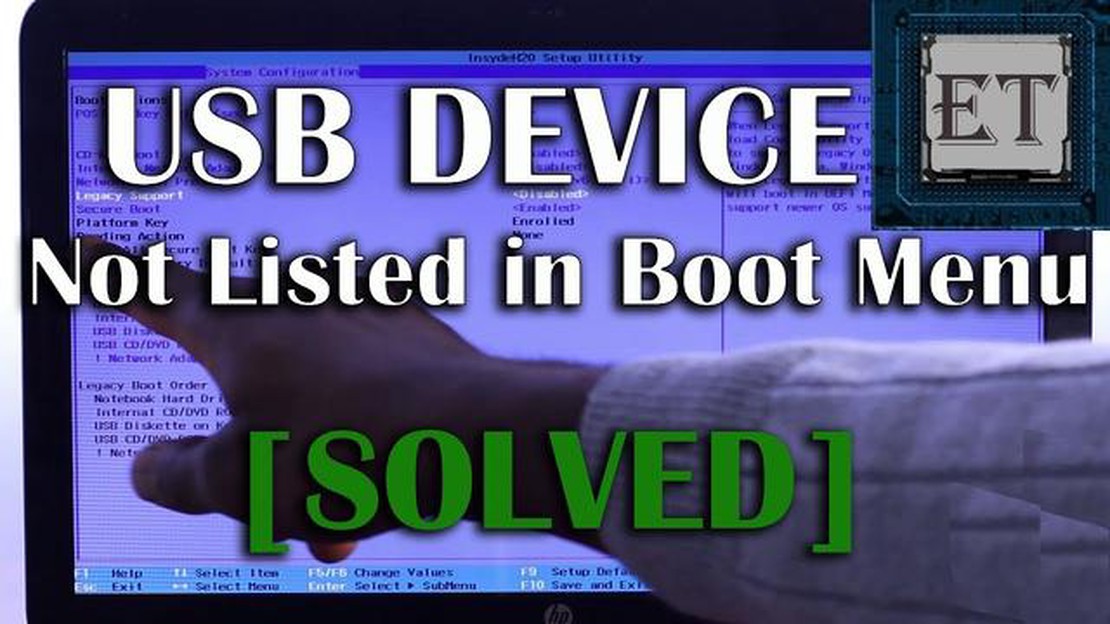
Dans les systèmes informatiques modernes, l’interface UEFI (Unified Extensible Firmware Interface) a remplacé le système BIOS (Basic Input/Output System) traditionnel pour offrir des fonctionnalités et des capacités plus avancées. Le mode UEFI permet un démarrage plus rapide et plus sûr, ainsi que la prise en charge de disques durs plus volumineux et d’autres composants matériels.
L’un des principaux avantages du mode UEFI est la possibilité de démarrer facilement à partir d’un périphérique USB. Cela peut s’avérer particulièrement utile lors de l’installation d’un nouveau système d’exploitation ou du dépannage de votre ordinateur. En créant une clé USB amorçable, vous pouvez accéder au mode UEFI et effectuer diverses actions, telles que la mise à jour du micrologiciel, la modification de l’ordre de démarrage ou l’installation d’un nouveau système d’exploitation.
Pour accéder au mode UEFI et démarrer à partir d’une clé USB, vous devez d’abord entrer dans les paramètres UEFI de votre ordinateur. Pour ce faire, il suffit généralement d’appuyer sur une touche spécifique pendant le processus de démarrage, telle que F2, F8 ou Del. La touche exacte peut varier en fonction du fabricant et du modèle de votre ordinateur. Il est donc important de consulter le manuel de votre ordinateur ou d’effectuer une recherche rapide sur Internet pour trouver la touche correcte.
Une fois que vous avez saisi les paramètres UEFI, vous devez vous rendre dans la section “Boot” ou “Boot Options”. Vous pouvez y modifier l’ordre de démarrage afin de donner la priorité à la clé USB par rapport à d’autres périphériques de démarrage, tels que le disque dur interne ou le lecteur de CD/DVD. Vous devrez peut-être aussi activer l’option “Legacy Boot” ou “Legacy Support” si vous utilisez un lecteur USB ou un système d’exploitation plus ancien.
Après avoir effectué les modifications nécessaires, enregistrez les paramètres et quittez la configuration UEFI. Redémarrez ensuite votre ordinateur avec la clé USB connectée. Votre ordinateur devrait maintenant démarrer à partir de la clé USB, ce qui vous permet d’accéder au mode UEFI et d’effectuer les actions souhaitées. Il est important de noter que les étapes spécifiques peuvent varier en fonction du fabricant de votre ordinateur et de l’implémentation UEFI, il est donc toujours recommandé de consulter la documentation ou les ressources d’assistance pour votre appareil spécifique.
En conclusion, l’accès au mode UEFI et le démarrage à partir d’une clé USB peuvent être une technique utile à diverses fins, telles que l’installation d’un nouveau système d’exploitation ou la résolution de problèmes. En suivant les étapes décrites ci-dessus, vous pouvez facilement accéder aux paramètres UEFI de votre ordinateur et le configurer pour qu’il démarre à partir d’un lecteur USB. N’oubliez pas de consulter la documentation de votre appareil spécifique pour vous assurer que la clé et les étapes sont correctes.
UEFI, qui signifie Unified Extensible Firmware Interface (interface micrologicielle extensible unifiée), est un remplacement moderne du BIOS (Basic Input/Output System) traditionnel que l’on trouve dans la plupart des ordinateurs. Il s’agit d’une interface de micrologiciel qui fournit un ensemble de protocoles et de services standardisés pour démarrer le système d’exploitation et gérer le matériel d’une manière plus sûre et plus efficace.
Le mode UEFI offre plusieurs avantages par rapport à l’ancien BIOS. Tout d’abord, il prend en charge des disques durs plus grands, avec une capacité maximale de 9,4 zettaoctets, contre 2,2 téraoctets pour le BIOS. Cela permet d’utiliser des technologies de stockage modernes, telles que les disques durs à état solide (SSD), qui sont plus rapides et plus fiables que les disques durs mécaniques traditionnels.
En outre, le mode UEFI permet un démarrage plus rapide grâce à son processus d’initialisation optimisé. Il offre également une interface plus conviviale, avec des menus graphiques et la prise en charge de la souris, ce qui facilite la navigation et la configuration des paramètres du micrologiciel.
Une autre caractéristique importante du mode UEFI est le démarrage sécurisé, qui garantit que seuls les systèmes d’exploitation et les logiciels de démarrage approuvés sont exécutés pendant le processus de démarrage. Cela permet de se protéger contre les logiciels malveillants et les modifications non autorisées, améliorant ainsi la sécurité du système.
Pour accéder au mode UEFI sur votre ordinateur, vous devez généralement appuyer sur une touche ou une combinaison de touches spécifique pendant le processus de démarrage, comme F2 ou Del. Une fois en mode UEFI, vous pouvez configurer divers paramètres, tels que la priorité de démarrage, les options de démarrage sécurisé et les paramètres matériels.
En résumé, le mode UEFI est une interface micrologicielle moderne qui offre de meilleures performances, une plus grande prise en charge du stockage, une sécurité renforcée et une expérience plus conviviale que le BIOS traditionnel. Il est essentiel pour démarrer à partir d’une clé USB et accéder aux paramètres avancés du système.
L’interface UEFI (Unified Extensible Firmware Interface) est une interface micrologicielle moderne qui remplace le BIOS traditionnel (Basic Input/Output System) que l’on trouve dans les anciens ordinateurs. Le mode UEFI offre plusieurs fonctionnalités clés qui améliorent le processus de démarrage et les performances globales du système.
Secure Boot: Le mode UEFI comprend une fonction appelée Secure Boot, qui garantit que seuls les systèmes d’exploitation et les logiciels de démarrage approuvés peuvent être chargés pendant le processus de démarrage. Cela permet de se protéger contre les logiciels malveillants et autres codes non autorisés.
Globalement, le mode UEFI offre de nombreux avantages par rapport au BIOS traditionnel, notamment une sécurité accrue, des temps de démarrage plus rapides, la prise en charge de disques plus volumineux, une interface conviviale et la compatibilité avec les anciens systèmes. Il s’impose de plus en plus comme l’interface standard des microprogrammes pour les ordinateurs modernes.
Le mode UEFI (Unified Extensible Firmware Interface) est important pour les jeux car il offre plusieurs avantages clés par rapport au mode BIOS (Basic Input/Output System) traditionnel. Tout d’abord, l’UEFI offre des temps de démarrage plus courts, ce qui permet aux joueurs d’entrer plus rapidement dans leurs jeux. Ceci est particulièrement bénéfique pour les jeux multijoueurs où chaque seconde compte.
Outre les temps de démarrage plus rapides, le mode UEFI prend également en charge des disques durs et des partitions plus volumineux. C’est essentiel pour les joueurs qui installent de nombreux jeux et fichiers multimédias sur leur système. Avec le mode UEFI, les joueurs peuvent profiter pleinement de la capacité de stockage accrue des disques durs modernes, ce qui leur permet de disposer de suffisamment d’espace pour leurs bibliothèques de jeux en expansion.
Un autre avantage important du mode UEFI pour les jeux est la compatibilité avec le matériel et les périphériques modernes. L’UEFI prend en charge des fonctions avancées telles que le démarrage sécurisé, qui permet de se protéger contre les logiciels malveillants et les accès non autorisés. C’est particulièrement important pour les jeux en ligne, où les joueurs peuvent être confrontés à des menaces de sécurité potentielles.
De plus, le mode UEFI offre une plus grande flexibilité dans la personnalisation des paramètres et des options de démarrage. Les joueurs peuvent facilement accéder aux paramètres UEFI et les modifier afin d’optimiser leur système pour les performances de jeu. Ils peuvent notamment ajuster les paramètres du processeur et de la mémoire, activer l’overclocking et peaufiner les paramètres graphiques pour maximiser les FPS et la fidélité graphique.
Dans l’ensemble, le mode UEFI présente de nombreux avantages pour les joueurs, notamment des temps de démarrage plus rapides, la prise en charge d’un espace de stockage plus important, la compatibilité avec le matériel moderne et des options de personnalisation plus nombreuses. En activant le mode UEFI sur leur système de jeu, les joueurs peuvent améliorer leur expérience de jeu et bénéficier de meilleures performances.
Lire aussi: La mort de Neji : Dans quel épisode a-t-elle eu lieu ?
Le mode UEFI (Unified Extensible Firmware Interface) offre plusieurs avantages pour les performances des jeux. Ce mode offre un moyen plus avancé et plus efficace d’initialiser les composants matériels d’un système de jeu, ce qui se traduit par des temps de démarrage plus rapides et des performances globales améliorées.
L’un des principaux avantages du mode UEFI est la prise en charge de périphériques de stockage plus volumineux, tels que les disques durs à état solide (SSD). Par rapport aux disques durs traditionnels, les SSD offrent des vitesses de lecture et d’écriture nettement plus rapides, ce qui permet aux jeux de se charger plus rapidement et de réduire les temps de chargement entre les niveaux ou les zones.
En outre, le mode UEFI offre une meilleure compatibilité avec le matériel de jeu moderne, notamment les cartes graphiques, les processeurs et les modules de mémoire. Cette compatibilité permet d’améliorer les performances, car le système peut utiliser pleinement les capacités de ces composants sans aucune limitation imposée par un micrologiciel ou des paramètres BIOS obsolètes.
En outre, le mode UEFI offre une interface plus conviviale pour la gestion des paramètres et des configurations du système. Les joueurs peuvent facilement accéder aux paramètres du BIOS et les modifier par le biais d’une interface utilisateur graphique (GUI), ce qui facilite l’overclockage des composants, le réglage de la vitesse des ventilateurs ou l’optimisation des paramètres d’alimentation pour les performances de jeu.
L’UEFI prend également en charge les fonctions de démarrage sécurisé, qui permettent de protéger le système contre les logiciels malveillants et les accès non autorisés. Cela garantit une expérience de jeu plus sûre, en particulier pour les jeux multijoueurs en ligne ou le téléchargement de mods et de contenu personnalisé.
Dans l’ensemble, le mode UEFI améliore considérablement les performances de jeu en optimisant l’initialisation du matériel, en améliorant la compatibilité avec le matériel de jeu moderne, en fournissant une interface conviviale pour la configuration du système et en offrant des fonctions de sécurité accrues.
Lire aussi: Qui possède actuellement la bête à 10 queues ?
Si vous souhaitez accéder au mode UEFI sur votre ordinateur, voici les étapes à suivre :
L’accès au mode UEFI vous permet de tirer pleinement parti des fonctions modernes du micrologiciel et des options de démarrage sécurisé disponibles sur votre ordinateur. Il offre un processus de démarrage plus rationalisé et plus efficace, ainsi qu’une meilleure compatibilité avec le matériel et les systèmes d’exploitation les plus récents.
Notez que tous les ordinateurs ne prennent pas en charge le mode UEFI, en particulier les modèles plus anciens. Dans ce cas, vous devrez peut-être utiliser le mode BIOS traditionnel. Il est toujours conseillé de consulter la documentation de votre ordinateur ou le site web du fabricant pour obtenir des instructions spécifiques adaptées à votre appareil.
L’accès au mode UEFI (Unified Extensible Firmware Interface) vous permet de configurer divers paramètres pour le matériel de votre ordinateur avant que le système d’exploitation ne démarre. Voici un guide étape par étape pour accéder au mode UEFI :
En suivant ces étapes, vous pouvez facilement accéder au mode UEFI et configurer les paramètres nécessaires pour démarrer à partir d’une clé USB ou effectuer d’autres modifications matérielles sur votre ordinateur.
Si vous souhaitez démarrer à partir d’un périphérique USB en mode UEFI, vous devez suivre quelques étapes pour vous assurer que votre système reconnaît le périphérique USB et vous permet de démarrer à partir de celui-ci.
N’oubliez pas que tous les ordinateurs et toutes les cartes mères ne prennent pas en charge le mode UEFI. Assurez-vous donc que votre système est compatible avec le mode UEFI avant d’essayer de démarrer à partir d’un périphérique USB en mode UEFI.
Pour accéder au mode UEFI sur votre ordinateur, redémarrez-le et, pendant le processus de démarrage, appuyez sur la touche spécifiée par le fabricant de votre ordinateur pour accéder aux paramètres du BIOS. À partir de là, vous pouvez naviguer jusqu’aux paramètres UEFI et activer le mode UEFI.
Non, les paramètres du mode UEFI sont accessibles pendant le processus de démarrage, avant que le système d’exploitation ne soit chargé. Pour accéder aux paramètres du mode UEFI, vous devez redémarrer votre ordinateur et entrer dans les paramètres du BIOS.
L’activation du mode UEFI permet à votre ordinateur de bénéficier des fonctionnalités offertes par le micrologiciel UEFI, telles que des temps de démarrage plus rapides, de meilleures fonctions de sécurité et la prise en charge de disques et de partitions plus volumineux. Le mode UEFI offre également un moyen plus moderne et standardisé de démarrer votre ordinateur.
Pour démarrer à partir d’une clé USB en mode UEFI, assurez-vous d’abord que la clé USB est correctement connectée à votre ordinateur. Redémarrez ensuite votre ordinateur et accédez aux paramètres du BIOS. Dans les paramètres du BIOS, accédez aux options de démarrage et modifiez la priorité de démarrage pour que le lecteur USB soit listé en premier. Enregistrez les modifications et quittez les paramètres du BIOS. Votre ordinateur va maintenant démarrer à partir du lecteur USB en mode UEFI.
Si votre ordinateur ne reconnaît pas la clé USB en mode UEFI, vous pouvez essayer plusieurs choses. Tout d’abord, vérifiez que la clé USB est correctement connectée à votre ordinateur et qu’elle fonctionne correctement. Ensuite, assurez-vous que vous avez activé le mode UEFI dans les paramètres du BIOS. Si la clé USB n’est toujours pas reconnue, vous pouvez essayer d’utiliser un autre port USB, une autre clé USB ou de mettre à jour le micrologiciel de votre ordinateur.
Oui, il est possible de passer du mode UEFI au mode BIOS hérité, mais cela nécessite de modifier les paramètres du BIOS. Pour passer du mode UEFI au mode BIOS hérité, vous devez désactiver le mode UEFI et activer le mode BIOS hérité dans les paramètres du BIOS. De même, pour passer du mode BIOS hérité au mode UEFI, vous devez désactiver le mode BIOS hérité et activer le mode UEFI dans les paramètres du BIOS.
Lever le voile sur le mystère du véritable frère de Naruto : L’histoire inédite révélée Le véritable frère de Naruto est Sasuke Uchiha. Sasuke est un …
Lire l'articleQu’est-ce que Oz dans Genshin Impact ? Genshin Impact, un jeu de rôle et d’action en monde ouvert développé par miHoYo, a capté l’attention des …
Lire l'articleLes gagnants du jeu Jeopardy gardent-ils leur argent ? Jeopardy est un jeu télévisé populaire qui divertit le public depuis des décennies. Les …
Lire l'articleQuel est l’âge officiel de l’Ether dans l’histoire canonique ? Genshin Impact est un jeu de rôle et d’action populaire développé et publié par miHoYo. …
Lire l'articleSonic est-il réel ? La légende de Sonic le hérisson captive les joueurs depuis des décennies, mais nombreux sont ceux qui se demandent si ce …
Lire l'articleOù se trouve la glace Poséidon ? Ice Poseidon, également connu sous le nom de Paul Denino, est un streamer populaire et un créateur de contenu connu …
Lire l'article