Minecraft est-il gratuit sur la Nintendo Lite ?
Minecraft est-il gratuit sur la Nintendo Lite ? Vous êtes fan de Minecraft et vous vous demandez si vous pouvez y jouer gratuitement sur votre …
Lire l'article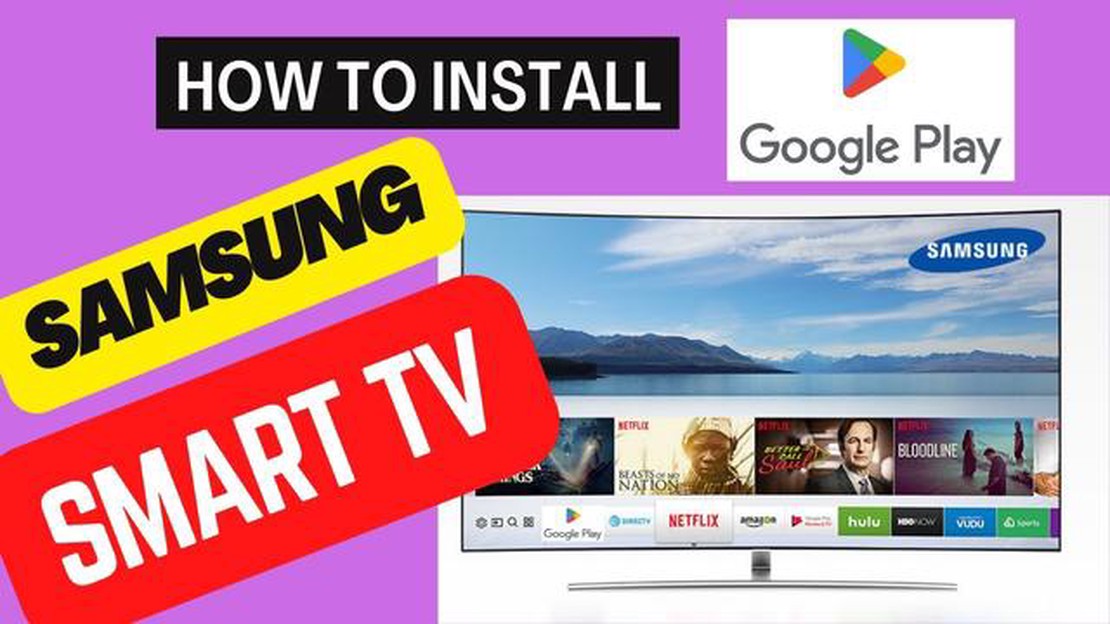
Si vous possédez un téléviseur Samsung et que vous souhaitez découvrir un large éventail d’applications, de jeux, de films et bien plus encore, le Google Play Store est l’endroit où aller. Le Play Store offre une vaste sélection de contenus qui peuvent améliorer votre expérience de divertissement. Dans ce guide, nous allons vous expliquer étape par étape comment accéder au Play Store sur votre Samsung TV.
Étape 1 : Assurez-vous que votre Samsung TV est connectée à Internet. Cette étape est cruciale car vous avez besoin d’une connexion Internet stable pour accéder au Play Store. Vous pouvez connecter votre téléviseur à l’aide d’un câble Ethernet ou le connecter à votre réseau Wi-Fi domestique.
Étape 2 : Sur la télécommande de votre Samsung TV, appuyez sur le bouton “Home” pour ouvrir le menu principal. À partir de là, naviguez jusqu’à la section “Apps” à l’aide des touches fléchées et appuyez sur la touche “Entrée”.
Étape 3 : Dans la section “Apps”, vous verrez plusieurs applications préinstallées. Recherchez l’icône “Samsung Apps” et sélectionnez-la. Vous accéderez ainsi à la boutique Samsung Apps.
Étape 4 : Une fois dans la boutique Samsung Apps, allez dans le coin supérieur droit et sélectionnez l’icône “Loupe”. La barre de recherche s’ouvre alors.
Étape 5 : à l’aide du clavier à l’écran, tapez “Play Store” et sélectionnez l’option suggérée. Vous serez alors redirigé vers le Google Play Store.
Étape 6 : Félicitations ! Vous avez réussi à accéder au Play Store sur votre Samsung TV. À partir de là, vous pouvez parcourir la vaste gamme d’applications, de jeux, de films et d’autres contenus disponibles. Vous pouvez utiliser les touches fléchées de votre télécommande pour naviguer et le bouton “Entrée” pour sélectionner et télécharger le contenu souhaité.
N’oubliez pas que pour télécharger et installer des applications à partir du Play Store, vous devez disposer d’un compte Google. Si vous n’en avez pas, vous pouvez facilement créer un nouveau compte au cours de la procédure d’installation. Profitez de l’exploration du Play Store et améliorez votre expérience sur votre Samsung TV !
Si vous possédez un téléviseur Samsung et que vous souhaitez accéder au Play Store, vous avez de la chance ! En quelques étapes, vous pouvez parcourir et télécharger un large éventail d’applications, de jeux et de médias sur votre téléviseur.
Pour commencer, assurez-vous que votre Samsung TV est connectée à Internet. Vous pouvez le faire en le connectant par Wi-Fi ou à l’aide d’un câble Ethernet. Une fois que votre téléviseur est en ligne, procédez comme suit :
Une fois dans la boutique d’applications, vous verrez différentes catégories, telles que “Top Charts”, “Jeux”, “Divertissement”, etc. Vous pouvez utiliser les touches fléchées de votre télécommande pour naviguer dans les différentes sections et parcourir les applications disponibles.
Si vous recherchez quelque chose de spécifique, vous pouvez utiliser la fonction de recherche en sélectionnant l’icône de la loupe. Saisissez le nom de l’application ou le mot-clé que vous recherchez, et le Play Store affichera les résultats correspondants.
Lorsque vous trouvez une application ou un jeu que vous souhaitez télécharger, cliquez dessus pour afficher plus de détails. Vous pouvez lire les commentaires des utilisateurs, vérifier la note de l’application et voir des captures d’écran ou des vidéos pour vous faire une idée plus précise de ce qu’elle offre.
Une fois votre décision prise, sélectionnez le bouton “Installer” ou “Télécharger” pour lancer le processus de téléchargement et d’installation. L’application commencera à être téléchargée sur votre Samsung TV et vous pourrez en suivre la progression dans la section “Téléchargements”.
Une fois l’application installée, vous pouvez y accéder en revenant à l’écran d’accueil et en sélectionnant l’option “Apps”. Faites défiler les applications installées et sélectionnez celle que vous souhaitez ouvrir. Vous pouvez également déplacer l’application à l’endroit de votre choix sur l’écran d’accueil pour y accéder facilement.
Grâce à ces étapes simples, vous pouvez désormais accéder au Play Store sur votre Samsung TV et profiter d’un large éventail d’applications, de jeux et d’options de divertissement depuis le confort de votre canapé.
La connexion de votre Samsung TV à Internet ouvre un monde de possibilités de divertissement. Voici la marche à suivre :
En suivant ces étapes, vous réussirez à connecter votre Samsung TV à Internet, ce qui vous permettra de télécharger des applications, de diffuser du contenu et d’accéder au Play Store.
Lire aussi: Existe-t-il des tricheurs pour Doom sur Xbox One ?
La mise à jour du logiciel de votre Samsung TV est une étape importante pour vous assurer que vous avez accès aux dernières fonctionnalités et améliorations. Voici les étapes à suivre pour mettre à jour le logiciel de votre Samsung TV :
Il convient de noter que vous devez disposer d’une connexion Internet stable pour mettre à jour avec succès le logiciel de votre Samsung TV. Si vous rencontrez des problèmes au cours de la procédure de mise à jour, vérifiez votre connexion Internet et réessayez.
Lire aussi: Découvrez la vérité : Qui tue Pike dans The 100 ?
La mise à jour du logiciel de votre Samsung TV est essentielle non seulement pour accéder au Play Store, mais aussi pour garantir un fonctionnement efficace et sécurisé de votre téléviseur. Les mises à jour incluent souvent des corrections de bogues, des améliorations de performances et de nouvelles fonctionnalités qui améliorent votre expérience visuelle globale.
Pour accéder au Play Store sur votre Samsung TV, vous devez d’abord ouvrir la section Apps. Voici comment procéder :
Certains téléviseurs Samsung peuvent disposer d’un bouton dédié sur la télécommande pour un accès rapide à la section des applications. Recherchez un bouton avec une icône d’application ou de pièce de puzzle.
Une fois que vous avez ouvert la section Apps de votre téléviseur Samsung, vous pouvez rechercher et télécharger diverses applications, y compris l’application Play Store, afin d’améliorer votre expérience télévisuelle.
Pour accéder au Play Store sur votre Samsung TV, suivez ces instructions étape par étape :
Si vous ne parvenez pas à localiser l’icône de l’application Play Store dans l’onglet Apps, il est possible qu’elle se trouve dans une autre section du menu. Dans ce cas, vous devrez peut-être naviguer jusqu’à la section “Samsung Apps” ou “Smart Hub” pour trouver le Play Store.
Par ailleurs, si vous utilisez un modèle de téléviseur Samsung plus récent qui prend en charge les commandes vocales, vous pouvez utiliser la fonction de commande vocale pour rechercher et lancer le Play Store. Il vous suffit d’appuyer sur le bouton microphone de votre télécommande et de dire “Play Store” ou “Google Play Store”.
Une fois l’application Play Store sélectionnée, elle s’ouvrira sur votre Samsung TV, vous permettant de parcourir et de télécharger un large éventail d’applications, de jeux et d’autres contenus disponibles sur la plateforme Google Play Store.
Pour accéder au Play Store sur votre Samsung TV, vous devez vous connecter à votre compte Google. Voici comment procéder :
N’oubliez pas que certains contenus du Play Store peuvent nécessiter un achat ou un abonnement. Vous pouvez facilement effectuer des achats à l’aide de votre compte Google et y accéder sur votre Samsung TV.
La connexion à votre compte Google vous permet également de personnaliser votre expérience sur le Play Store, qui mémorise vos préférences, vos recommandations et votre bibliothèque d’applications sur tous vos appareils.
En outre, avec un compte Google connecté, vous pouvez accéder à des fonctionnalités telles que les mises à jour d’applications, les achats d’applications et la possibilité d’écrire des commentaires sur les applications que vous téléchargez.
Dans l’ensemble, la connexion à votre compte Google sur votre Samsung TV vous ouvre un monde de divertissement et de fonctionnalités grâce au Play Store, ce qui rend votre expérience télévisuelle plus agréable et plus pratique.
Oui, l’accès au Play Store sur votre Samsung TV est totalement gratuit. Cependant, certaines applications et certains jeux disponibles sur le Play Store peuvent nécessiter un achat ou un abonnement. C’est toujours une bonne idée de vérifier les détails de la tarification avant de télécharger une application ou un jeu.
Non, tous les téléviseurs Samsung n’ont pas accès au Play Store. La disponibilité du Play Store dépend du système d’exploitation de votre téléviseur Samsung. Les téléviseurs intelligents Samsung les plus récents, qui fonctionnent généralement avec le système d’exploitation Tizen, ont accès au Play Store. Cependant, les modèles plus anciens peuvent ne pas avoir le Play Store préinstallé. Il est préférable de vérifier les spécifications de votre téléviseur ou son manuel d’utilisation pour savoir s’il prend en charge le Play Store.
Non, vous ne pouvez pas télécharger n’importe quelle application du Play Store sur votre Samsung TV. Le Play Store pour les téléviseurs Samsung offre une sélection limitée d’applications optimisées pour les écrans de télévision. Certaines applications populaires comme Netflix, YouTube et Spotify sont généralement disponibles, mais toutes les applications disponibles sur le Play Store pour les smartphones et les tablettes ne sont pas disponibles pour votre téléviseur. La disponibilité des applications peut varier en fonction du modèle de votre téléviseur et de votre région.
Non, vous ne pouvez pas utiliser le Play Store sur votre Samsung TV sans compte Google. Pour accéder au Play Store et télécharger des applications, vous devez vous connecter avec votre compte Google ou en créer un nouveau si vous n’avez pas de compte. Cette procédure est nécessaire car le Play Store est détenu et géré par Google. Il est facile et rapide de se connecter ou de créer un nouveau compte directement à partir de votre Samsung TV.
Minecraft est-il gratuit sur la Nintendo Lite ? Vous êtes fan de Minecraft et vous vous demandez si vous pouvez y jouer gratuitement sur votre …
Lire l'articleComment installer Genshin 1.3 sur PC ? Genshin Impact, le RPG d’action en monde ouvert développé par miHoYo, a gagné une immense popularité depuis sa …
Lire l'articlePourquoi les dragons sont-ils faibles face à la Fée ? Les Pokemon de type Fée ont été introduits dans la sixième génération de jeux Pokemon comme un …
Lire l'articleComment résoudre l’énigme de la tête de serpent ? Genshin Impact est réputé pour ses énigmes disséminées dans le jeu. L’un d’entre eux est l’énigme de …
Lire l'articleQuelle est la valeur des cartes Ken Griffey Jr ? Ken Griffey Jr est l’une des figures les plus emblématiques de l’histoire du baseball, connu pour son …
Lire l'articleQuel est le terme utilisé pour désigner les hauts elfes dans World of Warcraft ? Dans le célèbre jeu en ligne World of Warcraft (WoW), les hauts elfes …
Lire l'article