Qui peut bénéficier de l'emblème du destin tranché ?
A qui sert l’emblème du destin tranché ? Dans le jeu vidéo populaire Genshin Impact, l’emblème du destin tranché est un artefact très recherché qui …
Lire l'article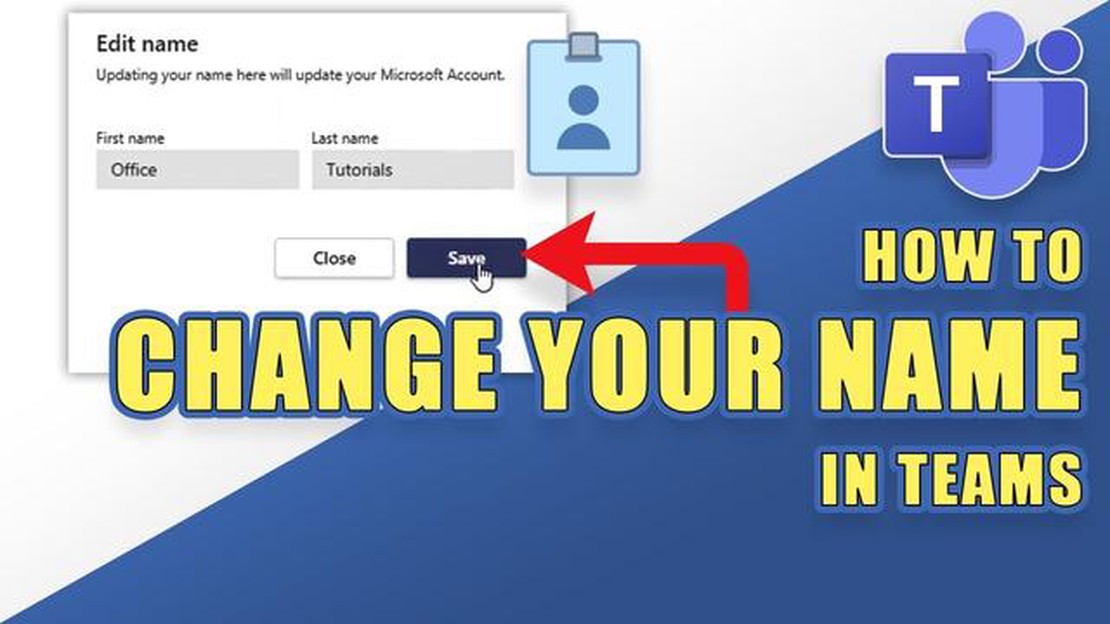
Microsoft Teams est une plateforme largement utilisée pour les jeux et les actualités, offrant une expérience de collaboration transparente pour les individus et les équipes. L’un des aspects importants de Microsoft Teams est la possibilité de changer le nom de votre équipe, ce qui vous permet de personnaliser la plateforme en fonction de vos intérêts ou de vos objectifs.
Si vous êtes un joueur cherchant à créer une équipe ou un organe de presse disposant d’une équipe dédiée, changer le nom de votre équipe Microsoft peut vous aider à établir une identité unique. Ce guide étape par étape vous guidera tout au long du processus de modification du nom de votre équipe Microsoft, afin que vous puissiez adapter la plateforme à vos besoins spécifiques.
Étape 1 : Accès aux paramètres de Microsoft Teams
Pour commencer à modifier le nom de votre équipe, vous devez d’abord accéder au menu des paramètres de Microsoft Teams. Pour ce faire, cliquez sur l’image de votre profil dans le coin supérieur droit de l’écran et sélectionnez “Paramètres” dans le menu déroulant. Vous pouvez également utiliser le raccourci clavier “Ctrl+Comma” pour accéder rapidement aux paramètres.
Étape 2 : Naviguer vers les paramètres de l’équipe
Une fois que vous êtes dans le menu des paramètres, vous devez vous rendre dans les paramètres de l’équipe. Pour ce faire, cliquez sur l’onglet “Équipe” dans la partie gauche de la fenêtre des paramètres. Vous y trouverez une vue d’ensemble de vos équipes et la possibilité de gérer leurs paramètres.
**Étape 3 : Sélection de l’équipe à modifier
Dans le menu des paramètres de l’équipe, vous verrez une liste de toutes vos équipes. Localisez l’équipe dont vous voulez changer le nom et cliquez dessus. Cela ouvrira une nouvelle fenêtre avec les paramètres spécifiques de cette équipe.
Étape 4 : Modification du nom de l’équipe
Dans la fenêtre des paramètres de l’équipe, vous trouverez diverses options permettant de personnaliser l’équipe. Pour modifier le nom de l’équipe, recherchez l’onglet “Général” et cliquez dessus. Vous y verrez le nom actuel de l’équipe, ainsi qu’une zone de texte dans laquelle vous pourrez saisir un nouveau nom. Saisissez simplement le nouveau nom de l’équipe et cliquez sur “Enregistrer” pour finaliser la modification.
En suivant ces quatre étapes simples, vous pouvez facilement changer le nom de votre équipe Microsoft, ce qui vous permet de personnaliser la plateforme en fonction de votre organisation de jeux ou de presse. N’oubliez pas qu’un nom d’équipe unique peut contribuer à établir votre identité et à rendre la collaboration plus attrayante et plus agréable.
Remarque : gardez à l’esprit que le changement de nom de votre équipe peut avoir un impact sur la façon dont les autres identifient votre équipe dans Microsoft Teams. Veillez à communiquer tout changement de nom aux membres de votre équipe afin d’éviter toute confusion.
Plusieurs raisons peuvent vous inciter à changer le nom de votre équipe Microsoft. Le changement de nom de l’équipe peut contribuer à mieux refléter l’objectif ou le centre d’intérêt de votre équipe, ce qui permet aux membres de l’équipe et à d’autres personnes de comprendre plus facilement ce dont il s’agit.
En outre, changer le nom de votre équipe peut contribuer à lui donner une image plus professionnelle. Si vous avez initialement choisi un nom qui n’est pas approprié ou qui ne correspond pas aux objectifs de votre équipe, le changer peut contribuer à véhiculer une marque plus cohérente et unifiée.
En outre, changer le nom de l’équipe peut également s’avérer utile si votre équipe a fait l’objet d’un changement de marque ou d’une restructuration. Cela vous permet d’actualiser le nom de l’équipe pour refléter la nouvelle orientation ou le nouveau centre d’intérêt de votre équipe.
Changer le nom de l’équipe peut également être un moyen de maintenir l’engagement et la motivation de votre équipe. En changeant périodiquement le nom de l’équipe, vous pouvez insuffler un sentiment de nouveauté et d’excitation à l’équipe, ce qui contribue à maintenir l’intérêt et l’enthousiasme.
Enfin, changer le nom de l’équipe peut aussi être un moyen de répondre à des préoccupations ou à des problèmes survenus au sein de l’équipe. Si le nom actuel de l’équipe est source de confusion, de conflit ou d’insatisfaction parmi les membres de l’équipe, le fait de le changer peut contribuer à atténuer ces problèmes et à créer un environnement d’équipe plus positif et plus harmonieux.
Lire aussi: Comment obtenir l'arc du tueur de démons dans Genshin Impact ?
La modification du nom de votre équipe Microsoft est un processus simple qui peut être effectué via le menu des paramètres. Voici un guide étape par étape sur la manière d’accéder au menu des paramètres :
En accédant au menu des paramètres, vous pouvez non seulement changer le nom de votre équipe, mais aussi modifier votre nom d’affichage, gérer les notifications et ajuster d’autres préférences pour améliorer votre expérience de Microsoft Teams. Restez à l’écoute pour les prochaines étapes sur la façon de changer le nom de votre équipe !
Pour modifier le nom de l’équipe dans Microsoft Teams, procédez comme suit :
Après avoir suivi ces étapes, le nom de l’équipe dans Microsoft Teams sera modifié avec succès. N’oubliez pas que seul le propriétaire de l’équipe ou un membre disposant des autorisations nécessaires peut modifier le nom de l’équipe.
Lire aussi: Que signifie PUM dans le texte ?
Une fois que vous avez apporté toutes les modifications nécessaires au nom de votre équipe Microsoft Teams, il est important d’enregistrer vos changements pour qu’ils soient pris en compte.
Pour enregistrer les modifications, vous pouvez cliquer sur le bouton “Enregistrer” qui se trouve généralement au bas de la page des paramètres. Le nouveau nom sera immédiatement appliqué à votre équipe.
Après avoir enregistré les modifications, il est toujours utile de vérifier que le nouveau nom a bien été mis à jour. Pour ce faire, revenez à la page principale de votre application Microsoft Teams et recherchez le nouveau nom de l’équipe dans la liste des équipes disponibles.
Si vous ne trouvez pas le nom mis à jour ou si les modifications n’ont pas pris effet, vous devrez peut-être actualiser votre application Microsoft Teams ou essayer de vous déconnecter et de vous reconnecter. Parfois, les modifications peuvent prendre quelques instants pour se propager à travers la plateforme.
N’oubliez pas qu’il est essentiel de suivre les directives et les politiques de votre organisation lorsque vous changez le nom de votre équipe Microsoft. Veillez à ce que le nouveau nom corresponde à l’objet et aux objectifs de votre équipe et qu’il respecte les conventions de dénomination ou les directives de marque en vigueur.
En suivant ces étapes et en enregistrant vos modifications, vous pouvez mettre à jour le nom de votre équipe Microsoft et vous assurer qu’il reflète l’identité et l’objectif de votre équipe au sein de la plateforme.
Une fois que vous avez modifié le nom de votre équipe Microsoft, il est important d’informer tous les membres de l’équipe de cette mise à jour. Cela permettra de s’assurer que tout le monde connaît le nouveau nom de l’équipe et peut facilement la localiser à l’avenir.
Pour informer les membres de votre équipe, vous pouvez envoyer un message ou une annonce via la plateforme Microsoft Teams. Vous pouvez utiliser la fonction de chat ou créer un nouveau canal à cet effet.
Lorsque vous rédigez votre notification, veillez à indiquer clairement le nouveau nom de l’équipe et à fournir toute information ou contexte supplémentaire nécessaire. Il peut également être utile d’expliquer les raisons du changement de nom, en particulier s’il est lié à un changement de marque ou à un projet spécifique.
Outre l’envoi d’un message, vous pouvez également mettre à jour la description de l’équipe ou ajouter une note dans son profil pour vous assurer que le nouveau nom est visible par tous les membres. Cela permettra de rappeler constamment le changement et de réduire les risques de confusion.
N’oubliez pas d’encourager les membres de l’équipe à mettre à jour leurs paramètres de notification afin de recevoir les alertes et les mises à jour concernant l’équipe. Cela permettra à tous les membres d’être bien informés et de participer à la vie de l’équipe.
Non, vous ne pouvez pas modifier le nom d’affichage d’un canal spécifique au sein d’une équipe Microsoft. Les noms d’affichage des canaux sont générés automatiquement sur la base du nom de l’équipe et ne peuvent pas être personnalisés individuellement.
Il n’y a pas de limite spécifique au nombre de fois où vous pouvez changer le nom d’une équipe Microsoft. Toutefois, des changements de nom fréquents peuvent entraîner une confusion parmi les membres de l’équipe. Il est donc recommandé de ne changer le nom qu’en cas de nécessité.
Le changement de nom d’une équipe Microsoft n’affecte pas les fichiers et les conversations au sein de l’équipe. Tous les fichiers et toutes les conversations resteront intacts et les membres de l’équipe y auront toujours accès.
Non, vous ne pouvez pas modifier le nom d’une équipe Microsoft dont vous n’êtes pas le propriétaire. Seul le propriétaire de l’équipe est autorisé à modifier le nom d’une équipe.
A qui sert l’emblème du destin tranché ? Dans le jeu vidéo populaire Genshin Impact, l’emblème du destin tranché est un artefact très recherché qui …
Lire l'articleComment regarder toutes les chaînes gratuitement ? Vous en avez assez de payer des frais d’abonnement élevés pour vos chaînes de télévision préférées …
Lire l'articleL’avocat est-il considéré comme un légume de la famille des morelles ? Examen de la classification des avocats dans la famille des morelles L’avocat, …
Lire l'articlePeut-on obtenir des shaders sur Xbox Minecraft ? Si vous en avez assez des mêmes vieux graphismes dans Minecraft sur Xbox, vous pourriez être …
Lire l'articleBlade and Soul est-il payant en 2021 ? Blade and Soul est un MMORPG populaire qui a été initialement lancé en 2012 en Corée du Sud et qui a ensuite …
Lire l'articlePeut-on obtenir l’épée de maître sans 13 cœurs ? L’obtention de l’épée de maître est un moment important dans tous les jeux Legend of Zelda. Cette …
Lire l'article