La maîtrise des éléments est-elle une statistique utile dans Genshin Impact ?
La maîtrise des éléments est-elle un bon impact Genshin ? Genshin Impact est un RPG d’action en monde ouvert qui offre aux joueurs un monde vaste et …
Lire l'article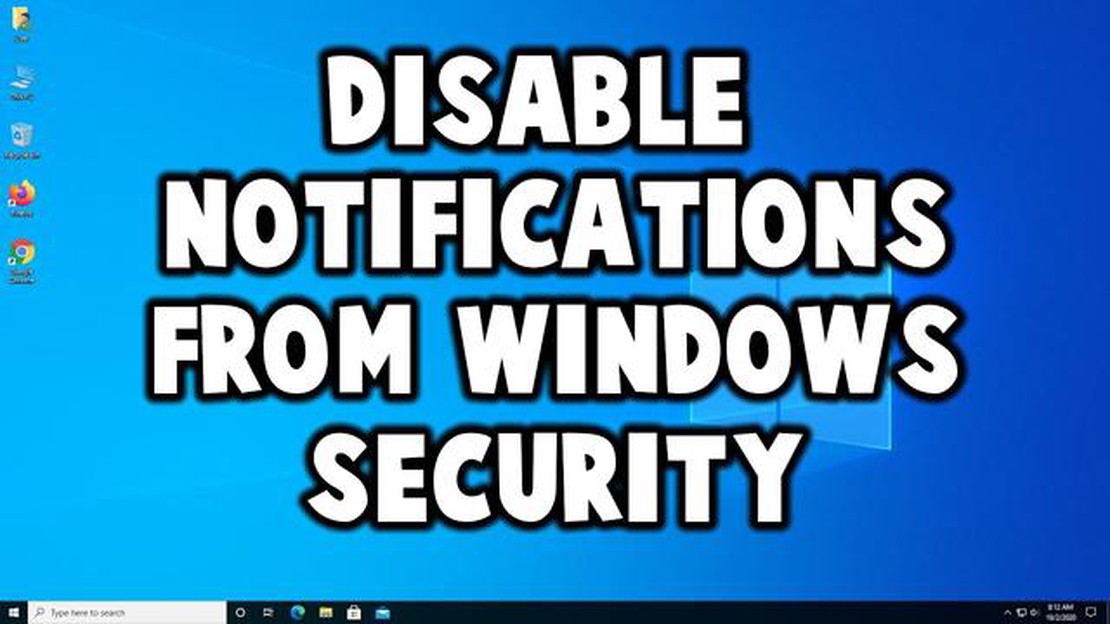
Si vous en avez assez d’être interrompu par des notifications de sécurité Windows à chaque fois que vous démarrez votre ordinateur, vous n’êtes pas le seul. De nombreux utilisateurs de Windows trouvent ces notifications agaçantes et inutiles, en particulier lorsqu’ils essaient de se concentrer sur des jeux, des tâches générales ou la navigation sur les actualités. Heureusement, il existe des moyens de désactiver ces notifications et de reprendre le contrôle du processus de démarrage de votre ordinateur.
**Lorsque vous êtes au milieu d’une session de jeu intense, la dernière chose que vous souhaitez est d’être interrompu par une notification de sécurité Windows. Pour désactiver ces notifications, vous pouvez aller dans les paramètres de sécurité de Windows et désactiver l’option “Protection en temps réel”. Cela empêchera Windows d’afficher les notifications pendant que vous jouez, ce qui vous permettra de vous immerger totalement dans l’expérience de jeu.
Tâches générales: Si vous utilisez votre ordinateur pour des tâches générales telles que la navigation sur le web, le traitement de texte ou le visionnage de vidéos, les notifications de sécurité de Windows peuvent également vous gêner. Pour désactiver ces notifications, vous pouvez utiliser l’éditeur du registre Windows. Il vous suffit de naviguer jusqu’à la clé “HKEY_LOCAL\MACHINE\SOFTWARE\Microsoft\Security Center” et de changer la valeur “AutoStart” en 0. Cela empêchera Windows d’afficher les notifications au démarrage.
Navigation dans les actualités: Pour ceux qui utilisent leur ordinateur pour se tenir au courant des dernières actualités, les notifications de sécurité de Windows peuvent être un obstacle. Pour désactiver ces notifications, vous pouvez utiliser l’éditeur de stratégie de groupe. Ouvrez l’éditeur et naviguez jusqu’à “Configuration de l’ordinateur”, “Modèles administratifs”, “Composants Windows” et “Centre de sécurité”. De là, vous pouvez activer la stratégie “Désactiver les notifications relatives à la protection antivirus”, ce qui empêchera Windows d’afficher les notifications lorsque vous naviguez sur des sites Web d’actualités.
En conclusion, si les notifications de sécurité de Windows qui s’affichent chaque fois que vous démarrez votre ordinateur vous exaspèrent, il existe plusieurs méthodes pour les désactiver. Que vous soyez concentré sur les jeux, les tâches générales ou la navigation sur les sites d’actualités, vous pouvez reprendre le contrôle du processus de démarrage de votre ordinateur et éliminer ces interruptions inutiles.
Si vous êtes un joueur, vous pouvez trouver la notification de sécurité Windows au démarrage assez ennuyeuse. Heureusement, il existe des moyens de désactiver cette notification et de profiter de sessions de jeu ininterrompues.
L’une des options consiste à utiliser l’éditeur de stratégie de groupe de Windows. Allez dans le menu Démarrer et recherchez “gpedit.msc”. Ouvrez l’éditeur de stratégie de groupe et accédez à “Configuration de l’ordinateur” > “Paramètres Windows” > “Paramètres de sécurité” > “Stratégies locales” > “Options de sécurité”. Recherchez l’option intitulée “Connexion interactive : Ne pas afficher le dernier nom d’utilisateur” et réglez-la sur “Activé”. Cela empêchera la notification de sécurité d’apparaître au démarrage.
Une autre option consiste à modifier le registre de Windows. Appuyez sur la touche Windows + R pour ouvrir la boîte de dialogue Exécuter. Tapez “regedit” et appuyez sur Entrée pour ouvrir l’éditeur du registre. Naviguez jusqu’à la clé suivante : HKEY_LOCAL_MACHINE\Software\Microsoft\Windows\CurrentVersion\Policies\System. Cliquez avec le bouton droit de la souris sur le dossier Système et sélectionnez Nouveau > Valeur DWORD (32 bits). Nommez la nouvelle valeur “DontDisplayLogonNotifications” et donnez-lui la valeur 1. Cela désactivera la notification de sécurité au démarrage.
Si vous préférez une solution plus simple, vous pouvez utiliser un logiciel tiers comme CCleaner. Ce logiciel ne se contente pas de nettoyer votre PC, il vous permet également de gérer les programmes de démarrage. Ouvrez CCleaner et allez dans la section Outils. Sous l’onglet Démarrage, vous pouvez désactiver les programmes que vous n’avez pas besoin d’exécuter au démarrage, y compris la notification de sécurité de Windows.
N’oubliez pas que la désactivation de la notification de sécurité de Windows au démarrage peut réduire légèrement la sécurité de votre système. Veillez à maintenir votre logiciel antivirus à jour et à analyser régulièrement votre système pour détecter toute menace potentielle. Pensez également à activer la notification de sécurité lorsque vous avez terminé votre session de jeu afin de garantir la sécurité de votre ordinateur.
Dans l’ensemble, en suivant ces étapes, vous pouvez facilement désactiver la notification de sécurité de Windows au démarrage et profiter d’une expérience de jeu sans souci.
Lorsque vous êtes au milieu d’une session de jeu intense, la dernière chose que vous souhaitez est d’être interrompu par les notifications de sécurité de Windows. Ces notifications peuvent surgir à tout moment, vous déconcentrer et vous distraire inutilement. Cependant, il existe plusieurs mesures à prendre pour éviter que ces notifications ne perturbent vos sessions de jeu.
1. Désactiver les notifications de sécurité de Windows
L’une des façons d’empêcher les notifications de sécurité de Windows de s’afficher pendant que vous jouez est de les désactiver complètement. Pour ce faire, accédez aux paramètres de sécurité de Windows et désactivez l’option de notification. Vous éviterez ainsi toute interruption pendant vos sessions de jeu.
2. Activer le mode jeu
Une autre option pour empêcher les notifications de sécurité de Windows est d’activer le mode Jeux. Ce mode se trouve dans le menu Paramètres de Windows et est spécialement conçu pour optimiser votre ordinateur pour les jeux. L’activation du mode Jeux supprime automatiquement toutes les notifications inutiles et vous permet de vous concentrer sur votre jeu sans interruption.
3. Créer une liste d’exclusion
Si vous préférez que les notifications de sécurité de Windows restent activées mais que vous voulez éviter les interruptions pendant les jeux, vous pouvez créer une liste d’exclusion. Cette liste permettra de s’assurer que des jeux ou des applications spécifiques ne reçoivent pas de notifications de sécurité. Vous pouvez facilement créer cette liste dans les paramètres de sécurité de Windows en spécifiant les jeux ou applications à exclure.
4. Ajuster les paramètres de notification
En outre, vous pouvez personnaliser les paramètres de notification de Windows afin de minimiser les perturbations pendant vos sessions de jeu. Vous pouvez choisir de recevoir des notifications uniquement dans le Centre d’action, de régler les notifications pour qu’elles soient moins intrusives, ou même de désactiver complètement certains types de notifications. En ajustant ces paramètres, vous pouvez adapter l’expérience de notification à vos besoins de jeu.
5. Maintenez Windows à jour
Enfin, il est essentiel de maintenir votre système d’exploitation Windows à jour. Les mises à jour régulières incluent souvent des corrections de bogues et des améliorations de performances qui peuvent aider à empêcher l’apparition de notifications inutiles pendant vos sessions de jeu. En vous assurant que votre système est à jour, vous pouvez minimiser les interruptions et profiter d’une expérience de jeu plus fluide.
En conclusion, il est essentiel d’empêcher les notifications de sécurité de Windows de perturber vos sessions de jeu pour une expérience de jeu immersive. En désactivant les notifications, en activant le mode Jeu, en créant une liste d’exclusion, en ajustant les paramètres de notification et en gardant Windows à jour, vous pouvez minimiser les interruptions et vous concentrer sur ce que vous faites de mieux : jouer !
Dans la catégorie générale des notifications de sécurité Windows, les utilisateurs peuvent s’attendre à recevoir des alertes et des avertissements importants concernant divers problèmes de sécurité sur leur ordinateur. Ces notifications sont conçues pour informer les utilisateurs des menaces ou vulnérabilités potentielles et les inciter à prendre les mesures nécessaires pour protéger leur système.
Les notifications de sécurité de Windows couvrent un large éventail de sujets, notamment la protection antivirus et contre les logiciels malveillants, les mises à jour de Windows, les paramètres du pare-feu, etc. Par défaut, ces notifications sont activées pour garantir que les utilisateurs restent informés de l’état de sécurité de leur système.
Si les utilisateurs trouvent que les notifications sont dérangeantes ou inutiles, ils ont la possibilité de désactiver des notifications spécifiques ou d’ajuster les paramètres de notification. Cette opération peut être effectuée par l’intermédiaire de l’application Sécurité Windows ou du Panneau de configuration.
La désactivation des notifications de sécurité de Windows doit être abordée avec prudence, car elle peut potentiellement rendre le système vulnérable aux menaces de sécurité. Il est recommandé de ne désactiver que les notifications qui causent des interruptions importantes ou qui interfèrent avec des tâches spécifiques, tout en gardant les notifications de sécurité importantes activées. Les utilisateurs doivent régulièrement revoir leurs paramètres de notification afin de trouver un équilibre entre confort et sécurité.
En outre, il est important de noter que la désactivation de certaines notifications ne signifie pas que les fonctions de sécurité sous-jacentes sont désactivées. L’antivirus, le pare-feu et les autres mesures de sécurité doivent toujours être activement maintenus et mis à jour pour garantir la protection du système.
Si vous en avez assez de voir la notification de sécurité de Windows s’afficher chaque fois que vous démarrez votre ordinateur, vous n’êtes pas le seul. Cette notification peut être gênante, surtout si vous savez que votre ordinateur est déjà protégé. Heureusement, il existe des moyens de désactiver cette notification et d’éviter qu’elle n’apparaisse à chaque démarrage de votre ordinateur.
**Méthode 1 : utiliser l’application de sécurité Windows
Si vous utilisez Windows 10, vous pouvez utiliser l’application Windows Security pour gérer les notifications. Ouvrez simplement l’application, allez dans “Paramètres” et cliquez sur “Notifications et actions”. À partir de là, vous pouvez désactiver les notifications pour Windows Security ou les personnaliser à votre guise. Cette méthode est rapide et facile, ce qui en fait un choix populaire pour de nombreux utilisateurs.
**Méthode 2 : Modifier les paramètres de stratégie de groupe
Lire aussi: Pourquoi Minecraft est-il toujours aussi populaire en 2021 ?
Pour les utilisateurs de Windows 10 Pro, il existe une autre méthode qui consiste à modifier les paramètres de la stratégie de groupe. Tout d’abord, appuyez sur Win + R pour ouvrir la boîte de dialogue Exécuter, puis tapez “gpedit.msc” et appuyez sur Entrée. L’éditeur de stratégie de groupe s’ouvre alors. Accédez à “Configuration de l’ordinateur” > “Modèles d’administration” > “Composants Windows” > “Sécurité Windows” > “Notifications” et trouvez l’option permettant de désactiver les notifications de sécurité. Cette méthode nécessite un peu plus de connaissances techniques, mais permet de mieux contrôler les notifications.
Méthode 3 : Modifier le Registre
Si vous êtes à l’aise avec la modification du registre Windows, vous pouvez utiliser cette méthode pour arrêter les notifications de sécurité. Appuyez sur Win + R pour ouvrir la boîte de dialogue Exécuter, puis tapez “regedit” et appuyez sur Entrée. L’éditeur du registre s’ouvre alors. Naviguez jusqu’à “HKEY_LOCAL_MACHINE\SOFTWARE\Policies\Microsoft\Windows Defender Security Center\Notifications” et créez une nouvelle valeur DWORD avec le nom “DisableNotifications” et la valeur “1”. Cela désactivera les notifications. Cependant, soyez prudent lorsque vous modifiez le registre, car une erreur peut entraîner de graves problèmes pour le système.
Résumé
Lire aussi: Découvrez l'emplacement de tous les Anemoculus dans Genshin Impact
En suivant l’une de ces méthodes, vous pouvez empêcher la notification de sécurité Windows de s’afficher à chaque fois que vous démarrez votre ordinateur. Que vous choisissiez d’utiliser l’application Windows Security, de modifier les paramètres de stratégie de groupe ou d’éditer le registre, trouver une solution qui vous convienne vous assurera une expérience informatique plus ininterrompue.
La catégorie Actualités comprend des articles, des histoires et des rapports qui informent les lecteurs sur les événements actuels, les développements et les événements dignes d’intérêt. Cette catégorie vise principalement à fournir aux lecteurs des informations et des mises à jour sur un large éventail de sujets, notamment la politique, les affaires, le divertissement, le sport, la technologie, la science, la santé et bien d’autres encore.
Les articles d’actualité constituent une ressource précieuse pour les personnes à la recherche des dernières nouvelles, mises à jour et réflexions dans divers domaines d’intérêt. Ces articles couvrent souvent des nouvelles de dernière heure ou des événements importants et fournissent aux lecteurs des informations factuelles, des analyses et des points de vue provenant de différentes sources.
Les catégories d’actualités peuvent varier en fonction de la publication ou du site web, et elles couvrent généralement des événements locaux et mondiaux. Les principales nouvelles de cette catégorie peuvent être des élections politiques, des avancées technologiques majeures, des catastrophes naturelles, des événements sportifs, des découvertes scientifiques, des mises à jour sur les marchés financiers, des nouvelles sur les célébrités et bien plus encore.
Les articles d’actualité comportent souvent des titres forts et attrayants qui attirent rapidement l’attention des lecteurs et les incitent à poursuivre leur lecture. Ils peuvent utiliser une combinaison de textes, d’images, de vidéos, d’infographies et d’autres éléments multimédias pour offrir une expérience de lecture complète et attrayante.
En outre, les articles d’actualité présentent souvent les informations de manière claire, concise et objective, ce qui permet aux lecteurs de rester informés et de faire leurs propres évaluations. Ils peuvent inclure des citations, des statistiques, des interviews et des témoignages pour étayer leurs affirmations et ajouter de la crédibilité au contenu.
Dans l’ensemble, la catégorie “Actualités” joue un rôle essentiel en informant les individus des derniers développements dans divers domaines. Elle aide les lecteurs à se tenir au courant, à prendre des décisions éclairées et à s’engager dans des conversations et des discussions constructives sur des sujets importants.
Les notifications de sécurité de Windows peuvent être utiles pour protéger votre ordinateur, mais elles peuvent aussi vous distraire et interrompre votre travail. Si vous souhaitez rester informé sur la sécurité de votre ordinateur sans être constamment interrompu, vous pouvez prendre quelques mesures.
1. Configurez vos paramètres de sécurité Windows: Prenez le temps d’explorer les paramètres de votre logiciel de sécurité Windows. Vous pouvez souvent ajuster le niveau des notifications que vous recevez ou spécifier quand et comment elles doivent être affichées. En personnalisant ces paramètres, vous pouvez trouver un équilibre entre rester informé et minimiser les interruptions.
2. Programmer des mises à jour de sécurité régulières: Au lieu de recevoir des notifications chaque fois qu’une nouvelle mise à jour de sécurité est disponible, envisagez de programmer des mises à jour régulières. De cette façon, vous pouvez vous assurer que votre ordinateur est toujours à jour sans être constamment harcelé par des notifications.
3. Activez les heures calmes: Windows 10 dispose d’une fonctionnalité appelée “heures calmes” qui vous permet de désactiver temporairement les notifications à des moments précis de la journée. Cette fonction peut s’avérer particulièrement utile si vous avez des heures de travail fixes et que vous souhaitez minimiser les distractions pendant cette période.
4. Utilisez un outil de gestion des notifications tiers: Il existe plusieurs logiciels tiers qui peuvent vous aider à gérer les notifications de manière plus efficace. Ces outils offrent souvent des options de personnalisation plus avancées et vous permettent de donner la priorité à certains types de notifications ou de les mettre en sourdine.
5. Restez proactif avec la sécurité de votre ordinateur: Bien qu’il soit important de rester informé sur la sécurité de votre ordinateur, vous pouvez également prendre des mesures proactives pour réduire la fréquence des notifications de sécurité. En gardant votre logiciel antivirus à jour, en recherchant régulièrement les logiciels malveillants et en adoptant des habitudes de navigation sûres, vous pouvez contribuer à réduire la nécessité de recevoir des notifications en permanence.
En suivant ces étapes, vous pouvez rester informé sur la sécurité de votre ordinateur sans être constamment interrompu par les notifications de sécurité de Windows. Il est essentiel de trouver le bon équilibre entre sécurité et productivité, et avec un peu de personnalisation et de maintenance proactive, vous pouvez y parvenir.
Lorsqu’il s’agit de traiter la notification de sécurité Windows au démarrage, il existe plusieurs solutions qui se classent dans différentes catégories en fonction de leur efficacité et de leur impact potentiel sur le système. Chaque catégorie propose une approche différente pour désactiver la notification et permet aux utilisateurs de choisir la méthode qui répond le mieux à leurs besoins.
1. Stratégie de groupe
L’une des solutions consiste à utiliser les paramètres de la stratégie de groupe pour désactiver la notification de sécurité Windows au démarrage. Cette méthode consiste à accéder à l’éditeur de stratégie de groupe local et à naviguer jusqu’aux paramètres appropriés pour désactiver la notification. Elle offre un moyen centralisé de gérer les notifications de sécurité sur plusieurs systèmes au sein d’un environnement réseau.
2. Modification du registre
Une autre catégorie consiste à modifier le registre Windows pour désactiver la notification de sécurité. Cette méthode nécessite la modification de clés de registre spécifiques liées aux notifications de sécurité, ce qui peut présenter un risque si elle n’est pas effectuée correctement. Les utilisateurs doivent faire preuve de prudence et créer une sauvegarde du registre avant d’effectuer toute modification.
3. Logiciels tiers
Il existe également des solutions logicielles tierces qui permettent de désactiver la notification de sécurité de Windows au démarrage. Ces outils offrent une interface conviviale et des fonctions supplémentaires pour gérer les notifications et les paramètres de sécurité. Toutefois, les utilisateurs doivent être prudents et s’assurer qu’ils téléchargent des logiciels à partir de sources fiables afin d’éviter d’éventuels logiciels malveillants ou bloatware.
4. Ligne de commande et PowerShell
Pour les utilisateurs avancés, la ligne de commande et PowerShell offrent des solutions pour désactiver la notification de sécurité Windows au démarrage. Cette approche implique l’utilisation de commandes ou de scripts spécifiques pour modifier les paramètres du système. Elle offre davantage de contrôle et de flexibilité, mais nécessite une compréhension plus approfondie de la ligne de commande et de la syntaxe PowerShell.
5. Paramètres du système
Enfin, les utilisateurs peuvent explorer les paramètres du système pour désactiver les notifications de sécurité. Cette catégorie comprend les options disponibles dans l’application Windows Security ou le Centre de sécurité Windows Defender, où les utilisateurs peuvent modifier les préférences en matière de notifications. Il s’agit d’une solution rapide et simple, mais qui n’offre pas autant de flexibilité que les autres catégories.
En fin de compte, le choix de la catégorie de solution dépend de l’expertise technique de l’utilisateur, de la configuration requise et du niveau de contrôle souhaité. Il est recommandé de faire des recherches approfondies et de comprendre les implications potentielles de chaque méthode avant de mettre en œuvre des changements.
Pour désactiver la notification de Windows Security au démarrage, vous pouvez vous rendre dans l’application Windows Security, cliquer sur “Protection contre les virus et les menaces”, puis sur “Gérer les paramètres”. De là, vous pouvez désactiver l’option “Protection en temps réel”.
Il n’est pas nécessaire de désactiver la notification de Windows Security au démarrage, mais cela peut être utile pour les utilisateurs qui ne veulent pas être constamment alertés de leur état de sécurité. Cela dépend des préférences de chacun et du niveau de sécurité souhaité.
Oui, vous pouvez personnaliser les notifications de Windows Security. Vous pouvez aller dans l’application Windows Security, cliquer sur “Protection contre les virus et les menaces” et ensuite cliquer sur “Gérer les paramètres”. À partir de là, vous pouvez choisir les notifications que vous souhaitez recevoir ou désactiver certaines notifications.
La désactivation de la notification de Windows Security au démarrage n’affectera pas la sécurité globale de votre ordinateur. Cela signifie simplement que vous ne recevrez pas de notifications sur les menaces de sécurité au démarrage. Toutefois, il est important de maintenir vos paramètres de sécurité Windows à jour afin de garantir la meilleure protection possible.
Si vous changez d’avis et souhaitez réactiver la notification de Windows Security au démarrage, vous pouvez vous rendre dans l’application Windows Security, cliquer sur “Protection contre les virus et les menaces”, puis sur “Gérer les paramètres”. À partir de là, vous pouvez activer l’option “Protection en temps réel” pour recommencer à recevoir des notifications.
La maîtrise des éléments est-elle un bon impact Genshin ? Genshin Impact est un RPG d’action en monde ouvert qui offre aux joueurs un monde vaste et …
Lire l'articleComment utiliser la fonction PVR ? Si vous possédez une console de jeu, il y a de fortes chances qu’elle soit équipée d’une fonction PVR (Personal …
Lire l'articleCombien d’argent Genshin Impact a-t-il gagné en 2021 ? Préparez-vous à être surpris par l’incroyable succès des revenus de Genshin Impact en 2021 ! Ce …
Lire l'articleSteamunlocked net est-il illégal ? Dans le monde du jeu, le piratage est un problème de longue date, les joueurs cherchant constamment des moyens …
Lire l'articleCastlevania SOTN est-il sur Switch ? Castlevania : Symphony of the Night est un jeu vidéo classique sorti à l’origine sur PlayStation en 1997. Au fil …
Lire l'articlePourquoi mon téléphone ne scanne-t-il pas les codes QR ? Les codes QR sont devenus de plus en plus populaires dans le monde numérique, permettant un …
Lire l'article