Jean est-elle la sœur de Barbara ?
Jean Barbara a-t-elle un lien de parenté avec sa sœur ? Dans le célèbre jeu de rôle Genshin Impact, les joueurs ont la possibilité d’explorer le vaste …
Lire l'article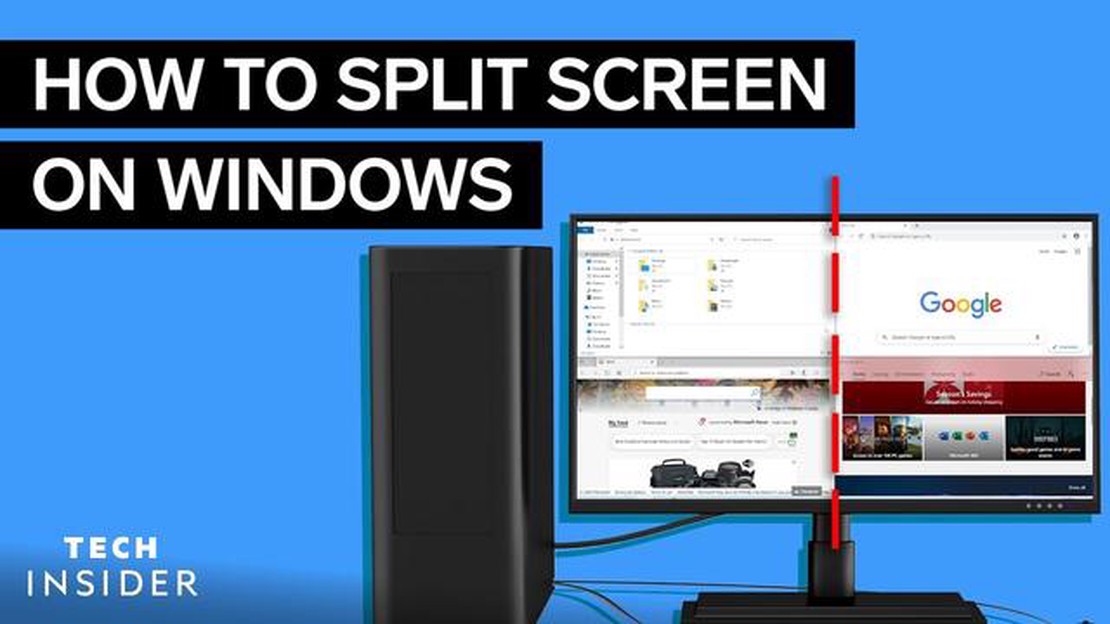
La division de votre écran en deux écrans peut s’avérer utile si vous souhaitez effectuer plusieurs tâches à la fois ou améliorer votre expérience de jeu. Que vous souhaitiez suivre l’actualité tout en travaillant ou jouer à un jeu avec des amis, la division de votre écran vous permet de tout faire sur un seul moniteur.
Pour diviser votre écran en deux, vous pouvez utiliser plusieurs méthodes en fonction de votre système d’exploitation. Si vous utilisez Windows, vous pouvez utiliser la fonction Snap pour diviser facilement votre écran en deux parties. Il vous suffit de faire glisser et de déposer une fenêtre d’un côté de l’écran pour qu’elle s’adapte automatiquement à la moitié de l’écran. Faites ensuite de même avec une autre fenêtre de l’autre côté pour créer un écran partagé.
Si vous utilisez un Mac, vous pouvez également diviser votre écran à l’aide de la fonction Split View. Pour ce faire, cliquez et maintenez enfoncé le bouton vert de plein écran dans le coin supérieur gauche de la fenêtre que vous souhaitez diviser. Faites ensuite glisser la fenêtre vers la gauche ou la droite de l’écran, puis relâchez le bouton. Enfin, choisissez une autre fenêtre pour remplir l’autre moitié de l’écran.
Pour les joueurs, la division de l’écran peut améliorer l’expérience de jeu, en particulier pour les jeux multijoueurs. Au lieu de jouer sur un petit écran partagé, vous pouvez diviser votre moniteur en deux écrans, ce qui permet à chaque joueur d’avoir son propre écran complet. Cela peut rendre le jeu plus immersif et plus agréable pour toutes les personnes impliquées.
En conclusion, la division de votre écran en deux écrans peut être une fonction utile et pratique pour le multitâche ou les jeux. Que vous utilisiez Windows ou Mac, il existe des moyens simples de réaliser cette configuration d’écran partagé. Allez-y, essayez-la et profitez des avantages d’avoir deux écrans sur un seul moniteur.
La division de votre écran en deux écrans peut considérablement améliorer votre productivité et vos capacités multitâches. En divisant votre écran, vous pouvez visualiser et travailler simultanément sur plusieurs applications ou documents, ce qui vous permet de gagner du temps et d’économiser des efforts.
Cette fonctionnalité est particulièrement avantageuse pour les joueurs, car elle leur permet de garder un œil sur plusieurs éléments du jeu, tels qu’une carte ou un inventaire, sans interrompre leur jeu. Elle donne aux joueurs un avantage concurrentiel, car ils peuvent réagir rapidement aux événements du jeu ou communiquer avec leurs coéquipiers tout en restant concentrés sur le jeu principal.
Le fractionnement de l’écran n’est pas seulement utile aux joueurs, il profite également aux personnes qui travaillent fréquemment avec de grandes quantités de données ou qui doivent consulter plusieurs documents ou sites web à la fois. Par exemple, si vous rédigez un travail de recherche, vous pouvez ouvrir vos documents de référence sur un écran tout en tapant votre document sur l’autre. Cela rend le processus de recherche et de rédaction beaucoup plus fluide et efficace.
La division de l’écran est également avantageuse lorsque vous participez à des vidéoconférences ou à des réunions virtuelles. Vous pouvez ouvrir la vidéoconférence sur un écran et prendre des notes ou consulter des documents sur l’autre. Il est ainsi plus facile de participer activement à la réunion tout en accédant simultanément aux informations nécessaires.
En outre, la division de l’écran peut s’avérer utile pour l’organisation et la gestion des tâches professionnelles. Vous pouvez laisser votre courrier électronique ou votre outil de gestion de projet ouvert sur un écran et travailler sur vos tâches sur l’autre. Cette séparation visuelle permet de mieux se concentrer et de mieux s’organiser, ce qui facilite le suivi des progrès et l’accomplissement des tâches de manière efficace.
Dans l’ensemble, la division de votre écran en deux écrans constitue une solution pratique pour le multitâche, l’amélioration de la productivité et l’amélioration de l’expérience globale de l’utilisateur. Que vous soyez un joueur, un professionnel ou un étudiant, cette fonctionnalité peut vous être utile de diverses manières et contribuer à un flux de travail plus efficace.
La division de votre écran en deux écrans peut être un moyen utile d’effectuer plusieurs tâches à la fois et d’augmenter votre productivité. Que vous souhaitiez jouer tout en regardant un livestream ou lire les actualités tout en discutant avec des amis, la division de votre écran vous permet d’afficher facilement plusieurs applications à la fois. Procédez comme suit pour diviser votre écran en deux :
La division de votre écran en deux écrans peut considérablement améliorer vos capacités multitâches. En suivant ces étapes simples, vous pouvez facilement configurer et utiliser des écrans doubles pour afficher simultanément plusieurs applications et interagir avec elles.
Pour diviser votre écran en deux, la première étape consiste à régler les paramètres d’affichage. Cela vous permettra de diviser votre espace d’affichage de manière égale et de l’attribuer à différentes applications ou fenêtres. Voici comment procéder :
En suivant ces étapes, vous pouvez facilement diviser votre écran en deux écrans et tirer le meilleur parti de votre espace d’affichage. Que vous ayez besoin de faire du multitâche ou que vous souhaitiez simplement afficher deux applications côte à côte, la division de votre écran peut grandement améliorer votre productivité et votre expérience utilisateur.
Une fois que vous avez déterminé que votre ordinateur peut prendre en charge la fonctionnalité d’écran partagé et que vous disposez du matériel nécessaire, il est temps de choisir le bon logiciel. Il existe plusieurs options disponibles, chacune ayant ses propres caractéristiques et exigences en matière de compatibilité.
L’un des logiciels les plus populaires pour diviser l’écran en deux est OBS Studio. Ce logiciel gratuit et open-source est largement utilisé par les streamers et les joueurs en raison de ses puissantes fonctionnalités et de sa flexibilité. OBS Studio vous permet de créer plusieurs scènes et de passer de l’une à l’autre de manière transparente, ce qui le rend idéal pour les jeux et le multitâche.
Une autre option est SplitView, un logiciel payant qui offre des fonctionnalités plus avancées pour diviser l’écran. Avec SplitView, vous pouvez diviser votre écran en plusieurs volets et les redimensionner et les organiser facilement en fonction de vos besoins. Il vous permet également de créer des touches de raccourci personnalisées pour passer rapidement et facilement d’un écran à l’autre.
Si vous utilisez un Mac, vous pouvez utiliser la fonctionnalité intégrée appelée Split View. Cette fonction vous permet de diviser votre écran en deux fenêtres distinctes, chacune avec sa propre application. Il vous suffit de cliquer sur le bouton vert “plein écran” en haut à gauche d’une fenêtre et de le maintenir enfoncé, puis de le faire glisser vers la gauche ou la droite de l’écran.
Lire aussi: Comment regarder les matchs de la MLB en streaming sur Sling : Guide étape par étape
Avant de choisir le logiciel, tenez compte de vos besoins et exigences spécifiques. Certains logiciels peuvent offrir des fonctions plus avancées dont vous n’avez peut-être pas besoin, tandis que d’autres peuvent être plus conviviaux mais manquer de certaines fonctionnalités. Il est également important de vérifier la compatibilité du logiciel avec votre système d’exploitation et votre matériel.
Pour configurer l’écran partagé sur votre ordinateur, vous devez suivre quelques étapes simples :
En suivant ces étapes, vous pouvez facilement configurer un écran partagé sur votre ordinateur et profiter des jeux ou des vidéos sur plusieurs écrans simultanément. L’écran partagé peut améliorer votre expérience en vous offrant un champ de vision plus large ou en vous permettant d’effectuer plusieurs tâches simultanément de manière plus efficace.
La division de votre écran en deux écrans distincts peut vous apporter plusieurs avantages. Que vous soyez un joueur ou un adepte du multitâche, cette fonction peut grandement améliorer votre productivité et votre expérience globale.
Lire aussi: Exploration de la chronologie de Google Maps : Un outil puissant pour suivre l'historique de vos déplacements
1. Multitâche: L’un des principaux avantages de la division de l’écran est la possibilité d’effectuer plusieurs tâches à la fois. Avec deux écrans, vous pouvez avoir plusieurs fenêtres ouvertes en même temps, ce qui vous permet de travailler sur un écran tout en surveillant le courrier électronique, les médias sociaux ou d’autres activités sur l’autre écran. Cela peut s’avérer particulièrement utile pour ceux qui doivent jongler avec différentes tâches simultanément ou qui ont besoin d’accéder rapidement à différentes applications.
2. Jeux: La division de l’écran peut changer la donne pour les joueurs. Il vous permet de jouer à des jeux multijoueurs avec un ami ou un membre de votre famille sans avoir à investir dans des consoles ou des équipements de jeu supplémentaires. Chaque joueur peut disposer de son propre espace pour contrôler son personnage et visualiser son jeu, créant ainsi une expérience de jeu plus immersive et compétitive.
3. Productivité accrue: En divisant votre écran, vous pouvez augmenter votre productivité en gardant les informations ou les outils essentiels visibles à tout moment. Par exemple, vous pouvez ouvrir un document sur un écran et consulter un site Web ou une feuille de calcul sur l’autre. Vous n’avez pas besoin de passer constamment d’un onglet ou d’une fenêtre à l’autre, ce qui vous permet de gagner du temps et de minimiser les distractions.
4. Amélioration de l’organisation: La division de l’écran peut également vous aider à rester organisé. Vous pouvez diviser votre écran en différentes sections pour organiser vos tâches, applications ou documents en fonction de leur priorité ou de leur pertinence. Cela permet de séparer visuellement votre travail et de vous concentrer sur des tâches spécifiques, ce qui facilite l’organisation et la gestion plus efficace de votre flux de travail.
5. Rationalisation des flux de travail: La division de votre écran peut rationaliser vos flux de travail et rendre votre travail plus efficace. Par exemple, si vous effectuez des recherches, vous pouvez placer vos documents de recherche sur un écran et votre outil de rédaction ou d’analyse sur l’autre. Cela vous permet de recueillir rapidement des informations et de les intégrer à votre travail sans devoir passer fréquemment d’une fenêtre ou d’une application à l’autre.
Dans l’ensemble, la division de votre écran en deux écrans distincts peut vous offrir une plus grande flexibilité, des capacités multitâches améliorées et une productivité accrue. Que vous jouiez ou que vous travailliez, cette fonction peut améliorer considérablement votre expérience globale et vous aider à faire plus en moins de temps.
L’amélioration de la productivité est l’un des principaux avantages de la division de votre écran en deux écrans. Avec deux écrans, vous pouvez travailler sur plusieurs tâches simultanément, ce qui augmente votre efficacité et vous fait gagner un temps précieux. Que vous soyez étudiant, professionnel ou joueur, la possibilité d’afficher et de travailler sur plusieurs applications ou documents en même temps peut considérablement améliorer votre productivité.
L’une des façons dont la division de votre écran en deux écrans peut améliorer votre productivité est de vous permettre de comparer et d’analyser les informations plus facilement. Par exemple, si vous êtes chercheur, vous pouvez afficher votre article de recherche sur un écran et vos notes ou sources supplémentaires sur l’autre écran. Cette configuration vous permettra de vous référer rapidement aux informations dont vous avez besoin et vous évitera de passer constamment d’un onglet à l’autre ou d’une application à l’autre.
En outre, la division de votre écran en deux écrans peut améliorer la collaboration et la communication. Dans un environnement de travail, vous pouvez ouvrir une fenêtre de vidéoconférence ou de chat sur un écran tout en travaillant sur un projet ou un document sur l’autre écran. Cette configuration favorise une collaboration transparente avec les collègues, car vous pouvez facilement interagir et partager des informations sans interrompre votre flux de travail.
Un autre avantage d’avoir deux écrans est la possibilité d’effectuer plusieurs tâches à la fois. Vous pouvez ouvrir votre client de messagerie sur un écran tout en rédigeant un rapport ou en regardant une vidéo sur l’autre écran. Cette configuration vous permet de rester connecté aux communications importantes tout en restant concentré sur votre tâche principale.
En conclusion, la division de votre écran en deux écrans peut considérablement améliorer votre productivité en vous permettant de travailler sur plusieurs tâches simultanément, de comparer et d’analyser des informations de manière efficace, de collaborer de manière transparente et d’effectuer plusieurs tâches à la fois. Que vous travailliez, étudiiez ou jouiez, le fait de disposer de deux écrans peut considérablement améliorer votre productivité et votre efficacité globale.
La division de votre écran en deux vous permet d’effectuer plusieurs tâches à la fois et d’afficher plusieurs fenêtres ou applications côte à côte. Cela peut augmenter la productivité et faciliter la comparaison d’informations ou le travail simultané sur plusieurs tâches.
Pour diviser votre écran en deux sur un ordinateur Windows, vous pouvez utiliser la fonction d’ancrage. Faites glisser la fenêtre que vous souhaitez ancrer sur un côté de l’écran jusqu’à ce que le curseur atteigne le bord. La fenêtre se redimensionne automatiquement pour s’adapter à la moitié de l’écran. Sélectionnez ensuite une autre fenêtre pour remplir l’autre moitié. Vous pouvez également utiliser des raccourcis clavier tels que la touche Windows + Flèche gauche ou la touche Windows + Flèche droite pour ancrer les fenêtres à gauche ou à droite de l’écran.
Si vous utilisez un ordinateur Mac, vous pouvez diviser votre écran en utilisant la fonction Split View. Cliquez sur le bouton vert plein écran et maintenez-le enfoncé sur la fenêtre que vous souhaitez diviser, puis faites-la glisser vers la gauche ou la droite de l’écran. Relâchez le bouton et la fenêtre sera automatiquement redimensionnée pour remplir cette moitié de l’écran. Vous pouvez ensuite sélectionner une autre fenêtre pour remplir l’autre moitié. Vous pouvez également utiliser des raccourcis clavier tels que Contrôle + Flèche vers le haut ou Contrôle + Flèche vers la gauche/droite pour accéder à la vue fractionnée.
Oui, vous pouvez diviser votre écran sur un Chromebook. Pour ce faire, ouvrez la première fenêtre que vous souhaitez diviser et cliquez sur le bouton de maximisation (icône carrée) dans le coin supérieur droit. Ensuite, faites glisser la fenêtre d’un côté de l’écran jusqu’à ce que le curseur atteigne le bord. Relâchez la fenêtre et elle se redimensionnera automatiquement pour s’adapter à cette moitié de l’écran. Ouvrez ensuite une autre fenêtre et faites-la glisser de l’autre côté pour remplir l’espace restant.
Oui, vous pouvez ajuster la taille des écrans partagés sur la plupart des appareils. Sous Windows, vous pouvez faire glisser la ligne verticale au centre pour redimensionner les fenêtres. Sur Mac, vous pouvez cliquer sur le séparateur entre les fenêtres et le faire glisser pour ajuster leur taille. Sur les Chromebooks, vous pouvez également faire glisser le séparateur entre les fenêtres.
Pour quitter le mode écran partagé sur un ordinateur Windows, il suffit de faire glisser la ligne de séparation d’un côté ou de l’autre jusqu’à ce que la fenêtre occupe tout l’écran. Sur Mac, vous pouvez cliquer et faire glisser le bouton vert plein écran sur l’une des fenêtres pour quitter le mode écran partagé. Sur les Chromebooks, vous pouvez cliquer sur le bouton de maximisation (icône carrée) de l’une des fenêtres pour revenir à l’affichage normal.
Jean Barbara a-t-elle un lien de parenté avec sa sœur ? Dans le célèbre jeu de rôle Genshin Impact, les joueurs ont la possibilité d’explorer le vaste …
Lire l'articleComment réinitialiser mon Sackboy ps5 ? Votre Sackboy PS5 fait des siennes ? Que vous rencontriez des problèmes techniques ou que vous souhaitiez …
Lire l'articleLa signification de “OG” dans Fortnite : Une explication complète Lorsqu’il s’agit de Fortnite, le terme " OG " est fréquemment utilisé par les …
Lire l'articleOù se trouvent les éléments jaunes dans Genshin Impact ? Genshin Impact est un jeu de rôle et d’action en monde ouvert développé par miHoYo. Dans ce …
Lire l'articleComment débloquer les 2 dernières découvertes de grange dans Forza Horizon 4 ? Forza Horizon 4 est un jeu de course populaire qui offre aux joueurs la …
Lire l'articlePeut-on conduire avec une fuite de direction assistée ? La direction assistée joue un rôle crucial dans la tenue de route et la maniabilité d’un …
Lire l'article