AnimeLab vs Crunchyroll : Quel est le service de streaming d'anime le plus performant ?
AnimeLab est-il meilleur que Crunchyroll ? Lorsqu’il s’agit de diffuser des animes en streaming, il existe deux acteurs majeurs sur le marché : …
Lire l'article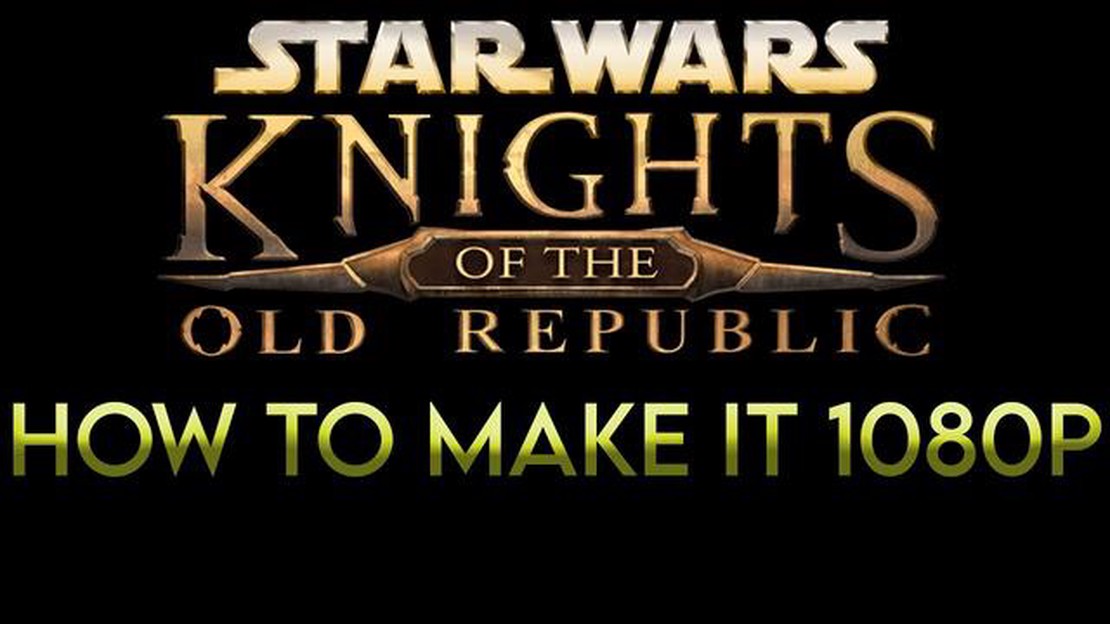
Si vous êtes un fan du classique intemporel Knights of the Old Republic (Kotor) et que vous souhaitez le découvrir dans toute sa splendeur sur un PC moderne, il se peut que les paramètres d’affichage par défaut ne soient pas tout à fait à la hauteur. Heureusement, il existe un guide simple, étape par étape, qui vous aidera à rendre Kotor plein écran et à profiter du jeu tel qu’il a été conçu.
Pour commencer, vous devez localiser le dossier d’installation du jeu. Celui-ci se trouve généralement dans le répertoire “Program Files” de votre disque dur principal. Une fois que vous avez accédé au bon dossier, recherchez un fichier appelé “swkotor.ini” et ouvrez-le à l’aide d’un éditeur de texte tel que le Bloc-notes.
Dans le fichier “swkotor.ini”, vous trouverez une section intitulée “[Options graphiques]”. Dans cette section, il devrait y avoir une ligne qui dit “FullScreen=0”. Remplacez simplement le “0” par un “1” et enregistrez le fichier. Cela activera le mode plein écran pour le jeu.
Ensuite, vous devrez ajuster la résolution du jeu pour qu’elle corresponde à votre écran. Juste en dessous de la ligne “FullScreen=0”, vous devriez voir une ligne qui dit “ScreenWidth=xxxx” et “ScreenHeight=xxxx”. Remplacez les “xxxx” par les valeurs de largeur et de hauteur correspondant à votre écran. Si vous n’êtes pas sûr des valeurs correctes, consultez les paramètres d’affichage de votre ordinateur ou utilisez une résolution correspondant à la résolution native de votre écran.
Une fois ces modifications effectuées, enregistrez le fichier “swkotor.ini” et quittez l’éditeur de texte. Lancez Kotor et vous devriez maintenant pouvoir jouer en mode plein écran avec la résolution souhaitée. Ajustez les paramètres graphiques supplémentaires dans le menu des options du jeu pour optimiser votre expérience de jeu.
En conclusion, rendre Kotor plein écran est un processus relativement simple qui peut grandement améliorer votre expérience de jeu. En suivant ces étapes simples, vous pourrez profiter du jeu classique dans toute sa splendeur sur votre PC moderne.
Si vous êtes un fan du jeu Knights of the Old Republic (Kotor), vous avez peut-être rencontré un problème où le jeu ne s’affiche pas en plein écran. Ce problème peut être frustrant, car il peut nuire à l’immersion et à l’expérience de jeu globale. Heureusement, il existe quelques mesures à prendre pour afficher Kotor en plein écran et profiter pleinement du jeu.
La première étape consiste à se rendre dans le dossier d’installation du jeu sur votre ordinateur. Celui-ci se trouve généralement dans le dossier “Program Files” ou “Program Files (x86)”, selon votre système d’exploitation. Une fois le dossier localisé, recherchez un fichier appelé “swkotor.ini” et ouvrez-le dans un éditeur de texte.
Dans le fichier “swkotor.ini”, vous trouverez une section intitulée “[Options d’affichage]”. C’est là que vous pouvez modifier les paramètres d’affichage du jeu. Recherchez la ligne “Fullscreen=0” et remplacez-la par “Fullscreen=1”. Cela activera le mode plein écran pour Kotor.
De plus, vous pouvez ajuster la résolution du jeu en modifiant les valeurs “Width” et “Height” dans le fichier “swkotor.ini”. Le fait de modifier ces valeurs pour qu’elles correspondent à la résolution de votre moniteur permet d’optimiser l’affichage du jeu. Veillez toutefois à choisir une résolution compatible avec votre carte graphique et votre moniteur.
Une fois ces modifications effectuées, enregistrez le fichier “swkotor.ini” et lancez le jeu. Kotor devrait maintenant fonctionner en mode plein écran, ce qui vous permettra de vous immerger totalement dans son histoire et son gameplay captivants.
En conclusion, faire tourner Kotor en plein écran est un processus relativement simple qui peut grandement améliorer votre expérience de jeu. En suivant les étapes suivantes et en ajustant les options d’affichage du jeu, vous pourrez profiter pleinement du jeu.
Lorsque vous jouez au jeu populaire “Knights of the Old Republic” (KOTOR), vous pouvez rencontrer des problèmes lorsque l’affichage ne remplit pas tout l’écran. Pour résoudre ce problème, vous pouvez suivre les instructions suivantes, étape par étape, pour que KOTOR s’affiche en plein écran.
L’exécution de KOTOR en mode fenêtré peut aider à résoudre les problèmes d’affichage qui empêchent le jeu de remplir tout l’écran. Cela vous permet également de basculer facilement entre le jeu et d’autres applications ou d’accéder à la barre des tâches de votre ordinateur tout en jouant.
Une fois le jeu lancé, vous devez ajuster les paramètres de résolution pour que Kotor soit en plein écran. Voici comment procéder :
Lire aussi: Comprendre Dendro : Guide de l'élément Dendro dans Genshin Impact
N’oubliez pas que la modification de la résolution peut affecter les performances ou la qualité visuelle du jeu. Si vous rencontrez des problèmes, vous pouvez toujours revenir au menu des options et essayer une autre résolution.
Afin de rendre Kotor plein écran, vous devrez modifier le fichier de configuration du jeu. Ce fichier contient divers paramètres et options pour le jeu, y compris la résolution d’affichage.
Voici les étapes pour modifier le fichier de configuration du jeu :
Une fois que vous avez modifié le fichier de configuration du jeu, vous pouvez lancer Kotor et le jeu devrait maintenant fonctionner en mode plein écran avec la résolution souhaitée. Si vous rencontrez des problèmes, assurez-vous que vous avez correctement modifié le fichier de configuration et que votre ordinateur répond à la configuration requise pour le jeu.
Lire aussi: Casser des cristaux de fin avec des œufs : mythe ou réalité ?
Si les étapes précédentes n’ont pas fonctionné pour vous, une autre option pour rendre Kotor plein écran est d’installer des mods qui fournissent un support plein écran. Il existe plusieurs mods disponibles qui peuvent vous aider à atteindre cet objectif. Voici quelques uns des plus populaires :
Avant d’installer un mod, il est recommandé de sauvegarder vos fichiers de jeu afin d’éviter tout problème potentiel. Une fois que vous avez sauvegardé vos fichiers, vous pouvez télécharger le mod souhaité à partir d’une source fiable. Suivez les instructions d’installation fournies avec le mod pour vous assurer qu’il est correctement installé.
Après avoir installé le mod, lancez Kotor et accédez au menu des options. Recherchez les nouvelles options d’affichage qui ont pu être ajoutées par le mod. Sélectionnez la résolution plein écran souhaitée et appliquez les modifications. Vous devriez maintenant pouvoir jouer à Kotor en mode plein écran.
N’oubliez pas que l’installation de mods peut parfois entraîner des problèmes de compatibilité ou d’instabilité dans le jeu. Lisez attentivement la documentation du mod et les commentaires des utilisateurs avant de l’installer pour vous assurer qu’il est compatible avec votre version du jeu.
Une fois que vous avez suivi toutes les étapes précédentes et que vous avez réussi à configurer Knights of the Old Republic pour qu’il fonctionne en mode plein écran, il est temps de tester et d’apprécier l’expérience de jeu améliorée.
Lancez le jeu et observez les modifications apportées. Vous devriez maintenant voir le jeu tourner en plein écran, sans barres noires ni bordures sur les côtés. Prenez le temps d’apprécier l’amélioration des graphismes et l’immersion dans le jeu qu’offre le mode plein écran.
Déplacez votre personnage, interagissez avec les objets et les PNJ, et engagez des batailles pour voir comment l’augmentation de la surface de l’écran améliore votre jeu. Vous remarquerez probablement que le jeu est plus immersif et captivant sans les distractions causées par le mode fenêtré.
Prêtez également attention aux performances. Dans la plupart des cas, l’exécution du jeu en mode plein écran peut améliorer les performances globales et réduire les décalages ou les bégaiements. Si vous remarquez des problèmes ou un comportement inattendu, vérifiez à nouveau vos paramètres et suivez les étapes précédentes pour vous assurer que tout est correctement configuré.
Maintenant que vous avez réussi à activer le mode plein écran dans Knights of the Old Republic et que vous l’avez testé, il est temps de profiter pleinement du jeu. Plongez dans l’histoire captivante, explorez le monde vaste et immersif et embarquez pour des aventures inoubliables dans l’univers de Star Wars.
Kotor est l’abréviation de Knights of the Old Republic, un jeu vidéo très populaire. Le fait de l’afficher en plein écran permet une expérience de jeu plus immersive avec un écran plus grand.
Pour rendre Kotor plein écran, vous devez modifier les fichiers de configuration du jeu. Tout d’abord, localisez le fichier ‘swkotor.ini’ dans le répertoire d’installation du jeu. Ouvrez-le avec un éditeur de texte et trouvez la ligne qui dit ‘Fullscreen=0’. Changez la valeur de 0 à 1 pour activer le mode plein écran. Sauvegardez le fichier et lancez le jeu pour le voir en plein écran.
Oui, vous pouvez rendre Kotor plein écran sur n’importe quel système d’exploitation, y compris Windows, Mac et Linux. Le processus peut varier légèrement en fonction du système d’exploitation, mais les étapes générales restent les mêmes.
Oui, outre la modification du fichier de configuration du jeu, il existe d’autres méthodes pour rendre Kotor plein écran. L’une d’entre elles consiste à utiliser des logiciels tiers comme Borderless Gaming ou Flawless Widescreen. Ces outils vous permettent de forcer le jeu à passer en mode plein écran même s’il n’est pas supporté nativement. Une autre méthode consiste à ajuster les paramètres de résolution d’écran de votre ordinateur pour qu’ils correspondent à la résolution du jeu.
Si vous avez suivi les étapes correctement et que le mode plein écran ne fonctionne toujours pas, il peut y avoir plusieurs raisons. Tout d’abord, assurez-vous que vos pilotes graphiques sont à jour. Les pilotes obsolètes peuvent parfois entraîner des problèmes de compatibilité avec les jeux. Vous pouvez également essayer de vérifier les fichiers du jeu via le lanceur de jeu ou de réinstaller le jeu. Si le problème persiste, vous devrez peut-être demander une assistance technique supplémentaire ou consulter les forums communautaires où d’autres joueurs ont pu rencontrer des problèmes similaires.
AnimeLab est-il meilleur que Crunchyroll ? Lorsqu’il s’agit de diffuser des animes en streaming, il existe deux acteurs majeurs sur le marché : …
Lire l'articleQuelle est la commande pour la main gauche dans CSGO ? Si vous êtes un joueur passionné de CSGO, vous savez à quel point le viewmodel est important …
Lire l'articleZuko a-t-il épousé Mei ? Dans le jeu populaire “Avatar : Le dernier maître de l’air”, la relation entre Zuko et Mei a fait l’objet de nombreuses …
Lire l'articleDragon Ball Z est-il sur Hulu ou Netflix ? Si vous êtes un fan de la série animée emblématique Dragon Ball Z, vous vous demandez peut-être si vous …
Lire l'articleComment se transformer dans DBZ Shin Budokai Another Road ? Dragon Ball Z : Shin Budokai Another Road est un jeu de combat populaire qui a conquis le …
Lire l'articleQuel est l’avion qui s’est le plus écrasé ? En matière d’aviation, la sécurité est de la plus haute importance. Cependant, tous les avions ne sont pas …
Lire l'article