De combien de points de vie un mage des arcanes a-t-il besoin dans TBC ?
Combien de coups un mage des arcanes a-t-il besoin TBC ? L’une des classes les plus populaires de l’extension Burning Crusade de World of Warcraft, le …
Lire l'article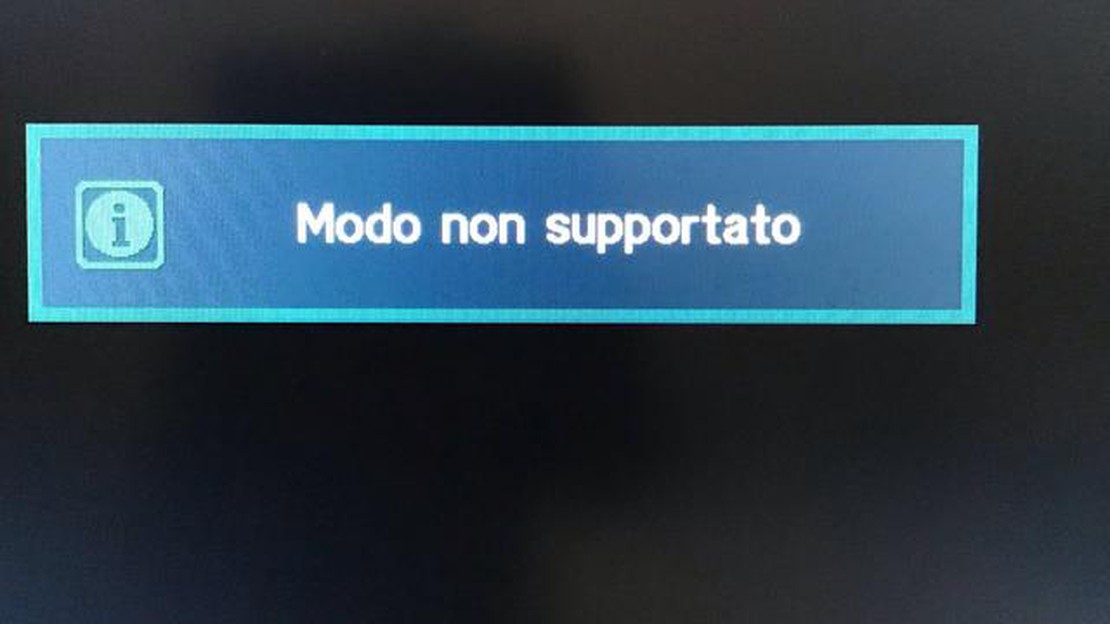
Si vous êtes un passionné de jeux vidéo, vous avez probablement déjà rencontré le problème frustrant du “mode non pris en charge” lorsque vous essayez de jouer à vos jeux préférés. Ce problème survient généralement lorsque votre console de jeu ou votre ordinateur n’est pas en mesure d’afficher la sortie vidéo dans le mode ou la résolution sélectionnés. Que vous utilisiez une console, telle que PlayStation ou Xbox, ou que vous jouiez sur un PC, ce problème peut vous empêcher de profiter pleinement de votre expérience de jeu.
Heureusement, plusieurs mesures peuvent être prises pour dépanner et résoudre le problème du “Mode non pris en charge”. Tout d’abord, vous pouvez essayer d’ajuster les paramètres d’affichage de votre périphérique de jeu. Il peut s’agir de modifier la résolution, la fréquence de rafraîchissement ou le rapport hauteur/largeur. Ces paramètres sont généralement accessibles via le menu du jeu ou le menu des paramètres de l’appareil. Essayez différentes combinaisons jusqu’à ce que vous en trouviez une qui fonctionne.
Si le réglage des paramètres d’affichage ne résout pas le problème, vous pouvez également essayer de mettre à jour les pilotes de votre carte graphique ou de votre console. Les pilotes obsolètes ou incompatibles peuvent parfois entraîner des problèmes de compatibilité avec certains jeux ou modes d’affichage. Consultez le site web du fabricant pour obtenir les derniers pilotes et suivez les instructions d’installation. N’oubliez pas de redémarrer votre appareil après la mise à jour des pilotes pour que les modifications soient prises en compte.
Dans certains cas, le problème “Mode non pris en charge” peut être causé par un câble ou une connexion HDMI défectueux. Essayez d’utiliser un autre câble HDMI ou de connecter votre appareil à un autre écran pour voir si le problème persiste. En outre, assurez-vous que tous les câbles sont bien branchés et que les câbles ou les ports ne sont pas endommagés.
Si aucune de ces étapes ne permet de résoudre le problème, il peut être nécessaire de consulter le manuel d’utilisation de l’appareil ou de contacter le service clientèle pour obtenir de l’aide. Le service clientèle peut être en mesure de fournir des instructions spécifiques ou de proposer des solutions de dépannage supplémentaires en fonction de la marque et du modèle de votre appareil. N’oubliez pas de lui communiquer les codes d’erreur ou les messages que vous recevez afin de l’aider à mieux comprendre le problème.
Si vous avez déjà rencontré le problème “Mode non pris en charge” en jouant à un jeu ou en regardant une vidéo sur votre appareil, cela peut être frustrant. Ce problème survient généralement lorsque la résolution ou la fréquence de rafraîchissement de l’écran n’est pas compatible avec l’application ou le jeu que vous essayez d’exécuter.
Pour résoudre ce problème, procédez comme suit
En suivant ces étapes, vous devriez pouvoir résoudre le problème du “Mode non pris en charge” et profiter de vos jeux et de vos vidéos sans problème d’affichage.
Plusieurs causes courantes peuvent entraîner l’apparition du problème “Mode non pris en charge” lors de l’utilisation d’une console de jeu ou d’un autre périphérique d’affichage. Ces causes sont les suivantes
Paramètres d’affichage incompatibles: L’une des causes les plus courantes de ce problème est l’incompatibilité entre les paramètres d’affichage du périphérique et les paramètres requis par la console de jeu. Cela peut se produire si la console est réglée sur une résolution ou un taux de rafraîchissement que l’écran ne prend pas en charge.
En identifiant et en traitant ces causes communes, il est possible de résoudre le problème du “Mode non pris en charge” et de profiter d’un jeu ininterrompu ou d’autres activités sur le périphérique d’affichage.
Si vous rencontrez le problème du “Mode non pris en charge” sur votre écran, la première chose à faire est de vérifier les paramètres de votre écran pour vous assurer qu’ils sont compatibles avec le jeu ou l’application que vous essayez d’exécuter. Ce problème survient souvent lorsque la résolution ou la fréquence de rafraîchissement de l’écran n’est pas prise en charge par l’appareil.
1. Résolution de l’écran: Commencez par vérifier les paramètres de résolution de votre écran. Pour ce faire, cliquez avec le bouton droit de la souris sur votre bureau et sélectionnez “Paramètres d’affichage” ou “Résolution de l’écran”. Vérifiez que la résolution de l’écran correspond à la résolution recommandée ou native de votre moniteur.
2. Taux de rafraîchissement: Ensuite, vérifiez les paramètres de taux de rafraîchissement de votre écran. Cliquez avec le bouton droit de la souris sur votre bureau et sélectionnez “Paramètres d’affichage” ou “Paramètres d’affichage avancés”. Recherchez l’option de taux de rafraîchissement et assurez-vous qu’elle est réglée sur la valeur recommandée ou par défaut pour votre écran.
3. Paramètres du jeu ou de l’application: Si la résolution de l’écran et la fréquence de rafraîchissement sont correctement définies, le problème peut provenir des paramètres du jeu ou de l’application. Ouvrez le jeu ou l’application et accédez au menu des paramètres. Recherchez les paramètres liés à l’affichage, tels que la résolution ou le mode plein écran, et assurez-vous qu’ils correspondent à vos paramètres d’affichage.
4. Mettez à jour les pilotes graphiques: Des pilotes graphiques obsolètes ou incompatibles peuvent également être à l’origine du problème “Mode non pris en charge”. Vérifiez si des mises à jour sont disponibles pour vos pilotes graphiques et installez-les si nécessaire. Vous pouvez généralement trouver les derniers pilotes sur le site Web du fabricant ou dans le gestionnaire de périphériques de votre ordinateur.
5. Réinitialiser les paramètres d’affichage: Si tout le reste échoue, vous pouvez essayer de réinitialiser les paramètres d’affichage à leurs valeurs par défaut. Pour ce faire, cliquez avec le bouton droit de la souris sur votre bureau et sélectionnez “Paramètres d’affichage” ou “Résolution de l’écran”. Recherchez l’option permettant de réinitialiser ou d’inverser les paramètres d’affichage.
Lire aussi: Eminem a-t-il découvert 50 Cent ? Révéler les origines de la superstar du rap
En suivant ces étapes, vous pouvez dépanner et résoudre le problème du “Mode non pris en charge” sur votre écran. N’oubliez pas de toujours vérifier la compatibilité de vos paramètres d’affichage avec le jeu ou l’application que vous utilisez afin de garantir une expérience de jeu ou de visualisation fluide.
Si vous rencontrez le problème “Mode non pris en charge” lorsque vous jouez ou regardez des vidéos, l’une des premières mesures à prendre pour résoudre le problème est de mettre à jour vos pilotes graphiques. Les pilotes graphiques sont responsables de la communication entre le matériel et les logiciels de votre ordinateur, y compris les capacités d’affichage de votre moniteur.
Des pilotes graphiques obsolètes ou incompatibles peuvent entraîner des problèmes d’affichage, notamment l’erreur “Mode non pris en charge”. Pour résoudre ce problème, procédez comme suit pour mettre à jour vos pilotes graphiques :
En mettant à jour vos pilotes graphiques, vous pouvez garantir la compatibilité avec les logiciels les plus récents et résoudre des problèmes tels que l’erreur “Mode non pris en charge”. La mise à jour régulière de vos pilotes peut également améliorer les performances globales du système et prévenir d’autres problèmes liés à l’affichage.
Si vous rencontrez le problème “Mode non pris en charge” en jouant à un jeu, une solution possible consiste à ajuster les paramètres de résolution du jeu. Ce problème survient généralement lorsque la résolution du jeu est réglée sur une valeur qui n’est pas prise en charge par votre moniteur ou votre périphérique d’affichage. En modifiant les paramètres de résolution, vous pouvez assurer la compatibilité et résoudre le problème.
1. Accédez aux paramètres du jeu: Commencez par lancer le jeu et localisez le menu des paramètres. Celui-ci se trouve généralement dans le menu principal du jeu ou dans le menu des options. Recherchez une option qui vous permet de modifier la résolution.
Lire aussi: Quel jeu de simulation militaire offre l'expérience la plus réaliste ?
2. Choisissez une résolution prise en charge: Dans les paramètres du jeu, vous devriez voir une liste des résolutions disponibles. Sélectionnez une résolution prise en charge par votre moniteur ou votre dispositif d’affichage. Les résolutions courantes sont 1920x1080 (Full HD), 1280x720 (HD) et 1024x768.
3. Testez la nouvelle résolution: Une fois que vous avez sélectionné une nouvelle résolution, appliquez les modifications et quittez le menu des paramètres. Le jeu fonctionnera désormais à la résolution choisie. Testez le jeu pour voir si le problème “Mode non pris en charge” est résolu. Si ce n’est pas le cas, essayez de sélectionner une autre résolution dans la liste et répétez le processus jusqu’à ce que le problème soit résolu.
4. Mettez à jour vos pilotes graphiques: Si l’ajustement des paramètres de résolution ne résout pas le problème, il est possible que vos pilotes graphiques soient obsolètes ou incompatibles. Visitez le site web du fabricant de votre carte graphique pour télécharger et installer les derniers pilotes pour votre modèle spécifique.
5. Contactez l’assistance du jeu: Si vous avez essayé d’ajuster les paramètres de résolution et de mettre à jour vos pilotes graphiques mais que le problème “Mode non pris en charge” persiste, il peut s’agir d’un problème plus complexe lié au jeu lui-même. Dans ce cas, il est recommandé de contacter l’équipe d’assistance du jeu pour obtenir de l’aide. Il se peut qu’ils disposent de mesures de dépannage supplémentaires ou d’un correctif pour résoudre le problème.
Lorsque vous rencontrez le problème “Mode non pris en charge” avec des jeux plus anciens, une solution consiste à utiliser le mode de compatibilité. Le mode de compatibilité vous permet d’exécuter le jeu comme si vous utilisiez une ancienne version de Windows, ce qui peut aider à résoudre les problèmes de compatibilité.
Pour utiliser le mode de compatibilité, cliquez avec le bouton droit de la souris sur le fichier exécutable du jeu et sélectionnez “Propriétés” dans le menu déroulant. Dans la fenêtre des propriétés, cliquez sur l’onglet “Compatibilité”. Vous y trouverez des options permettant d’activer le mode de compatibilité pour différentes versions de Windows.
Commencez par sélectionner l’option “Exécuter ce programme en mode de compatibilité pour” et choisissez la version de Windows pour laquelle le jeu a été conçu à l’origine. Si vous n’êtes pas sûr, vous pouvez essayer différentes versions jusqu’à ce que vous trouviez celle qui fonctionne.
Outre le mode de compatibilité, vous pouvez également essayer d’ajuster la résolution d’affichage et le mode de couleur du jeu. Certains jeux plus anciens peuvent avoir des exigences spécifiques pour ces paramètres. Pour ce faire, allez dans l’onglet “Compatibilité” de la fenêtre des propriétés et cliquez sur le bouton “Paramètres” sous “Paramètres d’affichage” pour effectuer les ajustements nécessaires.
Si le jeu ne fonctionne toujours pas en mode de compatibilité, vous pouvez essayer de l’exécuter en tant qu’administrateur. Pour ce faire, allez dans l’onglet “Compatibilité” de la fenêtre des propriétés et cochez la case “Exécuter ce programme en tant qu’administrateur”. Cela donnera au jeu des privilèges élevés et pourra aider à résoudre les problèmes qu’il rencontre.
Il convient de noter que le mode de compatibilité n’est pas une solution garantie pour tous les jeux anciens. Certains jeux sont tout simplement trop anciens pour fonctionner correctement sur des systèmes d’exploitation plus récents. Dans ce cas, vous devrez peut-être envisager d’autres solutions, comme l’utilisation d’un logiciel d’émulation ou la recherche de versions actualisées du jeu spécialement conçues pour les systèmes modernes.
En conclusion, lorsque vous rencontrez le problème du “Mode non pris en charge” avec des jeux plus anciens, l’utilisation du mode de compatibilité peut être une solution efficace. En émulant une ancienne version de Windows, vous pouvez souvent résoudre les problèmes de compatibilité et faire en sorte que vos jeux préférés fonctionnent sans problème.
Le problème “Mode non pris en charge” se produit généralement lorsque la résolution ou la fréquence de rafraîchissement du périphérique d’affichage n’est pas prise en charge par le périphérique source connecté.
Pour résoudre le problème “Mode non pris en charge”, vous pouvez essayer de modifier les paramètres de résolution ou de fréquence de rafraîchissement de votre périphérique source afin qu’ils correspondent aux capacités de votre périphérique d’affichage. Vous pouvez également essayer de connecter le périphérique source à un autre périphérique d’affichage prenant en charge la résolution ou la fréquence de rafraîchissement souhaitée.
Cela peut être dû au fait que les paramètres de résolution ou de fréquence de rafraîchissement de votre console de jeu ne sont pas compatibles avec votre téléviseur. Vous pouvez essayer de modifier les paramètres d’affichage de votre console de jeu pour qu’ils correspondent aux capacités de l’écran de votre téléviseur. Si cela ne fonctionne pas, vous pouvez également essayer de connecter la console de jeu à un autre téléviseur ou moniteur qui prend en charge les paramètres souhaités.
Si l’écran de votre ordinateur affiche “Mode non pris en charge” après la connexion d’une nouvelle carte graphique, cela signifie généralement que les paramètres de résolution ou de fréquence de rafraîchissement de la carte graphique ne sont pas compatibles avec l’écran. Vous pouvez essayer d’ajuster les paramètres d’affichage de votre ordinateur pour qu’ils correspondent aux capacités de votre moniteur. Si cela ne fonctionne pas, vous devrez peut-être installer des pilotes mis à jour pour votre carte graphique ou envisager d’utiliser un autre moniteur prenant en charge les paramètres souhaités.
Oui, un câble HDMI défectueux peut être à l’origine du problème “Mode non pris en charge”. Si le câble est endommagé ou ne fonctionne pas correctement, il peut ne pas être en mesure de transmettre les informations de résolution ou de fréquence de rafraîchissement correctes entre l’appareil source et l’appareil d’affichage. Vous pouvez essayer d’utiliser un autre câble HDMI pour voir si cela résout le problème, ou vous pouvez essayer de connecter l’appareil source à l’appareil d’affichage en utilisant un autre type de câble, tel que VGA ou DVI.
Combien de coups un mage des arcanes a-t-il besoin TBC ? L’une des classes les plus populaires de l’extension Burning Crusade de World of Warcraft, le …
Lire l'articleLes sauvegardes de la PS4 sont-elles dans le nuage ? La PlayStation 4 (PS4) est une console de jeu populaire qui offre un large éventail de …
Lire l'articlePeut-on sortir avec Warren Life is strange ? Life is Strange est un jeu vidéo d’aventure graphique épisodique qui a conquis le cœur de millions de …
Lire l'articleQuelle est la plus belle voiture de GTA ? Grand Theft Auto (GTA) est une série de jeux vidéo populaire connue pour ses environnements immersifs en …
Lire l'articleLever le voile sur le mystère : Découvrir l’identité de Pulcinella dans Genshin Impact Genshin Impact est un jeu de rôle et d’action populaire …
Lire l'articleFall Guys sera-t-il gratuit pour les joueurs ? Fall Guys : Ultimate Knockout, développé par Mediatonic et publié par Devolver Digital, a pris d’assaut …
Lire l'article