Découvrez l'emplacement des 5 crânes dans Blood of the Dead
Où sont les 5 crânes dans le sang des morts ? Dans le célèbre jeu vidéo Blood of the Dead, les joueurs doivent trouver et collecter 5 crânes …
Lire l'article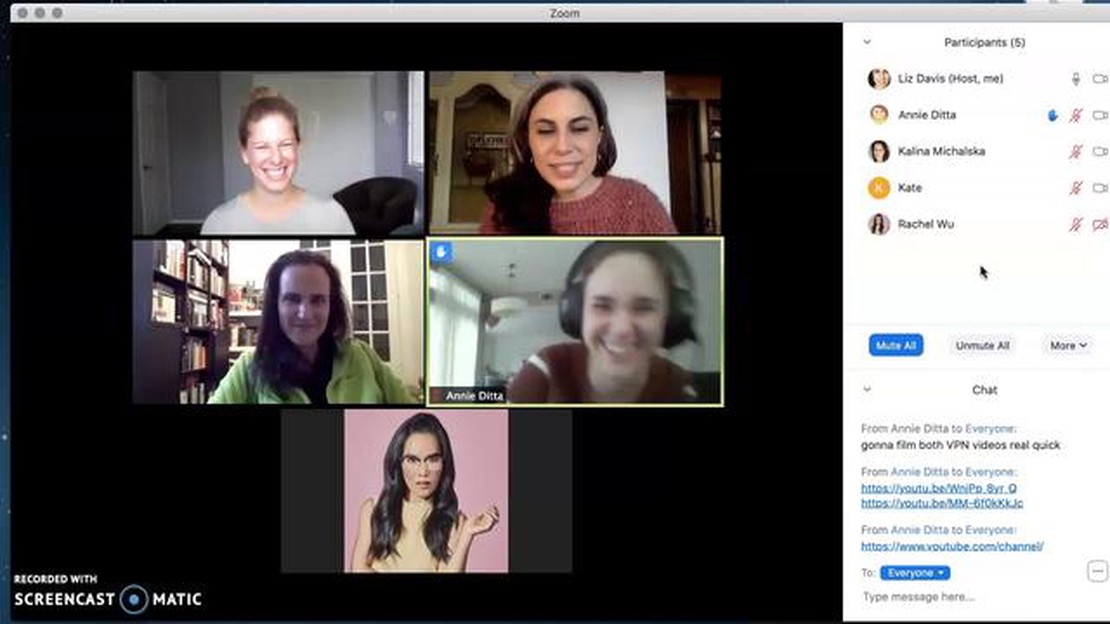
Zoom est devenu un outil essentiel pour les communications à distance, qu’il s’agisse de réunions d’affaires, de cours en ligne ou de rencontres avec des amis ou des membres de la famille. Cependant, il peut arriver que l’hôte décide de couper définitivement votre microphone, vous empêchant ainsi de parler pendant l’appel. Heureusement, il existe quelques moyens de rétablir le son et de reprendre le contrôle de votre audio.
L’une des façons les plus simples de rétablir le son sur Zoom lorsque l’animateur a coupé le son de façon permanente est d’utiliser le raccourci clavier. Il vous suffit d’appuyer sur la barre d’espacement de votre clavier et de la maintenir enfoncée pendant que vous parlez, et votre microphone sera temporairement débranché. Cela vous permet de communiquer vos pensées et vos idées sans interrompre le flux de la conversation.
Si le raccourci clavier ne fonctionne pas ou si vous préférez une solution plus permanente, vous pouvez essayer d’utiliser la fonction “demander à débruiter”. Cette fonction vous permet de demander à l’animateur de couper le son de votre microphone, ce qui vous donne la possibilité d’exprimer vos opinions ou de poser des questions pendant l’appel. Pour utiliser cette fonction, il vous suffit de cliquer sur l’icône “Main levée” dans la barre d’outils Zoom, et l’animateur recevra une notification lui demandant de couper le micro.
Si vous vous trouvez dans une situation où l’animateur vous a mis en sourdine de façon permanente et qu’aucune des options ci-dessus ne fonctionne, vous pouvez essayer de contacter l’animateur en privé par le biais de la fonction de chat de Zoom. Expliquez-lui votre situation et demandez-lui poliment de rétablir le son, en justifiant votre demande. N’oubliez pas d’être respectueux et compréhensif, car il se peut que l’hôte vous ait mis en sourdine pour une raison spécifique, comme un bruit de fond ou un comportement perturbateur.
En conclusion, il peut être frustrant d’être mis en sourdine sur Zoom, en particulier lorsque votre contribution est précieuse. Cependant, il existe de nombreuses façons de rétablir votre silence et de participer à la conversation. Qu’il s’agisse d’utiliser des raccourcis clavier, de demander le rétablissement du silence ou de contacter l’hôte en privé, ces méthodes peuvent vous aider à reprendre le contrôle de votre son et à vous assurer que votre voix est entendue.
Être mis en sourdine par l’hôte sur Zoom peut être frustrant, surtout s’il s’agit d’une mise en sourdine permanente. Cependant, il existe quelques méthodes que vous pouvez essayer pour rétablir votre silence et reprendre le contrôle de votre son pendant la réunion.
N’oubliez pas qu’il est important de toujours faire preuve de respect lorsque vous essayez d’activer votre micro sur Zoom. L’hôte a la responsabilité de gérer la réunion et de s’assurer que tout le monde a la possibilité de s’exprimer. En suivant ces méthodes et en faisant preuve de patience, vous augmentez vos chances d’être libéré du son pendant la réunion.
Si vous vous retrouvez en permanence en sourdine par l’hôte sur Zoom, vous pouvez essayer de résoudre le problème en suivant plusieurs étapes :
En suivant ces étapes de dépannage, vous devriez être en mesure de résoudre le problème de muting et de rétablir votre silence sur Zoom lorsque l’hôte vous a mis en sourdine de manière permanente.
Si vous vous retrouvez en permanence en sourdine sur Zoom à cause de l’animateur, vous pouvez essayer de vérifier les paramètres de votre appareil pour voir s’il y a une solution. Voici quelques mesures que vous pouvez prendre :
En vérifiant les paramètres de votre appareil et en résolvant les problèmes éventuels, vous pourrez peut-être rétablir votre micro sur Zoom, même si l’animateur vous a mis en sourdine de façon permanente. N’oubliez pas de communiquer avec l’animateur et de lui faire savoir que vous avez des problèmes avec la fonction muet.
Lorsque l’hôte de Zoom vous coupe le son de façon permanente, cela peut être frustrant, surtout si vous avez quelque chose d’important à dire. Cependant, il existe plusieurs façons de communiquer avec l’hôte et de demander à ce que le son soit rétabli.
1. Utiliser la fonction de chat de Zoom: L’un des moyens les plus simples d’attirer l’attention de l’animateur est d’utiliser la fonction de chat de Zoom. Vous pouvez envoyer un message direct à l’animateur ou écrire un message à l’ensemble du groupe. Soyez poli et expliquez pourquoi vous avez besoin d’être libéré du son, et l’hôte pourra le faire s’il voit votre message.
2. Lever la main: Une autre façon de communiquer avec l’animateur est d’utiliser la fonction “Lever la main” de Zoom. Cette fonction vous permet de lever virtuellement la main et d’attirer l’attention de l’animateur. Cliquez sur le bouton “Participants” en bas de la fenêtre Zoom, trouvez votre nom dans la liste des participants et cliquez sur le bouton “Lever la main”. L’animateur recevra une notification et pourra vous couper le micro s’il le juge nécessaire.
3. Notifier l’organisateur via une autre plateforme: Si vous avez les coordonnées de l’organisateur en dehors de Zoom, vous pouvez le contacter via une autre plateforme, telle que le courrier électronique ou la messagerie instantanée. Expliquez-lui la situation et demandez poliment à ce que le son soit coupé. Il se peut que l’organisateur ne voie pas votre message immédiatement pendant la réunion. Cette méthode n’est donc pas aussi efficace que d’utiliser le chat de Zoom ou de lever la main.
Lire aussi: Quelles sont les conséquences de la suppression de mon compte Xbox ?
4. Demandez de l’aide aux autres participants: Si vous n’êtes pas en mesure de communiquer directement avec l’hôte, vous pouvez demander aux autres participants à la réunion de vous aider à transmettre votre message. Expliquez-leur poliment votre situation et demandez-leur s’ils peuvent demander à l’hôte de vous mettre en sourdine. Vous pouvez le faire par le biais du chat de Zoom ou en utilisant d’autres moyens de communication à la disposition des participants.
5. Contacter l’organisateur après la réunion: Si vous n’avez toujours pas réussi à communiquer avec l’organisateur ou à obtenir la suppression du son pendant la réunion, vous pouvez essayer de le contacter après la réunion. Vous pouvez lui envoyer un courriel ou un message expliquant la situation et demandant à ne pas être mis en sourdine pour les prochaines réunions.
N’oubliez pas d’être toujours poli et respectueux lorsque vous essayez de communiquer avec l’hôte. Il se peut qu’il vous ait mis en sourdine pour une raison valable. Veillez donc à expliquer clairement pourquoi vous avez besoin d’être libéré du son.
Si vous vous trouvez dans un appel Zoom où l’hôte vous a mis en sourdine de façon permanente, il existe quelques raccourcis clavier que vous pouvez utiliser pour rétablir votre sourdine. Ces raccourcis peuvent vous sauver la vie dans les situations où vous devez rapidement partager vos idées ou répondre à une question.
Lire aussi: Quel est le nombre maximum d'encoches de charme dans Hollow Knight ?
Option 1 : le raccourci “Push-to-Talk”:
Si l’hôte vous a coupé le son et que vous souhaitez le rétablir temporairement, vous pouvez utiliser le raccourci “pousser pour parler”. En maintenant la barre d’espacement enfoncée pendant que vous parlez, vous pouvez contourner la mise en sourdine de l’hôte et être entendu par les autres participants à l’appel. Ce raccourci est parfait pour les situations où vous ne devez parler que pendant une courte période.
**Option 2 : le raccourci de rétablissement du silence
Si vous avez besoin de rétablir le son de façon permanente, vous pouvez utiliser le raccourci de rétablissement du son. Ce raccourci varie en fonction de l’appareil que vous utilisez :
Option 3 : Le raccourci de neutralisation de la sourdine de l’hôte:
Dans certains cas, l’organisateur peut avoir désactivé la possibilité pour les participants de rétablir eux-mêmes le son. Il existe cependant une solution de contournement. En maintenant la touche Alt (Windows) ou la touche Option (Mac) enfoncée, vous pouvez temporairement annuler le réglage de la sourdine de l’hôte et rétablir votre propre sourdine. Ce raccourci vous permet de contrôler vos propres paramètres audio, même si l’hôte les a limités.
N’oubliez pas d’utiliser ces raccourcis clavier de manière responsable et de respecter les directives de la réunion. Il peut être utile de se débloquer soi-même, mais il est important d’utiliser cette possibilité avec respect et considération afin de ne pas perturber le flux de la conversation.
Si vous n’arrivez pas à rétablir votre silence sur Zoom après que l’hôte vous ait mis en sourdine de façon permanente, vous pouvez demander l’aide de l’assistance Zoom. L’assistance de Zoom est disponible pour vous aider à résoudre les problèmes que vous pouvez rencontrer avec la plate-forme.
La première étape pour demander de l’aide au support de Zoom est de visiter le site web du support de Zoom. Vous y trouverez une multitude de ressources et d’informations pour vous aider à résoudre les problèmes les plus courants. Vous pouvez également accéder au Centre d’aide Zoom, qui fournit des guides et des tutoriels détaillés sur l’utilisation de la plate-forme.
Si vous ne trouvez pas de solution à votre problème sur le site web de Zoom Support, vous pouvez contacter directement Zoom Support. Zoom offre plusieurs canaux pour contacter le support, y compris le chat en direct, le support téléphonique et le support par e-mail. Avant de contacter le support, il est utile d’avoir toutes les informations pertinentes, telles que les informations de votre compte Zoom et les détails du problème que vous rencontrez.
Lorsque vous contactez le support Zoom, il est important de fournir autant de détails que possible sur le problème que vous rencontrez. Cela aidera l’équipe d’assistance à mieux comprendre et diagnostiquer le problème. Elle peut vous demander d’effectuer certaines étapes de dépannage ou de fournir des informations supplémentaires pour vous aider à résoudre le problème.
Dans l’ensemble, demander de l’aide à l’équipe de support de Zoom peut être une solution utile si vous ne parvenez pas à rétablir le son de votre voix sur Zoom. En utilisant les ressources et les canaux proposés par l’assistance Zoom, vous pouvez dépanner et résoudre tous les problèmes que vous rencontrez avec la plate-forme.
Si l’organisateur vous a mis en sourdine de façon permanente sur Zoom, vous ne pouvez pas faire grand-chose. Vous pouvez essayer de contacter l’hôte et lui demander de rétablir le silence, mais en fin de compte, c’est à lui de décider s’il veut rétablir le silence ou non.
Non, si l’animateur vous a mis en sourdine de façon permanente sur Zoom, vous ne pouvez pas vous remettre en sourdine. Seul l’organisateur a le pouvoir de rétablir le silence des participants.
Un organisateur peut décider de couper définitivement le son d’un participant sur Zoom pour diverses raisons. Il peut s’agir d’un participant qui interrompt ou perturbe la réunion, ou qui a un comportement inapproprié. L’organisateur a la possibilité de contrôler l’environnement de la réunion et de s’assurer que tout le monde peut participer efficacement.
Vous pouvez essayer de contacter l’organisateur et lui demander poliment de rétablir le silence. Expliquez-lui votre situation et donnez-lui une raison valable pour laquelle vous avez besoin d’être libéré du son. Cependant, gardez à l’esprit que l’hôte a le dernier mot et qu’il peut décider de ne pas vous réactiver le son.
Si l’organisateur refuse de vous libérer du micro sur Zoom, vous ne pouvez pas faire grand-chose. Vous pouvez continuer à participer à la réunion en utilisant la fonction de chat ou en levant la main pour attirer l’attention de l’hôte ou des autres participants.
Pour éviter d’être mis en sourdine de façon permanente sur Zoom, assurez-vous de suivre les directives de la réunion établies par l’hôte. Évitez d’interrompre les autres, soyez respectueux et participez de manière constructive. Cela vous aidera à maintenir une présence positive lors de la réunion et réduira les risques d’être mis en sourdine de façon permanente.
Oui, l’organisateur a la possibilité de rétablir temporairement le silence des participants, même s’ils ont été mis en sourdine de façon permanente. Il peut décider de vous libérer du son pour une période de temps spécifique ou pour certaines parties de la réunion.
Où sont les 5 crânes dans le sang des morts ? Dans le célèbre jeu vidéo Blood of the Dead, les joueurs doivent trouver et collecter 5 crânes …
Lire l'articlePourquoi les gants Barrows sont-ils si bons ? Les gants Barrows, un objet très recherché dans le célèbre jeu en ligne " RuneScape “, sont depuis …
Lire l'articleComment obtenir 10 roupies par goutte en free fire ? Vous êtes un joueur passionné de Free Fire et vous cherchez à gagner un peu d’argent …
Lire l'articleFor Honor vaut-il la peine d’être acheté en 2021 ? For Honor, le jeu de combat d’action en ligne développé par Ubisoft, est sorti en 2017 et a …
Lire l'articleComment obtenir des poissons spéciaux dans Genshin ? Dans le jeu Genshin Impact, la pêche n’est pas seulement une activité relaxante, c’est aussi un …
Lire l'articleStar Wars the Old Republic est-il toujours actif en 2021 ? L’année 2021 marque le dixième anniversaire de Star Wars : The Old Republic, un jeu de rôle …
Lire l'article