Est-il possible d'avoir 2 comptes Fortnite sur Nintendo Switch ?
Peut-on avoir 2 comptes Fortnite sur Switch ? Si vous êtes un joueur assidu de Fortnite sur la Nintendo Switch, vous vous demandez peut-être s’il est …
Lire l'article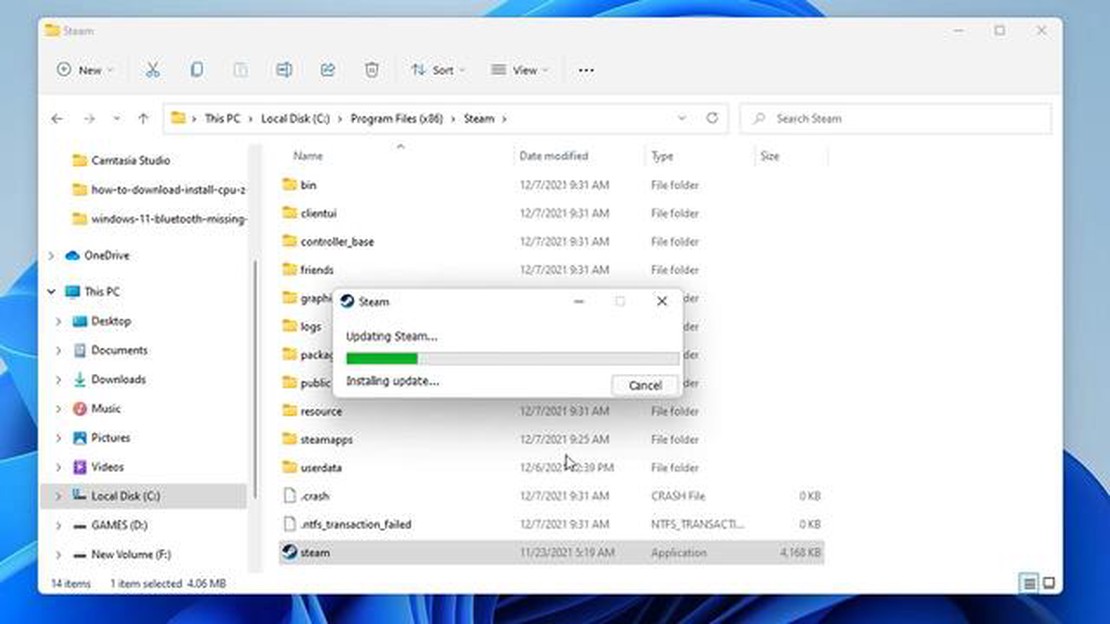
Si vous êtes un joueur passionné qui utilise fréquemment la plateforme Steam, vous pouvez vous retrouver dans une situation où vous devez réinstaller Steam sans supprimer vos jeux. Que vous rencontriez des problèmes techniques, que vous souhaitiez mettre à jour le client ou que vous ayez simplement besoin d’effectuer une installation propre, il est possible de réinstaller Steam en conservant tous les jeux que vous avez téléchargés.
Avant de commencer, il est important de noter que la réinstallation de Steam sans supprimer les jeux n’est pas officiellement prise en charge par Valve, la société à l’origine de Steam. Cependant, vous pouvez suivre certaines étapes pour réinstaller le client avec succès sans perdre aucun de vos jeux.
Pour commencer, assurez-vous de disposer d’une sauvegarde de votre dossier d’installation Steam, qui contient vos jeux et d’autres fichiers importants. Ce dossier se trouve généralement dans le répertoire “Program Files” sous Windows, ou dans le dossier “Applications” sous Mac. Copiez ce dossier dans un emplacement sûr de votre ordinateur ou sur un périphérique de stockage externe.
Désinstallez ensuite Steam de votre ordinateur en suivant la procédure de désinstallation standard. Cette opération supprimera le client, mais ne supprimera pas vos jeux ni les autres fichiers stockés dans le dossier d’installation. Une fois Steam désinstallé, vous pouvez procéder à la réinstallation du client.
Après avoir téléchargé le programme d’installation de Steam sur le site officiel, exécutez le programme d’installation et choisissez le même répertoire d’installation que celui que vous avez utilisé précédemment. Cela vous permettra de vous assurer que vos jeux sont reconnus par la nouvelle installation de Steam. Une fois l’installation terminée, vous pouvez lancer Steam et vous connecter à votre compte. Vos jeux devraient être automatiquement détectés et prêts à être joués.
Bien que la réinstallation de Steam sans supprimer les jeux ne soit pas officiellement prise en charge, les étapes suivantes devraient vous permettre de réinstaller avec succès le client sans perdre aucun des jeux que vous avez téléchargés. Toutefois, il est toujours préférable de faire une sauvegarde de vos jeux et de vos fichiers importants avant d’apporter des modifications à votre installation Steam.
Si vous rencontrez des problèmes avec votre client Steam et que vous devez le réinstaller, vous craignez peut-être de perdre tous les jeux que vous avez téléchargés. Cependant, il existe un moyen de réinstaller Steam sans supprimer vos jeux. Suivez ce guide pratique pour vous assurer de conserver votre bibliothèque de jeux intacte pendant le processus de réinstallation.
**Étape 1 : Sauvegarde
La première étape consiste à sauvegarder votre dossier steamapps, qui contient tous les fichiers de jeu. Ce dossier se trouve généralement dans le répertoire d’installation de Steam. Vous pouvez le trouver en allant dans “Steam > Paramètres > Téléchargements > Dossiers de la bibliothèque Steam” et en vérifiant le chemin d’installation. Copiez l’intégralité du dossier steamapps dans un emplacement sûr, tel qu’un disque dur externe ou un service de stockage en nuage.
**Étape 2 : Désinstallation
Avant de réinstaller Steam, vous devez désinstaller la version actuelle. Allez dans “Panneau de configuration > Programmes > Programmes et fonctionnalités” et sélectionnez Steam dans la liste. Cliquez avec le bouton droit de la souris et choisissez Désinstaller. Suivez les instructions pour terminer le processus de désinstallation.
Étape 3 : Réinstallation
Après avoir désinstallé Steam, téléchargez la dernière version sur le site officiel de Steam. Exécutez le programme d’installation et suivez les instructions à l’écran pour réinstaller Steam. Veillez à choisir le même répertoire d’installation que précédemment.
Étape 4 : Restauration
Une fois l’installation terminée, fermez le client Steam. Naviguez jusqu’au dossier steamapps que vous avez sauvegardé à l’étape 1. Copiez le dossier entier dans le répertoire d’installation de Steam, en remplaçant tous les fichiers ou dossiers existants. Vous restaurerez ainsi tous vos jeux et leurs fichiers associés.
**Étape 5 : Vérification
Lancez Steam et connectez-vous à votre compte. Le client détectera automatiquement les jeux dans le dossier steamapps et vérifiera leurs fichiers. Ce processus peut prendre un certain temps, en fonction de la taille de votre bibliothèque de jeux.
**Conclusion
En suivant ce guide, vous pouvez réinstaller Steam en toute sécurité sans perdre aucun des jeux que vous avez téléchargés. N’oubliez pas de toujours sauvegarder vos fichiers de jeu avant d’apporter des modifications à votre installation Steam afin d’éviter de perdre votre progression ou vos données.
Étape 1: Ouvrez votre navigateur Web et rendez-vous sur le site officiel de Steam.
Étape 2: Une fois sur le site Web de Steam, localisez et cliquez sur le bouton “Installer Steam”.
Étape 3: Le fichier d’installation de Steam commence à se télécharger. Une fois le téléchargement terminé, localisez le fichier et double-cliquez dessus pour lancer le processus d’installation.
Étape 4: Une fenêtre apparaît pour vous demander de confirmer que vous souhaitez installer Steam. Cliquez sur “Suivant” pour continuer.
Étape 5: L’assistant d’installation vous demande de choisir un emplacement pour l’installation de Steam. Vous pouvez choisir l’emplacement par défaut ou en spécifier un autre. Une fois que vous avez fait votre choix, cliquez sur “Suivant” pour continuer.
Étape 6: L’écran suivant vous permet de choisir des composants supplémentaires à installer, tels que le logiciel SteamVR. Vous pouvez également choisir de créer des raccourcis pour Steam sur votre bureau et dans le menu Démarrer. Sélectionnez les options souhaitées et cliquez sur “Suivant” pour continuer.
Étape 7: L’installation va maintenant commencer. Cela peut prendre quelques minutes, soyez patient et n’interrompez pas le processus.
Étape 8: Une fois l’installation terminée, une fenêtre apparaît vous demandant de vous connecter à votre compte Steam ou d’en créer un nouveau. Saisissez les informations d’identification de votre compte et cliquez sur “Connexion” pour continuer.
Lire aussi: Quel était le nom humain de Foxy ?
Étape 9: Steam est maintenant lancé et vous pouvez commencer à utiliser la plateforme pour télécharger et jouer à vos jeux préférés. Pour accéder à vos jeux précédemment installés, rendez-vous dans la section “Bibliothèque” de Steam.
Étape 10: Si vous avez déjà effectué des sauvegardes de vos jeux, vous pouvez les restaurer en allant dans le menu “Steam” et en sélectionnant “Sauvegarde et restauration des jeux”. Suivez les instructions pour restaurer vos fichiers de jeu sauvegardés.
Étape 11: Félicitations ! Vous avez réussi à réinstaller Steam sans supprimer vos jeux. Amusez-vous bien !
La préservation des jeux est cruciale dans le monde en constante évolution des jeux. À mesure que la technologie progresse et que de nouvelles plateformes apparaissent, il est important de s’assurer que les jeux du passé sont toujours accessibles et jouables. Cet effort de préservation n’a pas seulement une valeur historique, il permet aussi aux générations futures de découvrir et d’apprécier les jeux qui ont façonné l’industrie.
Lire aussi: Perte tragique : exploration des causes mystérieuses de la mort prématurée de Bill Paxton
Il existe plusieurs façons d’assurer la préservation des jeux. L’une d’entre elles consiste à utiliser des plateformes de distribution numérique telles que Steam. En réinstallant Steam sans supprimer les jeux, les joueurs peuvent conserver leur vaste bibliothèque de jeux intacte. Cela évite que des jeux soient perdus ou oubliés, tout en permettant aux joueurs de profiter des dernières mises à jour et fonctionnalités.
Un autre aspect de la préservation des jeux est la disponibilité de sauvegardes. La création de sauvegardes des fichiers de jeu et des enregistrements permet non seulement de se prémunir contre la perte de données, mais aussi de faciliter la restauration future des jeux. En sauvegardant les jeux, les joueurs peuvent s’assurer que leurs progrès et leurs réussites ne sont pas perdus, même s’ils doivent réinstaller un jeu ou le transférer sur un nouvel appareil.
Les efforts de collaboration jouent également un rôle important dans la préservation des jeux. Les communautés et les organisations qui se consacrent à la préservation de l’histoire des jeux travaillent sans relâche pour archiver et documenter les jeux de différentes époques et plateformes. Il s’agit notamment de capturer des séquences de jeu, de mener des entretiens avec les développeurs et les joueurs, et de préserver les copies physiques des jeux et des consoles.
Avec les progrès rapides de la technologie, la conservation des jeux devient de plus en plus difficile. Toutefois, en utilisant les plateformes de distribution numérique, en créant des sauvegardes et en soutenant les initiatives de préservation, les joueurs peuvent contribuer à la préservation à long terme des jeux et s’assurer qu’ils resteront accessibles dans les années à venir.
Avant de réinstaller Steam, il est essentiel de sauvegarder vos fichiers de jeu pour vous assurer de ne pas perdre de progression ou de données. Voici les étapes à suivre pour sauvegarder vos fichiers de jeu :
Vous pouvez également utiliser la fonction intégrée “Sauvegarde et restauration” de Steam pour sauvegarder des jeux spécifiques. Voici comment procéder :
En suivant ces étapes, vous pouvez réinstaller Steam en toute sécurité sans craindre de perdre la progression de votre jeu ou vos données. Le fait de disposer d’une sauvegarde de vos fichiers de jeu vous permet de les restaurer facilement une fois Steam réinstallé sur votre ordinateur.
Si vous rencontrez des problèmes avec Steam, vous n’êtes pas seul. De nombreux utilisateurs rencontrent des problèmes courants qui peuvent être facilement résolus grâce à quelques étapes de dépannage. Voici quelques problèmes courants et leurs solutions possibles :
1. Problèmes de connexion:
Si vous avez des difficultés à vous connecter à Steam, vérifiez votre connexion Internet et assurez-vous qu’elle est stable. Essayez de redémarrer votre routeur ou votre modem pour rafraîchir la connexion. Vous pouvez également essayer de désactiver les paramètres VPN ou proxy qui peuvent interférer avec la connexion.
2. Steam ne s’ouvre pas:
Si Steam ne s’ouvre pas ou se bloque au démarrage, essayez de l’exécuter en tant qu’administrateur. Pour ce faire, cliquez avec le bouton droit de la souris sur l’icône de Steam et sélectionnez “Exécuter en tant qu’administrateur”. Si cela ne fonctionne pas, essayez de réinstaller Steam.
3. Les jeux ne se lancent pas:
Si vos jeux ne se lancent pas, assurez-vous que votre ordinateur répond à la configuration minimale requise pour le jeu. Mettez à jour vos pilotes graphiques et vérifiez s’il existe des mises à jour en attente pour le jeu lui-même. Si le problème persiste, essayez de vérifier l’intégrité des fichiers du jeu via Steam.
4. Vitesses de téléchargement lentes:
Si les vitesses de téléchargement sont lentes, essayez de modifier votre région de téléchargement dans les paramètres de Steam. Vous pouvez également essayer de mettre le téléchargement en pause et de le reprendre pour rafraîchir la connexion. Si vous utilisez une connexion sans fil, essayez de connecter votre ordinateur au routeur à l’aide d’un câble Ethernet pour obtenir des vitesses plus élevées.
5. Steam ne reconnaît pas les jeux installés:
Si Steam ne reconnaît pas les jeux installés, essayez de redémarrer Steam ou votre ordinateur. Vous pouvez également essayer d’ajouter manuellement le dossier du jeu à la bibliothèque Steam en allant dans Steam > Paramètres > Téléchargements > Dossiers de la bibliothèque Steam et en sélectionnant “Ajouter un dossier à la bibliothèque”.
6. La superposition Steam ne fonctionne pas:
Si la superposition Steam ne fonctionne pas dans le jeu, assurez-vous qu’elle est activée dans les paramètres de Steam. Vous pouvez également essayer de désactiver tout logiciel tiers ou programme antivirus susceptible d’interférer avec la superposition. Si le problème persiste, essayez de vérifier l’intégrité des fichiers de jeu via Steam.
Il ne s’agit là que de quelques problèmes courants que les utilisateurs peuvent rencontrer lors de l’utilisation de Steam. Si vous rencontrez toujours des problèmes, il est recommandé de consulter le site web d’assistance de Steam ou les forums de la communauté pour obtenir de l’aide.
La réinstallation de Steam a pour but de résoudre les problèmes ou les erreurs que vous pouvez rencontrer avec le client Steam.
Non, la réinstallation de Steam ne supprime pas vos jeux. Vos jeux resteront installés et accessibles après la réinstallation de Steam.
Pour réinstaller Steam sans supprimer vos jeux, vous devez sauvegarder le dossier SteamApps, désinstaller Steam, puis l’installer à nouveau. Après la réinstallation, remplacez le nouveau dossier SteamApps par la sauvegarde que vous avez créée.
Oui, il est possible de réinstaller Steam et de conserver la progression du jeu. En sauvegardant le dossier SteamApps et en le remplaçant après la réinstallation de Steam, la progression de votre jeu sera préservée.
Si vous rencontrez des erreurs lors de la réinstallation, vous pouvez essayer d’exécuter Steam en tant qu’administrateur, de désactiver temporairement tout logiciel antivirus ou de vérifier l’intégrité des fichiers de jeu. Si le problème persiste, vous devrez peut-être demander de l’aide à l’équipe d’assistance de Steam.
Peut-on avoir 2 comptes Fortnite sur Switch ? Si vous êtes un joueur assidu de Fortnite sur la Nintendo Switch, vous vous demandez peut-être s’il est …
Lire l'articlePeut-on obtenir un œuf de léviathan dans Subnautica en dessous de zéro ? Subnautica Below Zero est la suite très attendue du jeu Subnautica, acclamé …
Lire l'articleEst-il possible de jouer à Genshin Impact sur un iPhone ? Un guide pour jouer à Genshin Impact sur les appareils iOS. Genshin Impact est un jeu de …
Lire l'articlePuis-je regarder DBZ Kai au lieu de DBZ ? Dragon Ball Z est sans aucun doute l’une des séries animées les plus populaires et les plus influentes de …
Lire l'articleQuelle est l’importance de la force d’âme dans l’Arche ? La force d’âme est une caractéristique du célèbre jeu de survie Ark : Survival Evolved qui …
Lire l'articleComment faire des flèches pour nuire ? Dans le monde du jeu, les flèches de blessure sont une arme puissante qui peut infliger des dégâts aux ennemis …
Lire l'article