Peut-on utiliser la manette de la PS5 sur la PS4 ?
La manette PS5 fonctionne-t-elle sur PS4 ? La PlayStation 5 (PS5) et la PlayStation 4 (PS4) sont deux des consoles de jeu les plus populaires de Sony, …
Lire l'article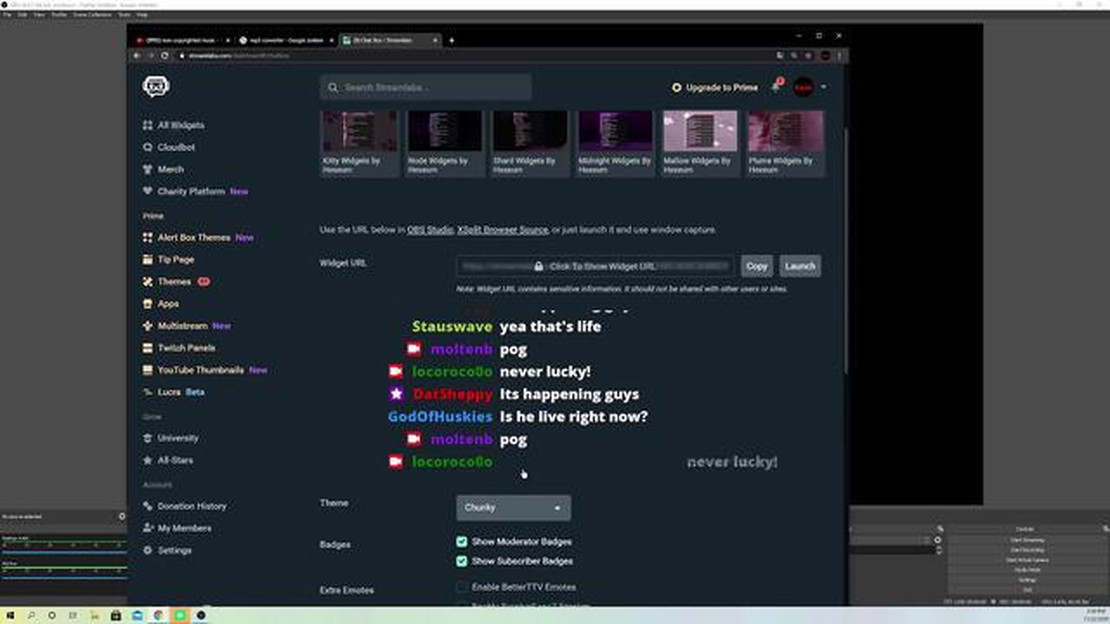
Si vous êtes un streamer cherchant à améliorer vos streams Genshin Impact, l’une des façons de vous engager avec votre public est d’ajouter une boîte de chat à votre configuration OBS (Open Broadcaster Software). Une boîte de dialogue permet aux spectateurs d’interagir avec vous en temps réel, ce qui rend vos streams plus interactifs et plus agréables pour tout le monde.
Dans ce guide étape par étape, nous vous expliquons comment ajouter une boîte de dialogue à OBS, spécifiquement pour les streams de Genshin Impact. En suivant ces étapes simples, vous serez en mesure d’incorporer une boîte de discussion dans votre flux et de vous connecter avec vos spectateurs comme jamais auparavant.
Avant de commencer, il est important de noter qu’OBS prend en charge différents plugins et widgets de chat. Pour ce guide, nous utiliserons le widget Streamlabs Chat Box, qui est un choix populaire parmi les streamers. Vous pouvez facilement personnaliser l’apparence et les fonctionnalités de la boîte de chat pour l’adapter au style et aux préférences de votre stream.
Êtes-vous prêt à améliorer vos streams Genshin Impact ? Voyons maintenant comment ajouter une boîte de chat à OBS et commencer à dialoguer avec vos spectateurs en temps réel.
Pour ajouter une boîte de chat à OBS afin de diffuser Genshin Impact, quelques conditions doivent être remplies :
OBS Studio: OBS Studio doit être installé sur votre ordinateur. OBS Studio est un logiciel libre et gratuit pour l’enregistrement vidéo et la diffusion en direct.
Une fois ces conditions remplies, vous pouvez procéder à l’ajout de la boîte de dialogue à OBS pour votre flux Genshin Impact.
Afin d’ajouter une boîte de chat à OBS pour votre flux Genshin Impact, la première étape consiste à télécharger et à installer OBS Studio. OBS Studio est un logiciel gratuit et open-source qui vous permet d’enregistrer et de diffuser votre jeu, ainsi que d’ajouter divers effets et superpositions.
Pour télécharger OBS Studio, vous pouvez visiter le site officiel à l’adresse https://obsproject.com/ . Une fois sur le site, naviguez jusqu’à la section “Téléchargement” et choisissez la version d’OBS Studio correspondant à votre système d’exploitation (Windows, macOS ou Linux).
Après avoir téléchargé le programme d’installation, localisez le fichier sur votre ordinateur et double-cliquez dessus pour l’exécuter. Le processus d’installation est alors lancé. Suivez les instructions à l’écran pour installer OBS Studio sur votre ordinateur.
Une fois l’installation terminée, lancez OBS Studio. Un écran de bienvenue s’affiche. Vous pouvez choisir de configurer vos paramètres à ce moment-là, ou vous pouvez cliquer sur “Skip” pour configurer vos préférences plus tard.
Maintenant qu’OBS Studio est installé et fonctionne, vous êtes prêt à passer à l’étape suivante qui consiste à ajouter une boîte de chat à OBS pour votre livestream Genshin Impact.
Après avoir installé OBS et configuré les paramètres de base, l’étape suivante consiste à configurer une clé de streaming spécifique pour Genshin Impact. Cette clé de streaming permettra à OBS de se connecter à la plateforme de streaming et de diffuser votre gameplay en direct.
Pour obtenir votre clé de streaming, vous devrez vous rendre sur la plateforme de streaming que vous utiliserez. Chaque plateforme peut avoir un processus légèrement différent, mais en général, vous pouvez trouver les paramètres de la clé de streaming dans les paramètres de votre compte ou dans les paramètres de diffusion.
Une fois que vous aurez trouvé les paramètres de la clé de streaming, vous devrez générer une nouvelle clé de streaming spécifique pour Genshin Impact. Ainsi, OBS n’aura accès qu’à votre gameplay Genshin Impact et non aux autres contenus de votre compte de plateforme de streaming.
Lire aussi: CoD WWII sera-t-il multiplateforme en 2020 ?
Copiez la clé de streaming et retournez dans OBS. Dans OBS, allez dans le menu “Settings” et sélectionnez “Stream”. Dans le menu déroulant “Service”, choisissez la plateforme de streaming que vous utiliserez (comme Twitch ou YouTube). Collez ensuite la clé de diffusion dans le champ “Clé de diffusion”.
Il est important de garder votre clé de diffusion confidentielle, car toute personne y ayant accès peut diffuser sur votre chaîne. Il est donc recommandé d’éviter de partager votre clé de streaming et d’en générer régulièrement une nouvelle si nécessaire.
Lire aussi: Eminem a-t-il découvert 50 Cent ? Révéler les origines de la superstar du rap
Une fois la clé de streaming saisie, cliquez sur “Appliquer” puis sur “OK” pour enregistrer les paramètres. OBS est maintenant prêt à se connecter à votre plateforme de streaming et à diffuser vos parties de Genshin Impact.
Maintenant que le widget de la boîte de chat est installé et que l’URL de superposition du chat est générée, il est temps de configurer OBS Studio pour qu’il affiche la boîte de chat pendant la diffusion de Genshin Impact. Suivez les étapes ci-dessous pour commencer :
Une fois ces étapes terminées, la fenêtre de chat devrait être configurée et visible dans votre scène OBS Studio lors de la diffusion en continu de Genshin Impact. Vous pouvez maintenant commencer la diffusion et interagir avec vos spectateurs par le biais de la boîte de dialogue en temps réel.
Une fois votre OBS ouvert et vos paramètres de streaming configurés, il est temps d’ajouter une boîte de chat à votre flux. La boîte de dialogue permettra à vos spectateurs d’interagir avec vous en temps réel et d’améliorer l’expérience globale de visionnage.
Pour ajouter une boîte de dialogue à OBS, vous devez utiliser une source de navigateur. Une source de navigateur fonctionne comme un navigateur web au sein d’OBS et vous permet de superposer du contenu web à votre flux. Nous utiliserons cette fonctionnalité pour afficher la boîte de dialogue.
Voici les étapes à suivre pour ajouter une boîte de dialogue à l’aide d’une source de navigateur :
Si vous ne voyez pas la boîte de dialogue dans la fenêtre d’aperçu, assurez-vous que la boîte de dialogue est activée et que le code d’intégration est correct. Il se peut que vous deviez actualiser la source du navigateur ou ajuster les paramètres de chat de votre plateforme de diffusion en continu pour afficher la fenêtre de chat.
Une fois la boîte de dialogue ajoutée, il est conseillé de la placer dans une zone visible de votre flux, par exemple dans le coin inférieur. Ainsi, vos spectateurs pourront facilement voir le chat et interagir avec lui.
Maintenant que vous avez réussi à ajouter une boîte de dialogue à OBS, vous pouvez commencer à diffuser et à dialoguer avec vos spectateurs en temps réel. Bonne diffusion !
OBS est l’acronyme de Open Broadcaster Software. Il s’agit d’un logiciel de diffusion et d’enregistrement gratuit et open-source utilisé par les créateurs de contenu pour diffuser en direct leurs jeux, tutoriels et autres activités sur des plateformes telles que Twitch, YouTube et Facebook.
Une boîte de chat dans OBS vous permet d’afficher les messages et les interactions de votre chat en direct directement sur votre flux. Cela vous aide à dialoguer avec votre public en temps réel et permet aux spectateurs de voir leurs messages s’afficher sur votre flux.
Pour ajouter une boîte de dialogue à OBS, vous pouvez utiliser un plugin ou un service de superposition de dialogue en ligne. Un plugin populaire, appelé “Streamlabs Chat Box”, vous permet d’afficher vos messages de chat par le biais d’un widget dans OBS. Une autre option consiste à utiliser un service de superposition de chat en ligne tel que “StreamElements” ou “Streamlabs Chat Overlay”, qui vous permet de personnaliser et de générer un code HTML à ajouter à votre scène OBS.
Oui, vous pouvez personnaliser l’apparence de la boîte de dialogue pour qu’elle corresponde à l’image de marque et au design de votre flux. La plupart des plugins de boîte de dialogue et des services en ligne proposent des options de personnalisation telles que la modification des couleurs, des polices, de la taille et du positionnement de la boîte de dialogue sur votre flux. Vous pouvez également choisir d’afficher ou non des émoticônes, des badges et des horodatages dans la boîte de dialogue.
La manette PS5 fonctionne-t-elle sur PS4 ? La PlayStation 5 (PS5) et la PlayStation 4 (PS4) sont deux des consoles de jeu les plus populaires de Sony, …
Lire l'articleFreelance iron banner est-il meilleur ? Dans le monde de Destiny 2, l’événement Bannière de fer a toujours été une expérience intense et hautement …
Lire l'articleQui sont les 4 étoiles de Genshin Impact ? Genshin Impact, développé par miHoYo, a pris d’assaut le monde du jeu depuis sa sortie en septembre 2020. …
Lire l'articleCombien gagne un caissier chez McDonald’s ? Vous êtes curieux de connaître le salaire d’un caissier de McDonald’s ? Vous vous demandez combien ils …
Lire l'articleComment obtenir le Masterless Starglitter dans Genshin Impact ? Dans le jeu de rôle Genshin Impact, le Masterless Starglitter est une monnaie …
Lire l'articleQuand le livestream de la version 2.3 commencera-t-il ? Alors que la très attendue mise à jour 2.3 de Genshin Impact est sur le point d’arriver, les …
Lire l'article