Les secrets de la grotte de l'île oubliée
Qu’est-ce que la grotte de l’île oubliée ? La Grotte de l’Île Oubliée est un joyau caché dans le monde du jeu. C’est un lieu énigmatique et mystérieux …
Lire l'article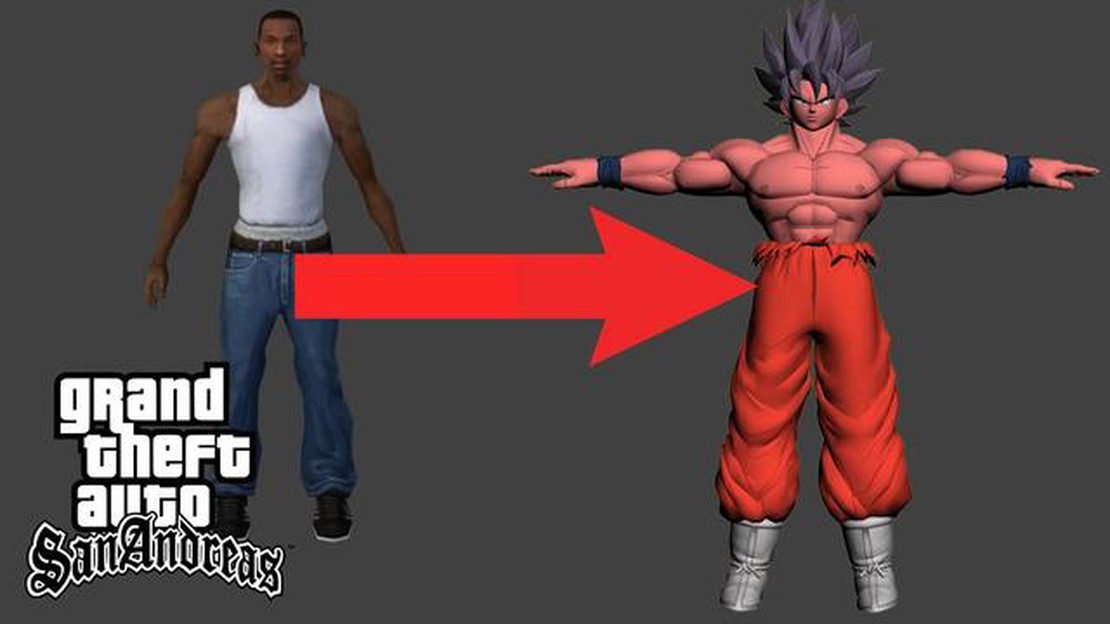
Changer le skin du personnage principal, Carl “CJ” Johnson, dans le jeu populaire GTA San Andreas peut être une façon amusante de personnaliser votre expérience de jeu. Avec l’aide de l’IMG Tool, un puissant outil de modélisation, vous pouvez facilement remplacer le skin par défaut de CJ par quelque chose de plus à votre goût. Que vous souhaitiez changer la tenue de CJ ou qu’elle prenne l’apparence d’un autre personnage, ce guide vous guidera pas à pas.
Étape 1: Téléchargez et installez l’outil IMG sur votre ordinateur. Cet outil vous permet d’ouvrir et de modifier les fichiers IMG du jeu, qui contiennent les modèles et les textures du jeu. Vous pouvez trouver l’IMG Tool sur différents sites de modding ou forums dédiés à GTA San Andreas.
Étape 2: Localisez le fichier IMG qui contient le skin par défaut de CJ. Ce fichier est généralement nommé “player.img” et se trouve dans le dossier d’installation du jeu. Utilisez l’outil IMG pour ouvrir ce fichier.
Étape 3: Une fois le fichier IMG ouvert dans l’outil IMG, vous verrez une liste de fichiers et de dossiers. Ceux-ci représentent les différents modèles et textures utilisés dans le jeu. Recherchez les fichiers correspondant au skin par défaut de CJ, qui sont généralement nommés “player.dff” et “player.txd”.
Étape 4: Avant d’effectuer des modifications, il est toujours préférable de créer une copie de sauvegarde des fichiers d’origine. De cette façon, si quelque chose ne va pas, vous pouvez facilement revenir à la skin par défaut. Faites un clic droit sur les fichiers “player.dff” et “player.txd”, et sélectionnez “Extract” pour les sauvegarder dans un dossier de votre choix.
Étape 5: Il est maintenant temps de remplacer le skin par défaut de CJ par le nouveau. Trouvez les fichiers de skin moddés que vous voulez utiliser et assurez-vous qu’ils sont dans le bon format (généralement “.dff” et “.txd”). À l’aide de l’outil IMG, cliquez sur " Edit " puis sur " Find " pour localiser les fichiers originaux " player.dff " et " player.txd “. Une fois que vous les avez trouvés, cliquez sur “Replace” et sélectionnez les fichiers de skin moddés correspondants.
Étape 6: Après avoir remplacé les fichiers originaux par les fichiers de skin moddés, cliquez sur “File” puis sur “Save” dans l’IMG Tool pour mettre à jour le fichier IMG du jeu. Quittez l’outil IMG et lancez le jeu pour voir votre nouveau skin CJ en action. Vous pouvez incarner votre personnage préféré ou porter une tenue unique en explorant les rues de GTA San Andreas.
N’oubliez pas que le fait de modifier des jeux peut entraîner des problèmes ou des conflits. Il est donc conseillé de sauvegarder vos fichiers de jeu et de faire preuve de prudence. En outre, veillez à ne télécharger que des mods provenant de sources fiables afin d’éviter tout risque potentiel pour la sécurité.
Changer le skin de CJ dans GTA San Andreas peut vous donner un nouveau look et ajouter de la variété à votre expérience de jeu. Pour changer le skin de CJ, vous devrez utiliser l’IMG Tool, un programme qui vous permet de modifier les fichiers du jeu.
Étape 1 : télécharger et installer l’IMG Tool
Tout d’abord, vous devez télécharger et installer l’IMG Tool sur votre ordinateur. Ce programme est largement disponible gratuitement en ligne. Une fois téléchargé, suivez les instructions d’installation pour configurer l’outil.
Étape 2 : Sauvegarde des fichiers originaux
Avant de procéder à des modifications, il est important de créer une sauvegarde des fichiers originaux. Cela vous permettra de revenir à la skin d’origine si vous rencontrez des problèmes ou si vous souhaitez simplement revenir en arrière. Localisez le fichier “gta3.img” dans le répertoire du jeu et faites-en une copie dans un dossier séparé.
Étape 3 : Ouvrez le fichier “gta3.img” avec l’IMG Tool
Lancez l’outil IMG et ouvrez le fichier “gta3.img” du répertoire du jeu. Ce fichier contient toutes les textures, modèles et autres éléments du jeu. Une fois ouvert, vous verrez une liste de fichiers dans l’interface de l’outil IMG.
Étape 4 : Remplacer les fichiers de la peau de CJ
Pour changer le skin de CJ, vous devrez remplacer les fichiers spécifiques associés à son modèle de personnage. Ces fichiers ont généralement des noms comme “player.dff” et “player.txd”. En utilisant l’outil IMG, naviguez jusqu’à l’emplacement de ces fichiers et supprimez-les de la liste.
Étape 5 : ajouter les nouveaux fichiers de skin
Une fois les fichiers originaux supprimés, il est temps d’ajouter les nouveaux fichiers de skin. Vous devez avoir téléchargé un fichier de skin moddé au bon format. À l’aide de l’outil IMG, naviguez jusqu’au dossier contenant les nouveaux fichiers de skin et ajoutez-les à la liste.
Étape 6 : Reconstruire le fichier IMG
Après avoir ajouté les nouveaux fichiers de skin, vous devrez reconstruire le fichier “gta3.img”. Cela mettra à jour le jeu avec les changements que vous avez effectués. Dans l’outil IMG, allez dans “Commands” et sélectionnez “Rebuild Archive”. Attendez que le processus se termine.
Étape 7 : Tester le nouveau skin
Une fois que le fichier “gta3.img” a été reconstruit, vous pouvez lancer GTA San Andreas et tester le nouveau skin. Démarrez une nouvelle partie ou chargez une partie sauvegardée et vous devriez voir CJ arborer son nouveau look. Prenez plaisir à explorer le jeu avec votre personnage personnalisé !
Félicitations ! Vous avez réussi à changer le skin de CJ dans GTA San Andreas. Amusez-vous à découvrir le jeu avec votre nouvelle apparence !
Pour changer le skin de CJ dans GTA San Andreas, vous devez télécharger et installer l’outil IMG. Cet outil vous permet de modifier les fichiers du jeu et de remplacer le skin du personnage par un nouveau.
Pour commencer, vous devrez trouver une source fiable pour télécharger l’IMG Tool. Vous pouvez effectuer une recherche rapide sur Internet pour “IMG Tool download” et choisir un site web de confiance pour le téléchargement.
Lire aussi: Est-il plus rentable d'acheter un nouveau téléviseur ou de réparer un écran endommagé ?
Une fois l’outil téléchargé, localisez le fichier d’installation dans votre dossier de téléchargements ou à l’endroit où vous l’avez enregistré. Double-cliquez sur le fichier pour lancer le processus d’installation.
Suivez les instructions à l’écran pour installer l’outil IMG sur votre ordinateur. Veillez à choisir le chemin d’installation correct et à accepter les conditions générales qui peuvent apparaître au cours de la procédure d’installation.
Une fois l’installation terminée, vous devriez voir un raccourci pour l’outil IMG sur votre bureau ou dans votre menu de démarrage. Double-cliquez sur le raccourci pour ouvrir l’outil IMG.
Maintenant que vous avez téléchargé et installé avec succès l’outil IMG, vous êtes prêt à passer à l’étape suivante qui consiste à changer le skin de CJ dans GTA San Andreas.
Une fois que vous avez téléchargé et installé l’IMG Tool, l’étape suivante consiste à trouver un nouveau skin pour CJ. Il existe de nombreux sites web et forums dédiés aux mods de GTA San Andreas où vous pourrez trouver une grande variété de skins.
Lorsque vous cherchez un nouveau skin, vous pouvez rechercher des personnages ou des thèmes spécifiques qui vous intéressent. Parmi les options les plus populaires, citons les super-héros, les personnages de films ou même les designs originaux créés par d’autres joueurs.
Lire aussi: Est-il nécessaire d'effacer votre PS3 avant de la vendre ?
Il est important de noter que lorsque vous choisissez un skin, vous devez vous assurer qu’il est compatible avec la version du jeu à laquelle vous jouez. Certains skins peuvent ne pas fonctionner correctement ou provoquer des problèmes s’ils ne sont pas conçus pour la bonne version du jeu.
En outre, la taille du fichier d’habillage peut affecter les performances du jeu. Les fichiers plus volumineux peuvent prendre plus de temps à charger et peuvent potentiellement ralentir votre jeu. Tenez-en donc compte lorsque vous choisissez un nouveau skin.
Une fois que vous avez trouvé un skin qui vous plaît et qui répond aux exigences nécessaires, vous pouvez passer à l’étape suivante et commencer le processus de remplacement du skin par défaut de CJ par le nouveau skin à l’aide de l’outil IMG.
Avant de modifier le skin CJ dans GTA San Andreas, il est important de créer une sauvegarde des fichiers originaux. Cela vous permettra d’avoir une copie du skin original au cas où quelque chose se passerait mal pendant le processus de modification.
Pour sauvegarder les fichiers originaux, ouvrez l’outil IMG et localisez le fichier “gta3.img” dans le répertoire d’installation du jeu. Faites un clic droit sur le fichier et sélectionnez “Extract…” pour créer un dossier de sauvegarde contenant tous les fichiers nécessaires.
Une fois le processus d’extraction terminé, vous disposerez d’un dossier de sauvegarde contenant tous les fichiers de skin originaux. Il est recommandé de créer un dossier séparé pour la sauvegarde et de lui donner un nom descriptif, tel que “Original CJ Skin Backup”. Cela facilitera l’identification et la restauration des fichiers originaux en cas de besoin.
Après avoir sauvegardé les fichiers originaux, vous pouvez poursuivre le processus de modification sans craindre de perdre le skin CJ original. La sauvegarde vous permet également de revenir au skin original si vous n’êtes pas satisfait des changements ou si vous rencontrez des problèmes avec le skin modifié.
Une fois que vous avez téléchargé et installé IMG Tool, vous êtes prêt à remplacer le skin de CJ dans GTA San Andreas.
Tout d’abord, ouvrez IMG Tool en double-cliquant sur l’icône de l’application. Une fenêtre apparaît, affichant les fichiers et dossiers des archives IMG du jeu.
Ensuite, naviguez jusqu’au dossier “models” dans l’interface d’IMG Tool. C’est là que se trouvent tous les modèles de personnages du jeu.
Localisez le fichier “player.img” dans le dossier “models”. Ce fichier contient le modèle actuel de CJ.
Pour remplacer la peau de CJ, sélectionnez le fichier “player.img” et cliquez sur le bouton “Replace” en haut de la fenêtre de l’outil IMG.
Un navigateur de fichiers apparaît, vous permettant de rechercher sur votre ordinateur le nouveau skin que vous avez téléchargé précédemment. Sélectionnez le nouveau fichier de skin et cliquez sur “Ouvrir” pour remplacer le skin actuel.
Une fois le fichier remplacé, cliquez sur le bouton “Reconstruire l’archive” en haut de la fenêtre de l’outil IMG pour enregistrer vos modifications.
Et c’est tout ! Vous avez réussi à ouvrir IMG Tool et à remplacer le skin de CJ dans GTA San Andreas. Vous pouvez maintenant lancer le jeu et profiter de votre nouveau modèle de personnage.
Maintenant que vous avez réussi à changer la peau de CJ en utilisant IMG Tool dans GTA San Andreas, il est temps de charger le jeu et de voir votre nouveau personnage en action ! Suivez les étapes suivantes pour profiter de votre nouveau skin :
Prenez le temps d’explorer l’univers du jeu et de voir à quoi ressemble votre nouveau skin dans différents scénarios du jeu. Que vous ayez choisi de remplacer CJ par un autre personnage ou de lui donner une nouvelle tenue, le fait de découvrir le jeu avec un nouveau look peut apporter un tout nouveau niveau d’excitation et d’immersion dans votre jeu.
N’oubliez pas que changer la peau de CJ à l’aide de l’outil IMG n’est qu’une des nombreuses options de personnalisation disponibles dans GTA San Andreas. N’hésitez pas à expérimenter différents skins et mods pour personnaliser encore plus votre expérience de jeu. Appréciez votre nouveau skin et amusez-vous bien en jouant !
Pour changer le skin CJ dans GTA San Andreas, vous aurez besoin de l’outil IMG et d’un nouveau skin par lequel vous souhaitez remplacer l’ancien.
Vous trouverez l’outil IMG sur différents sites de modding ou en effectuant une simple recherche sur Google pour “IMG Tool GTA San Andreas”.
Tout d’abord, ouvrez l’outil IMG et cliquez sur “File” dans le menu supérieur. Ensuite, choisissez “Open” et naviguez jusqu’au dossier “models” dans votre répertoire GTA San Andreas. Trouvez le fichier “player.img” et cliquez dessus. Ensuite, cliquez sur “Edit” et choisissez “Find” pour rechercher le skin que vous souhaitez remplacer. Une fois que vous avez trouvé le skin, cliquez dessus et cliquez sur “Replace” pour le remplacer par le nouveau skin que vous avez. Enfin, cliquez sur “Commandes” et choisissez “Reconstruire l’archive” pour enregistrer vos modifications.
Oui, vous pouvez utiliser n’importe quel skin pour remplacer celui de CJ dans GTA San Andreas. Cependant, assurez-vous que le skin que vous choisissez est compatible avec le jeu et qu’il ne cause pas de problèmes.
Le nouveau skin doit être au format de fichier “.dff” et “.txd”. Ce sont les formats de fichiers utilisés pour les modèles et les textures dans GTA San Andreas.
Non, changer le skin de CJ n’affectera en rien le gameplay. Il s’agit d’un changement purement cosmétique qui modifie l’apparence du personnage.
Oui, vous pouvez revenir au skin original de CJ en suivant les mêmes étapes que celles mentionnées plus haut et en remplaçant le nouveau skin par les fichiers originaux “player.dff” et “player.txd”.
Qu’est-ce que la grotte de l’île oubliée ? La Grotte de l’Île Oubliée est un joyau caché dans le monde du jeu. C’est un lieu énigmatique et mystérieux …
Lire l'articleDe combien de BTU ai-je besoin pour chauffer 1000 pieds carrés ? Lorsqu’il s’agit de chauffer une surface de 1000 pieds carrés, il est important de …
Lire l'articlePourquoi Natalie a-t-elle grossi ? La prise de poids est une préoccupation commune à de nombreuses personnes, et Natalie ne fait pas exception. …
Lire l'articleTim Rosaforte est-il malade ? La communauté des golfeurs est en proie à des rumeurs et à des spéculations sur la santé de Tim Rosaforte, journaliste …
Lire l'articleY aura-t-il un Pokemon Conquest 2 ? Des rumeurs circulent dans la communauté des joueurs sur la possibilité d’une suite au populaire jeu de stratégie …
Lire l'articleComment faire Dieu sur Little Alchemy 2 ? Little Alchemy 2 est un jeu de puzzle mobile populaire qui permet aux joueurs de combiner différents …
Lire l'article