La vente de jeux chez GameStop en vaut-elle la peine ?
Cela vaut-il la peine de vendre des jeux chez GameStop ? Vous vous demandez si cela vaut la peine de vendre vos jeux d’occasion chez GameStop ? Nous …
Lire l'article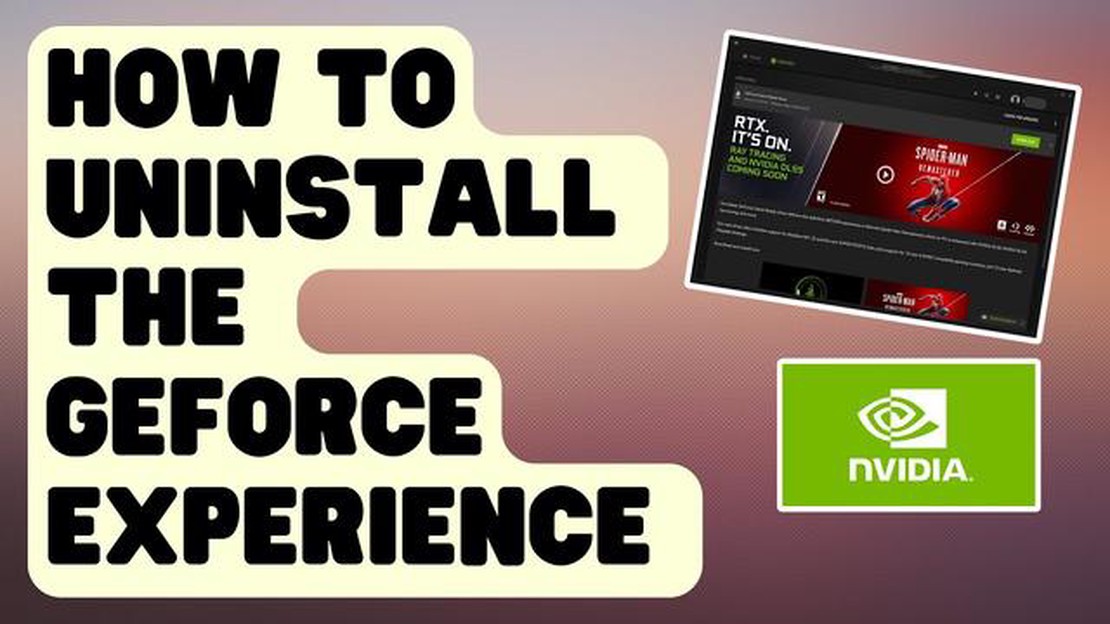
GeForce Experience, développé par NVIDIA, est une application populaire parmi les joueurs qui leur permet d’optimiser leur expérience de jeu et de maintenir leurs pilotes graphiques à jour. Cependant, il arrive que les utilisateurs rencontrent des problèmes lors de la désinstallation du programme. Cela peut être frustrant, surtout si vous essayez de supprimer GeForce Experience pour résoudre d’autres problèmes ou si vous n’avez tout simplement plus besoin du logiciel.
Si vous ne parvenez pas à désinstaller GeForce Experience, plusieurs raisons peuvent être à l’origine de cette difficulté. L’une d’entre elles est que le programme fonctionne encore en arrière-plan ou que des processus sont actifs sur votre ordinateur. Dans ce cas, vous devrez peut-être fermer toutes les instances de GeForce Experience et ses processus associés avant d’essayer de désinstaller à nouveau.
Il est également possible que des autorisations ou des paramètres de sécurité empêchent la désinstallation. Certains utilisateurs ont signalé que la désactivation de leur logiciel antivirus ou l’exécution du programme de désinstallation en tant qu’administrateur permettait de résoudre ce problème. Il convient également de vérifier s’il n’y a pas de logiciels ou de pilotes en conflit sur votre système qui pourraient être à l’origine du problème de désinstallation.
Si tout cela échoue, vous pouvez essayer d’utiliser un logiciel de désinstallation tiers pour supprimer GeForce Experience. Ces programmes sont conçus pour supprimer complètement les applications récalcitrantes et nettoyer les fichiers restants et les entrées de registre. Cependant, il est important de faire preuve de prudence lors de l’utilisation de logiciels tiers et de rechercher des options fiables avant de procéder.
En conclusion, alors que la désinstallation de GeForce Experience devrait être un processus simple, il y a des cas où cela peut devenir un défi. En suivant les étapes mentionnées ci-dessus et en explorant les différentes options de dépannage, vous devriez être en mesure de désinstaller GeForce Experience de votre système avec succès.
Si vous rencontrez des problèmes lors de la désinstallation de GeForce Experience, voici quelques étapes à suivre pour les résoudre :
En suivant ces étapes, vous devriez pouvoir résoudre les problèmes de désinstallation que vous rencontrez avec GeForce Experience. Si vous continuez à rencontrer des problèmes, vous pouvez contacter le support NVIDIA pour obtenir de l’aide.
Si vous rencontrez des problèmes lors de la désinstallation de GeForce Experience, vous pouvez essayer quelques astuces de dépannage pour résoudre le problème.
1. Fermez tous les processus GeForce Experience: Avant de tenter la désinstallation, assurez-vous que tous les processus GeForce Experience sont fermés. Ouvrez le Gestionnaire des tâches en appuyant sur Ctrl+Shift+Esc, allez dans l’onglet Processus et mettez fin à tous les processus GeForce Experience en cours.
2. Utilisez le programme de désinstallation officiel de NVIDIA : NVIDIA fournit un programme de désinstallation officiel spécialement conçu pour supprimer GeForce Experience de votre système. Téléchargez et exécutez cet outil pour garantir une désinstallation complète.
3. Désactivez les services GeForce Experience: Parfois, les services GeForce Experience peuvent empêcher le processus de désinstallation. Pour désactiver ces services, appuyez sur les touches Windows + R, tapez “services.msc” et appuyez sur Entrée. Localisez les services liés à NVIDIA (par exemple, NVIDIA Display Container LS) et désactivez-les.
4. Désinstaller GeForce Experience depuis le Panneau de configuration: Si les étapes ci-dessus ne fonctionnent pas, essayez de désinstaller GeForce Experience depuis le Panneau de configuration. Ouvrez le Panneau de configuration, allez dans “Programmes” ou “Programmes et fonctionnalités”, localisez GeForce Experience dans la liste des programmes installés et cliquez sur “Désinstaller”.
5. Supprimer les fichiers et dossiers restants: Après le processus de désinstallation, il est recommandé de supprimer manuellement tous les fichiers et dossiers GeForce Experience restants. Naviguez jusqu’au répertoire d’installation (généralement C:\NProgram Files\NNVIDIA Corporation), supprimez tous les dossiers liés à GeForce Experience et videz la corbeille.
6. Nettoyer le registre: Pour garantir une désinstallation propre, il est également recommandé de nettoyer le registre de toutes les entrées restantes de GeForce Experience. Soyez prudent lorsque vous modifiez le registre, car cela peut entraîner une instabilité du système si cela n’est pas fait correctement. Utilisez un outil de nettoyage de registre fiable ou demandez l’aide d’un professionnel si vous n’êtes pas familier avec le processus.
7. Redémarrez votre ordinateur: Après avoir terminé les processus de désinstallation et de nettoyage, redémarrez votre ordinateur pour appliquer les modifications. Cela vous permettra de vous assurer que tous les fichiers ou services restants associés à GeForce Experience sont complètement supprimés.
N’oubliez pas de sauvegarder toutes les données ou paramètres importants avant d’appliquer ces conseils de dépannage, car ils impliquent la modification des fichiers et paramètres du système. En cas d’échec, vous pouvez contacter l’assistance NVIDIA pour obtenir de l’aide.
GeForce Experience est un logiciel qui fournit des outils d’optimisation et de gestion pour les cartes graphiques NVIDIA. Cependant, il peut arriver que vous deviez désinstaller complètement ce logiciel de votre système. Voici quelques bonnes pratiques pour garantir une suppression propre et complète de GeForce Experience :
En suivant ces meilleures pratiques, vous pouvez garantir une suppression propre et complète de GeForce Experience de votre système. Cela peut s’avérer utile si vous rencontrez des problèmes avec le logiciel ou si vous souhaitez passer à d’autres outils de gestion de cartes graphiques.
Lors de la désinstallation de GeForce Experience, les utilisateurs peuvent rencontrer différents messages d’erreur qui peuvent compliquer le processus de désinstallation. La compréhension de ces messages d’erreur courants peut vous aider à dépanner et à résoudre les problèmes que vous pouvez rencontrer.
Lire aussi: Comment réinitialiser les applications arrêtées par la force
N’oubliez pas que si vous rencontrez des messages d’erreur lors de la désinstallation de GeForce Experience, il est toujours recommandé de consulter le site officiel d’assistance de NVIDIA pour connaître les étapes de dépannage spécifiques ou de contacter leur service clientèle pour obtenir une assistance supplémentaire.
Les amateurs de jeux qui ne parviennent pas à désinstaller GeForce Experience ont le choix entre de nombreuses options logicielles alternatives. Bien que GeForce Experience soit un choix populaire, il existe d’autres programmes qui peuvent offrir des fonctionnalités et des caractéristiques similaires.
Lire aussi: Comprendre v1 v2 v3 v4 et v5 : un guide complet
L’un d’entre eux est AMD Radeon Software, conçu pour les cartes graphiques AMD. Ce logiciel permet aux utilisateurs d’optimiser leur expérience de jeu, de mettre à jour les pilotes et de diffuser le jeu en continu. Il offre également divers paramètres et options de personnalisation pour améliorer les performances de jeu.
Une autre option est MSI Afterburner, un puissant utilitaire d’overclocking compatible avec les cartes graphiques NVIDIA et AMD. Ce logiciel permet aux utilisateurs d’ajuster la tension du cœur, l’horloge du cœur, l’horloge de la mémoire et la vitesse du ventilateur pour maximiser les performances. Il permet également de surveiller en temps réel les statistiques du GPU.
Pour les joueurs qui préfèrent les logiciels libres, il y a OBS Studio. Ce programme est principalement utilisé pour la diffusion en continu et l’enregistrement de jeux, mais il offre également des fonctionnalités telles que l’encodage vidéo, le mixage audio et les transitions de scènes. OBS Studio est compatible avec diverses plateformes et prend en charge un large éventail de plugins et d’extensions.
Pour ceux qui recherchent une plateforme de jeu complète, Steam est un choix populaire. Steam permet non seulement d’accéder à une vaste bibliothèque de jeux, mais offre également des fonctionnalités telles que la diffusion de jeux en continu, les réseaux sociaux et les forums communautaires. Il intègre également des outils d’optimisation des jeux et des mises à jour automatiques des pilotes.
Parmi les autres options logicielles notables pour les amateurs de jeux, citons Razer Cortex, qui optimise les performances du système pour les jeux, et XSplit Gamecaster, qui permet aux utilisateurs de diffuser et d’enregistrer facilement des parties de jeu. En fin de compte, la meilleure option logicielle alternative dépendra des besoins spécifiques et des préférences de chacun.
Si vous rencontrez des difficultés pour désinstaller GeForce Experience, vous n’êtes pas seul. De nombreux utilisateurs ont signalé avoir rencontré des problèmes en essayant de supprimer ce logiciel de leur système. Voici quelques-unes des dernières nouvelles et mises à jour à ce sujet :
1. Messages d’erreur: Les utilisateurs ont rencontré divers messages d’erreur lorsqu’ils ont tenté de désinstaller GeForce Experience. Ces messages vont de “Le programme ne peut pas démarrer car il est manquant” à “Le module spécifié n’a pas pu être trouvé”. Il peut être frustrant de voir ces erreurs, en particulier lorsque vous essayez de libérer de l’espace sur votre ordinateur.
2. Désinstallation incomplète: Un autre problème courant est que GeForce Experience peut ne pas être complètement désinstallé. Même après avoir suivi le processus de désinstallation habituel, certaines traces du logiciel peuvent rester sur votre système. Ces fichiers résiduels peuvent entraîner des conflits ou des comportements inattendus à l’avenir.
3. Problèmes de compatibilité: Certains utilisateurs ont signalé des problèmes de compatibilité entre GeForce Experience et leur système d’exploitation. Cela peut rendre plus difficile la désinstallation du logiciel, car il peut ne pas être reconnu ou fonctionner correctement sur certains systèmes. Il est important de vérifier la configuration requise et de s’assurer de la compatibilité avant de tenter de désinstaller GeForce Experience.
4. Guide de désinstallation convivial: Pour résoudre ces problèmes de désinstallation, NVIDIA a publié un guide convivial sur son site officiel. Ce guide fournit des instructions étape par étape sur la manière de désinstaller correctement GeForce Experience et de supprimer tous les fichiers associés. Il comprend des explications détaillées et des captures d’écran afin de faciliter le processus pour les utilisateurs.
5. Désinstallateurs tiers: Dans certains cas, l’utilisation d’un logiciel de désinstallation tiers peut aider à supprimer GeForce Experience de votre système. Ces outils spécialisés peuvent analyser votre ordinateur à la recherche de fichiers résiduels et d’entrées de registre liés au logiciel et assurer une désinstallation complète.
Conclusion : Si vous rencontrez des difficultés pour désinstaller GeForce Experience, il est important de suivre les dernières nouvelles et mises à jour sur ce sujet. NVIDIA travaille activement à la résolution de ces problèmes et à l’assistance des utilisateurs confrontés à des problèmes de désinstallation. Il est recommandé de consulter le site officiel de NVIDIA et les forums de la communauté pour obtenir les dernières informations et conseils sur la désinstallation de GeForce Experience.
GeForce Experience est une application logicielle développée par NVIDIA qui permet aux utilisateurs d’optimiser leur expérience de jeu, de mettre à jour leurs pilotes et d’accéder à des fonctions supplémentaires. Certains utilisateurs peuvent vouloir le désinstaller s’ils n’utilisent plus de cartes graphiques NVIDIA ou s’ils préfèrent gérer leurs pilotes et leurs paramètres manuellement.
Pour désinstaller GeForce Experience, vous pouvez suivre les étapes suivantes :1. Ouvrez le Panneau de configuration sur votre ordinateur. 2. Sélectionnez “Désinstaller un programme” ou “Programmes et fonctionnalités”. 3. Recherchez GeForce Experience dans la liste des programmes installés. 4. Cliquez dessus avec le bouton droit de la souris et choisissez “Désinstaller” ou “Supprimer”. 5. Suivez les invites pour terminer le processus de désinstallation.
Non, la désinstallation de GeForce Experience n’affectera pas votre carte graphique NVIDIA. Votre carte graphique fonctionnera toujours correctement et vous pourrez toujours l’utiliser pour les jeux et d’autres tâches gourmandes en ressources graphiques. GeForce Experience est avant tout un utilitaire logiciel qui fournit des fonctionnalités et des optimisations supplémentaires, mais il n’est pas nécessaire pour le fonctionnement de base de votre carte graphique.
Si vous rencontrez des problèmes lors de la désinstallation de GeForce Experience, vous pouvez essayer les étapes de dépannage suivantes :1. Assurez-vous que tous les processus NVIDIA sont fermés. Vous pouvez vérifier dans le Gestionnaire des tâches s’il existe des processus liés à NVIDIA et y mettre fin. 2. Redémarrez votre ordinateur et essayez à nouveau de désinstaller. 3. Si les étapes ci-dessus n’ont pas fonctionné, vous pouvez essayer d’utiliser un logiciel de désinstallation tiers pour supprimer GeForce Experience.
Si vous ne parvenez toujours pas à le désinstaller, vous pouvez contacter l’assistance de NVIDIA pour obtenir de l’aide.
Cela vaut-il la peine de vendre des jeux chez GameStop ? Vous vous demandez si cela vaut la peine de vendre vos jeux d’occasion chez GameStop ? Nous …
Lire l'articleOù en est le contrat Intel dans les exploitations agricoles ? Lorsqu’il s’agit du contrat Intel dans l’agriculture, nombreux sont ceux qui se …
Lire l'articleQui est la femme de Godzilla ? Godzilla, le monstre géant emblématique, a captivé le cœur et l’imagination du public pendant des décennies. Depuis sa …
Lire l'articleQuel âge avait Roméo ? Roméo et Juliette de William Shakespeare est l’une des histoires d’amour les plus célèbres au monde. L’histoire de deux …
Lire l'articleQui détient la majeure partie de Nintendo ? Dans le secteur des jeux, Nintendo est sans conteste l’un des plus grands acteurs. Connu pour ses …
Lire l'articlePourquoi est-il indiqué d’acheter modern warfare alors que je l’ai déjà ? Si vous êtes un joueur passionné et que vous avez récemment été confronté à …
Lire l'article