Comment attraper Mewtwo dans Fire Red : Un guide complet
Comment puis-je attraper Mewtwo en rouge feu ? Si vous êtes un fan des jeux Pokémon classiques, vous connaissez probablement Mewtwo, l’un des Pokémon …
Lire l'article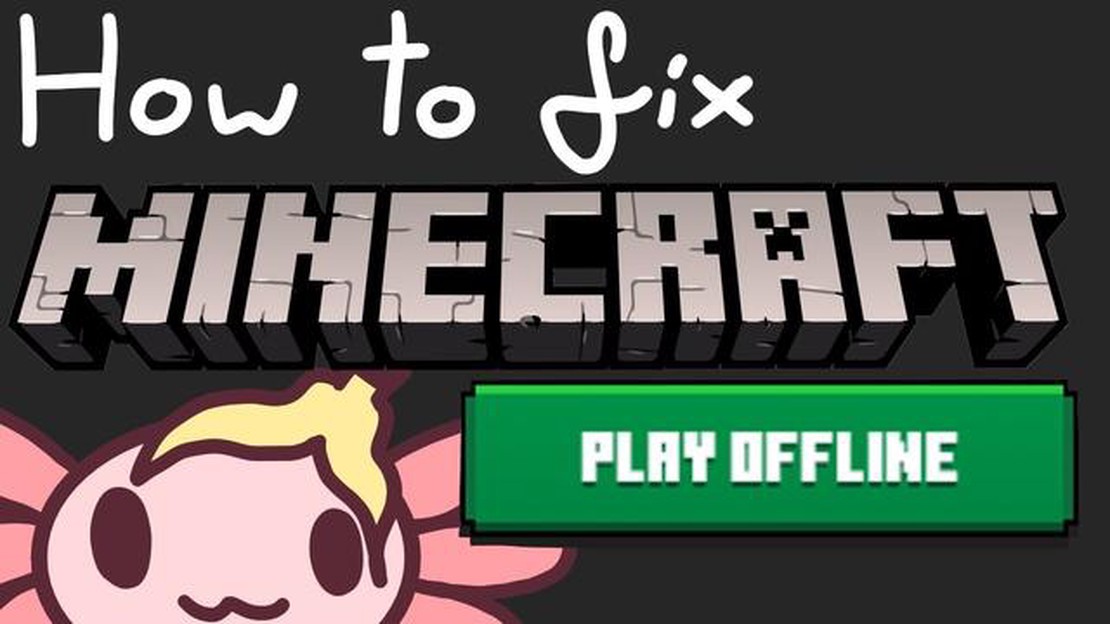
Si vous êtes un joueur passionné de Minecraft, vous avez peut-être déjà rencontré des situations où vous ne pouvez pas vous connecter aux serveurs en ligne du jeu. Cela peut être dû à une mauvaise connexion Internet ou à une maintenance temporaire du serveur. Mais n’ayez crainte ! Il existe une solution qui vous permet de continuer à jouer à Minecraft même lorsque vous êtes hors ligne : utiliser le lanceur Minecraft hors ligne.
Le Minecraft Launcher est l’application utilisée pour lancer et gérer votre jeu Minecraft. En utilisant le Launcher en mode hors ligne, vous pouvez contourner les problèmes de connexion et accéder à votre jeu sans connexion internet. C’est particulièrement utile si vous voyagez ou si vous vous trouvez dans une zone où l’accès à Internet est limité.
Pour commencer à utiliser le Launcher Minecraft hors ligne, vous devez d’abord vous assurer que le Launcher est installé sur votre ordinateur. Si vous ne l’avez pas encore téléchargé, vous pouvez facilement le trouver sur le site officiel de Minecraft. Une fois le Launcher installé, suivez les étapes suivantes pour activer le mode hors ligne :
Étape 1: Ouvrez le Minecraft Launcher sur votre ordinateur.
Étape 2: Cliquez sur l’onglet “Settings” en haut de la fenêtre du Launcher.
Étape 3: Descendez jusqu’à la section “Game Specific” et activez l’interrupteur à côté de “Play offline” pour l’activer.
Étape 4: Fermez les paramètres du Launcher et vous êtes maintenant prêt à jouer à Minecraft hors ligne.
Une fois que vous avez activé le mode hors ligne, vous pouvez lancer Minecraft sans connexion internet. Ouvrez simplement le Launcher et cliquez sur le bouton “Play”. Le jeu démarrera et vous pourrez jouer en mode hors ligne.
Gardez à l’esprit que lorsque vous jouez à Minecraft hors ligne, vous n’aurez accès à aucune fonction multijoueur ni à la possibilité de télécharger et d’installer des mises à jour ou des mods. Cependant, vous pouvez toujours jouer en mode solo et profiter de toutes les fonctionnalités du jeu de base.
La prochaine fois que vous ne parviendrez pas à vous connecter aux serveurs en ligne de Minecraft, ne vous inquiétez pas. Suivez simplement ce guide étape par étape pour utiliser le Minecraft Launcher hors ligne et poursuivre vos aventures Minecraft même sans connexion Internet.
Jouer à Minecraft hors ligne peut être une option pratique pour ceux qui n’ont pas accès à une connexion Internet stable ou qui préfèrent jouer hors ligne. Le Minecraft Launcher permet aux joueurs d’accéder au jeu et d’y jouer sans connexion Internet. Dans ce guide étape par étape, nous allons vous expliquer comment utiliser le Minecraft Launcher hors ligne.
Étape 1: Ouvrez le Minecraft Launcher sur votre appareil. Si vous n’avez pas installé Minecraft Launcher, vous pouvez le télécharger depuis le site officiel de Minecraft.
Étape 2: Une fois le Minecraft Launcher ouvert, allez dans l’onglet “Paramètres”. Cet onglet est représenté par une icône de roue dentée dans le coin supérieur droit du lanceur.
Étape 3: Dans le menu Paramètres, cliquez sur l’onglet “Profils”. Ici, vous verrez une liste de tous les profils Minecraft installés sur votre appareil.
Étape 4: Sélectionnez le profil que vous souhaitez utiliser hors ligne. Si vous n’avez pas encore de profil configuré pour le jeu hors ligne, vous pouvez en créer un nouveau en cliquant sur le bouton “Nouveau”.
Étape 5: Après avoir sélectionné le profil, faites défiler le menu Paramètres jusqu’en bas. Vous y trouverez une option appelée “Répertoire de jeu”. Cliquez sur le bouton “Open Game Dir” à côté.
Étape 6: Cela ouvrira le répertoire dans lequel sont stockés les fichiers de votre jeu Minecraft. Localisez le fichier nommé “launcher_profiles.json” et ouvrez-le avec un éditeur de texte (par exemple, Notepad).
Étape 7: Dans le fichier texte, recherchez la ligne indiquant “offline” : false. Remplacez la valeur par “true” pour activer le mode hors ligne.
Étape 8: Enregistrez les modifications apportées au fichier et fermez l’éditeur de texte.
Étape 9: Retournez dans le lanceur Minecraft et cliquez sur le bouton “Play” à côté du profil que vous avez sélectionné. Le jeu va maintenant se lancer en mode hors ligne.
Étape 10: Jouez à Minecraft hors ligne sans avoir besoin d’une connexion Internet !
Ce guide étape par étape vous aidera à utiliser le lanceur Minecraft hors ligne et à accéder au jeu sans connexion Internet. N’oubliez pas que jouer hors ligne signifie que vous n’aurez pas accès aux fonctions multijoueurs et au contenu en ligne, mais c’est une excellente option pour ceux qui veulent jouer en solo ou sans connexion Internet.
Lire aussi: Combien de niveaux de flinch peut-on obtenir gratuitement ?
Minecraft est un jeu de bac à sable très populaire qui permet aux joueurs de créer et de construire leurs propres mondes virtuels. Bien que le jeu soit souvent joué en ligne, il y a un certain nombre de raisons pour lesquelles certains joueurs préfèrent jouer hors ligne.
1. Accès Internet limité: Jouer à Minecraft hors ligne est une excellente option pour les joueurs qui ont un accès Internet limité ou peu fiable. En jouant hors ligne, les joueurs peuvent toujours profiter du jeu sans avoir à se soucier d’une connexion Internet stable.
2. Confidentialité et sécurité: Jouer hors ligne offre un niveau supplémentaire de confidentialité et de sécurité. Les joueurs n’ont pas à s’inquiéter du fait que leurs informations personnelles ou leur progression dans le jeu soient exposées à d’autres personnes en ligne. Cela peut être particulièrement important pour les jeunes joueurs ou ceux qui préfèrent garder leurs expériences de jeu privées.
3. Liberté de création: Jouer hors ligne permet aux joueurs d’avoir une liberté de création totale. Ils peuvent expérimenter, construire et explorer sans aucune restriction ou limitation imposée par les serveurs en ligne ou les modes multijoueurs. Cela peut être particulièrement intéressant pour les joueurs qui préfèrent se concentrer sur la construction et l’artisanat dans leurs propres mondes virtuels.
Lire aussi: Rocket League est-il en hausse ou en baisse ?
4. Compatibilité avec les mods: Jouer à Minecraft hors ligne facilite également l’utilisation des mods et du contenu personnalisé. De nombreux mods sont conçus pour être utilisés en mode solo, et le fait de jouer hors ligne permet aux joueurs de profiter de toute la gamme de mods disponibles sans aucun problème de compatibilité ou de restriction.
5. Défis hors ligne: Enfin, jouer à Minecraft hors ligne peut présenter des défis et des opportunités uniques pour les joueurs. Sans l’aide ou l’interférence d’autres joueurs, les joueurs doivent compter uniquement sur leurs compétences et leur créativité pour surmonter les obstacles et atteindre leurs objectifs.
En conclusion, jouer à Minecraft hors ligne offre toute une série d’avantages, notamment un accès limité à Internet, le respect de la vie privée et la sécurité, la liberté de création, la compatibilité avec les mods et des défis uniques. Que vous soyez à la recherche d’une expérience de jeu plus privée et personnelle ou que vous souhaitiez simplement explorer et construire dans votre propre monde, jouer à Minecraft hors ligne peut être une option enrichissante.
La première étape pour utiliser le lanceur Minecraft hors ligne est de télécharger le lanceur lui-même. Le lanceur Minecraft est l’application qui vous permet d’accéder au jeu et d’y jouer sur votre ordinateur. Pour télécharger le lanceur, vous devez vous rendre sur le site officiel de Minecraft.
Une fois sur le site Minecraft, vous trouverez le lien de téléchargement du lanceur. Recherchez un bouton ou un lien bien visible indiquant “Download” ou “Get Minecraft” et cliquez dessus. Vous accéderez à la page de téléchargement où vous pourrez choisir la version du lanceur correspondant à votre système d’exploitation.
Après avoir sélectionné la version du lanceur correspondant à votre système d’exploitation, le téléchargement commencera. Le fichier du lanceur est généralement de petite taille et ne devrait pas prendre trop de temps à télécharger, en fonction de la vitesse de votre connexion internet.
Une fois le téléchargement terminé, localisez le fichier du lanceur dans le dossier des téléchargements de votre ordinateur ou à l’endroit où vous avez choisi de l’enregistrer. Il porte généralement l’extension .exe pour Windows ou .dmg pour Mac. Double-cliquez sur le fichier de lancement pour lancer la procédure d’installation.
Suivez les instructions à l’écran pour installer le lanceur Minecraft sur votre ordinateur. Le processus d’installation est généralement simple et ne nécessite aucune expertise technique. Une fois l’installation terminée, vous pouvez passer aux étapes suivantes pour configurer le lanceur en vue d’une utilisation hors ligne.
Pour installer le lanceur Minecraft, procédez comme suit :
Il est important de noter que vous devrez peut-être disposer de privilèges administratifs sur votre ordinateur pour installer le lanceur. Si vous utilisez un ordinateur partagé ou si vous n’avez pas d’accès administrateur, vous devrez peut-être contacter l’administrateur du système pour obtenir de l’aide.
En outre, assurez-vous de disposer d’une connexion Internet stable pendant le processus d’installation, car le lanceur peut avoir besoin de télécharger des fichiers supplémentaires ou des mises à jour.
Une fois le lanceur Minecraft installé, vous serez prêt à lancer le jeu et à commencer à jouer en ligne ou hors ligne, en fonction de vos préférences et de la disponibilité d’Internet.
Après avoir lancé Minecraft hors ligne, vous voudrez peut-être adapter les paramètres du jeu à vos préférences. Voici quelques étapes à suivre pour ajuster les paramètres :
N’oubliez pas d’enregistrer vos paramètres après avoir effectué des modifications. Vous pouvez quitter le menu des paramètres et continuer à jouer au jeu en conservant vos personnalisations. Amusez-vous bien en explorant les possibilités infinies de Minecraft !
Après avoir effectué les étapes nécessaires pour configurer Minecraft hors ligne, vous êtes maintenant prêt à lancer le jeu sans connexion internet. Suivez les instructions suivantes :
En lançant le jeu hors ligne, vous aurez accès à toutes les caractéristiques et fonctions de Minecraft, même sans connexion internet. Vous pouvez continuer à construire, explorer et jouer dans votre propre monde hors ligne.
Notez que lorsque vous jouez hors ligne, vous ne pourrez pas vous connecter aux serveurs multijoueurs, accéder aux dernières mises à jour ou télécharger du nouveau contenu. Cependant, vous pouvez toujours profiter du jeu en mode hors ligne et accéder aux mondes précédemment téléchargés ou aux mods que vous avez installés.
Oui, il est possible d’utiliser Minecraft Launcher hors ligne sans connexion internet. Le lanceur dispose d’un mode hors ligne qui vous permet de jouer au jeu sans être connecté à Internet.
Pour utiliser Minecraft Launcher en mode hors ligne, vous devez d’abord ouvrir le lanceur alors que vous êtes toujours connecté à Internet. Une fois le lanceur ouvert, allez dans l’onglet “Settings” et cochez la case “Enable Offline Mode”. Vous pourrez alors jouer au jeu sans connexion Internet.
Non, vous devez vous connecter à Internet au moins une fois avant de pouvoir jouer à Minecraft en mode hors ligne. Le jeu doit vérifier votre compte et télécharger les fichiers nécessaires pour que vous puissiez jouer hors ligne.
Lorsque vous jouez à Minecraft en mode hors ligne, vous n’avez accès à aucune fonctionnalité en ligne, comme les serveurs multijoueurs, le marché Minecraft ou les mises à jour du jeu en ligne. Vous ne pourrez pas non plus jouer avec des amis en ligne qui ne se trouvent pas dans le même réseau local que vous.
Comment puis-je attraper Mewtwo en rouge feu ? Si vous êtes un fan des jeux Pokémon classiques, vous connaissez probablement Mewtwo, l’un des Pokémon …
Lire l'articleQu’est-ce que Max Block Poe ? Investir dans des statistiques défensives est crucial dans Path of Exile (PoE). L’un des moyens les plus efficaces …
Lire l'articleLe contenu des cartes DLC de Black Ops 4 est-il disponible gratuitement ? Dans un monde du jeu vidéo en constante évolution, il est essentiel de se …
Lire l'articleQuel est le code pour 13500 V-Bucks ? Vous êtes un passionné de jeu et vous aimez Fortnite ? Vous souhaitez améliorer votre expérience de jeu et avoir …
Lire l'articleQuel est le numéro de texte de PayPal ? Si vous êtes un joueur ou un utilisateur général de PayPal, il se peut que vous rencontriez des problèmes ou …
Lire l'articleVergil est-il jouable dans DMC 3 ? Dans l’univers de Devil May Cry, Vergil est l’un des personnages les plus emblématiques et les plus appréciés. En …
Lire l'article