Discover the Toughest Lego Set to Assemble
What is the hardest Lego set to build? If you thought building a Lego set was child’s play, think again. Lego enthusiasts have been challenged to …
Read Article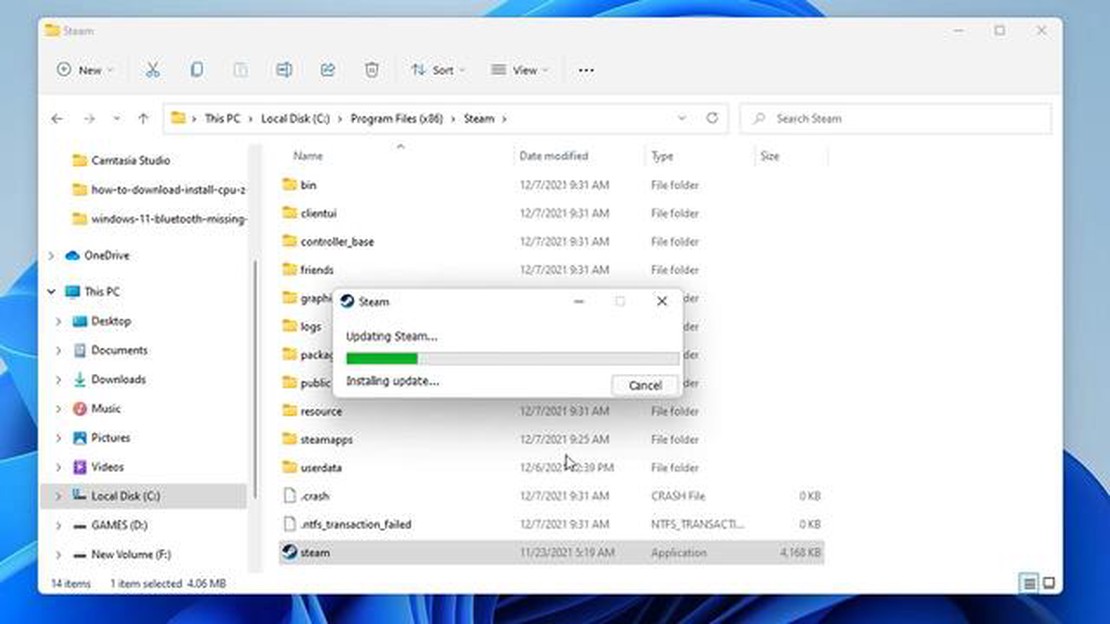
If you are a avid gamer who frequently uses the Steam platform, you might find yourself in a situation where you need to reinstall Steam without deleting your games. Whether you are experiencing technical issues, want to update the client, or simply need to perform a clean installation, it is possible to reinstall Steam while keeping all of your downloaded games intact.
Before you begin the process, it is important to note that reinstalling Steam without deleting games is not officially supported by Valve, the company behind Steam. However, there are steps you can follow to successfully reinstall the client without losing any of your games.
To start with, make sure you have a backup of your Steam installation folder, which contains your games and other important files. This folder is usually located in the “Program Files” directory on Windows, or in the “Applications” folder on Mac. Copy this folder to a safe location on your computer or an external storage device.
Next, uninstall Steam from your computer using the standard uninstallation process. This will remove the client, but will not delete your games and other files stored in the installation folder. Once Steam is uninstalled, you can proceed with reinstalling the client.
After downloading the Steam installer from the official website, run the installation program and choose the same installation directory that you used before. This will ensure that your games are recognized by the new installation of Steam. Once the installation is complete, you can launch Steam and log in to your account. Your games should be automatically detected and ready to play.
Although reinstalling Steam without deleting games is not officially supported, following these steps should allow you to successfully reinstall the client without losing any of your downloaded games. However, it is always a good idea to make a backup of your games and important files before making any changes to your Steam installation.
If you are facing issues with your Steam client and need to reinstall it, you might be worried about losing all your downloaded games. However, there is a way to reinstall Steam without deleting your games. Follow this handy guide to make sure you keep your game library intact during the reinstall process.
Step 1: Backup
The first step is to back up your steamapps folder, which contains all the game files. This folder is usually located in the Steam installation directory. You can find it by going to “Steam > Settings > Downloads > Steam Library Folders” and checking the installation path. Copy the entire steamapps folder to a safe location, such as an external hard drive or a cloud storage service.
Step 2: Uninstall
Before reinstalling Steam, you need to uninstall the current version. Go to “Control Panel > Programs > Programs and Features” and select Steam from the list. Right-click on it and choose Uninstall. Follow the prompts to complete the uninstallation process.
Step 3: Reinstall
After uninstalling Steam, download the latest version from the official Steam website. Run the installer and follow the on-screen instructions to install Steam again. Make sure to choose the same installation directory as before.
Step 4: Restore
Once the installation is complete, close the Steam client. Navigate to the steamapps folder you backed up in Step 1. Copy the entire folder back into the Steam installation directory, replacing any existing files or folders. This will restore all your games and their associated files.
Step 5: Verify
Launch Steam and log in to your account. The client will automatically detect the games in the steamapps folder and verify their files. This process may take some time, depending on the size of your game library.
Conclusion
By following this guide, you can safely reinstall Steam without losing any of your downloaded games. Remember to always back up your game files before making any changes to your Steam installation to avoid losing any progress or data.
Step 1: Open your web browser and go to the official Steam website.
Step 2: Once on the Steam website, locate and click on the “Install Steam” button.
Step 3: The Steam installation file will begin downloading. Once the download is complete, locate the file and double-click on it to begin the installation process.
Step 4: A window will appear asking you to confirm that you want to install Steam. Click “Next” to continue.
Step 5: The installation wizard will ask you to choose a location for the Steam installation. You can either choose the default location or specify a different one. Once you have made your selection, click “Next” to proceed.
Step 6: The next screen will allow you to choose additional components to install, such as the SteamVR software. You can also choose to create shortcuts for Steam on your desktop and Start menu. Select the options you desire and click “Next” to continue.
Step 7: The installation will now begin. This may take a few minutes, so be patient and do not interrupt the process.
Step 8: Once the installation is complete, a window will appear asking you to log in to your Steam account or create a new one. Enter your account credentials and click “Login” to proceed.
Read Also: Are Jeopardy Questions Ever Repeated?
Step 9: Steam will now launch, and you can begin using the platform to download and play your favorite games. To access your previously installed games, go to the “Library” section of Steam.
Step 10: If you have previously made backups of your games, you can restore them by going to the “Steam” menu and selecting “Backup and Restore Games.” Follow the prompts to restore your saved game files.
Step 11: Congratulations! You have successfully reinstalled Steam without deleting your games. Enjoy gaming!
Preserving games is crucial in the ever-evolving world of gaming. As technology advances and new platforms emerge, it’s important to ensure that games from the past are still accessible and playable. This preservation effort not only holds historical value but also allows future generations to experience and appreciate the games that shaped the industry.
Read Also: Is WSOP Rigged? Uncovering the Truth Behind the World Series of Poker
There are several ways to ensure game preservation. One method is through the use of digital distribution platforms like Steam. By reinstalling Steam without deleting games, players can keep their extensive game library intact. This prevents games from being lost or forgotten while still allowing gamers to enjoy the latest updates and features.
Another aspect of game preservation is the availability of game backups. Creating backups of game files and saves not only helps safeguard against data loss but also aids in the future restoration of games. By backing up games, players can ensure that their progress and achievements are not lost, even if they need to reinstall a game or transfer it to a new device.
Collaborative efforts also play a significant role in game preservation. Communities and organizations dedicated to preserving gaming history work tirelessly to archive and document games from different eras and platforms. This includes capturing gameplay footage, conducting interviews with developers and players, and preserving physical copies of games and consoles.
With the rapid advancement of technology, game preservation becomes increasingly challenging. However, by utilizing digital distribution platforms, creating backups, and supporting preservation initiatives, players can contribute to the long-term preservation of games and ensure that they remain accessible for years to come.
Before reinstalling Steam, it is crucial to back up your game files to ensure that you don’t lose any progress or data. Here are the steps to back up your game files:
Alternatively, you can use the built-in “Backup and Restore” feature in Steam to back up specific games. Here’s how:
By following these steps, you can safely reinstall Steam without worrying about losing your game progress or data. Having a backup of your game files ensures that you can easily restore them once Steam is reinstalled on your computer.
If you’re experiencing issues with Steam, you’re not alone. Many users encounter common problems that can be easily resolved with some troubleshooting steps. Here are some common issues and their possible solutions:
1. Connection issues:
If you’re having trouble connecting to Steam, check your internet connection and make sure it’s stable. Try restarting your router or modem to refresh the connection. You can also try disabling any VPN or proxy settings that may be interfering with the connection.
2. Steam not opening:
If Steam is not opening or crashing on startup, try running it as an administrator. You can do this by right-clicking on the Steam icon and selecting “Run as administrator”. If that doesn’t work, try reinstalling Steam.
3. Games not launching:
If your games are not launching, make sure your computer meets the minimum system requirements for the game. Update your graphics drivers and check for any pending updates for the game itself. If the issue persists, try verifying the integrity of the game files through Steam.
4. Slow download speeds:
If you’re experiencing slow download speeds, try changing your download region in the Steam settings. You can also try pausing and resuming the download to refresh the connection. If you’re using a wireless connection, try connecting your computer to the router with an Ethernet cable for faster speeds.
5. Steam not recognizing installed games:
If Steam is not recognizing your installed games, try restarting Steam or your computer. You can also try manually adding the game folder to the Steam library by going to Steam > Settings > Downloads > Steam Library Folders and selecting “Add Library Folder”.
6. Steam overlay not working:
If the Steam overlay is not working in-game, make sure that it’s enabled in the Steam settings. You can also try disabling any third-party software or antivirus programs that may be interfering with the overlay. If the issue persists, try verifying the integrity of game files through Steam.
These are just a few common issues that users may encounter while using Steam. If you’re still experiencing problems, it’s recommended to visit the Steam support website or community forums for further assistance.
The purpose of reinstalling Steam is to fix any issues or errors that you may be experiencing with the Steam client.
No, reinstalling Steam will not delete your games. Your games will remain installed and can be accessed after reinstalling Steam.
To reinstall Steam without deleting your games, you need to backup the SteamApps folder, uninstall Steam, and then install it again. After reinstalling, replace the new SteamApps folder with the backup you created.
Yes, it is possible to reinstall Steam and keep your game progress. By backing up the SteamApps folder and replacing it after reinstalling Steam, your game progress will be preserved.
If you encounter any errors during the reinstallation process, you can try running Steam as an administrator, disabling any antivirus software temporarily, or verifying the integrity of game files. If the issue persists, you may need to seek further assistance from the Steam support team.
What is the hardest Lego set to build? If you thought building a Lego set was child’s play, think again. Lego enthusiasts have been challenged to …
Read ArticleHow does console aim assist work? The world of console gaming has evolved significantly over the years, and so have the mechanics behind it. One …
Read ArticleWhy isn’t my Xbox connecting to my TV? Playing video games on your Xbox is a fun way to spend your time, but it can be extremely frustrating when your …
Read ArticleHow to put the screen of his phone on his PS4? If you own a PS4 and want to experience gaming on a bigger screen, you might be wondering if there’s a …
Read ArticleWhat channels are on Area 51 IPTV? Area 51 IPTV is a popular streaming service that offers an extensive range of channels, catering to a wide variety …
Read ArticleWho are the best pyro characters in Genshin? Genshin Impact, the popular action role-playing game developed and published by miHoYo, offers a wide …
Read Article