Where to Find Pufferfish in Genshin Impact
Where can I find Pufferfish in Genshin impact? Genshin Impact is a popular open-world action role-playing game developed and published by miHoYo. The …
Read Article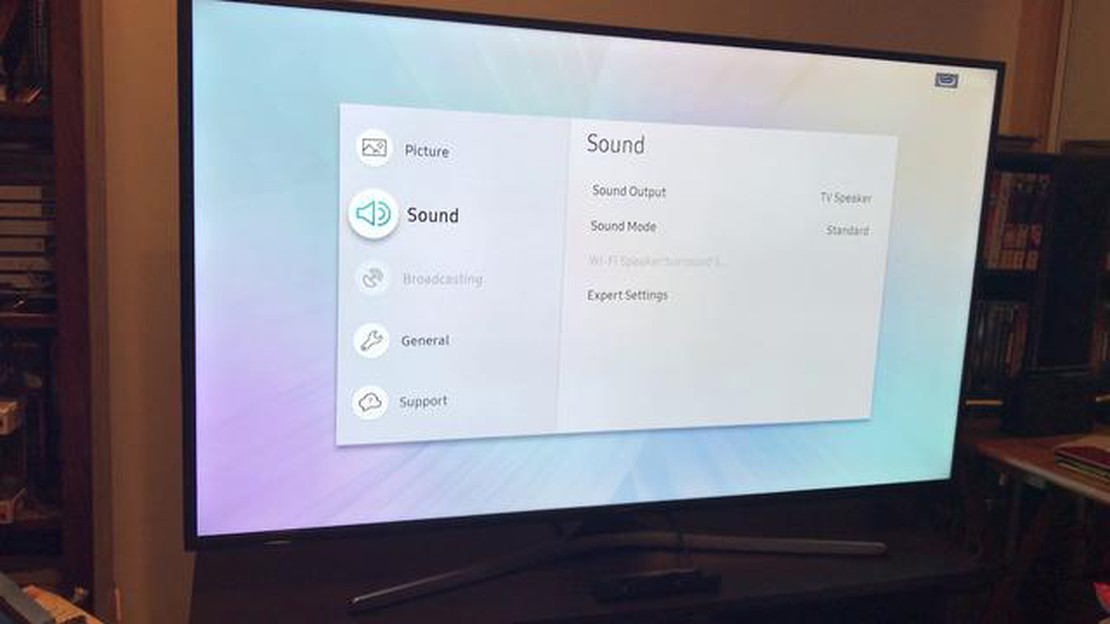
If you’ve recently purchased a new 4K TV, you’re probably eager to take full advantage of its stunning resolution. With 4K content becoming more accessible, it’s essential to know how to activate the 4K feature on your TV. This guide will provide you with step-by-step instructions specifically for consoles, so you can start enjoying your games and movies in crystal-clear detail.
Step 1: Check your console’s capabilities
Before diving into the activation process, it’s crucial to ensure that your console supports 4K output. Check the specifications of your console to see if it is capable of producing 4K visuals. For example, the PlayStation 4 Pro and Xbox One X are known for their 4K capabilities. Make sure your console is connected to the Internet and has the latest software updates installed.
Step 2: Connect your console to your 4K TV
Once you’ve confirmed that your console is 4K-compatible, it’s time to connect it to your TV. Use an HDMI cable that supports 4K resolution and plug one end into the HDMI output on your console and the other end into the HDMI input on your TV. Ensure that you’re using the correct HDMI port labeled as “4K” or “UHD” on your TV. If you’re unsure, consult your TV’s user manual.
Step 3: Enable 4K output on your console
With your console connected to your TV, it’s time to enable 4K output. Navigate to your console’s settings menu and look for the display or video settings. Depending on your console, you may need to adjust the resolution, color depth, or HDR settings to enable 4K. Follow the on-screen prompts and select the appropriate settings that match your TV’s capabilities.
Step 4: Test and enjoy your 4K experience
Once you’ve made the necessary settings changes, it’s time to test your 4K setup. Load up a 4K game or movie and ensure that the visuals are crisp and vibrant. Some consoles may require you to calibrate the display settings further to achieve optimal picture quality. Consult your console’s user manual or online guides for instructions specific to your model.
By following these step-by-step instructions, you’ll be able to activate 4K on your TV and enjoy the breathtaking visuals it offers. Whether you’re a gamer or a movie enthusiast, the enhanced visual experience of 4K is worth the effort of setting it up correctly.
4K, also known as Ultra HD (UHD), refers to a display resolution that is significantly higher than standard high-definition (HD). It offers a level of visual detail that is four times greater than 1080p HD resolution.
With a resolution of 3840 × 2160 pixels, 4K provides sharper and more vibrant imagery, bringing out finer details in everything you watch. Whether you’re streaming movies, playing video games, or watching sports, the increased pixel density of 4K delivers a more immersive and lifelike visual experience.
One of the main advantages of 4K is its ability to showcase content in stunning clarity, even on larger screens. Whether you have a small TV or a massive home theater setup, the higher resolution ensures that you can enjoy crisp visuals without any pixelation or loss of image quality.
To fully appreciate the benefits of 4K resolution, it’s important to have a compatible device, such as a 4K television or monitor, and access to 4K content. Many streaming services, like Netflix and Amazon Prime Video, now offer a wide range of movies and TV shows in 4K, allowing you to take full advantage of your 4K display.
In addition to streaming services, 4K is also supported by many gaming consoles, including the PlayStation 5 and Xbox Series X. This means that gamers can enjoy their favorite titles in stunning 4K resolution, experiencing enhanced graphics and sharper details.
Overall, 4K is a significant advancement in display technology, offering a more immersive and visually stunning experience. Whether you’re watching movies, playing games, or simply browsing the web, 4K resolution brings a new level of detail and realism to your entertainment.
Before attempting to activate 4K on your TV, it’s important to first check if your TV is compatible with 4K resolution. Not all TVs are capable of displaying content in 4K, so it’s essential to verify this before proceeding.
There are a few ways to determine if your TV supports 4K. The most reliable method is to refer to the TV’s user manual or specifications. Look for terms such as “4K Ultra HD” or “3840 x 2160 resolution,” which indicate that the TV is 4K-compatible.
If you don’t have access to the user manual, you can also check the TV’s settings menu. Look for an option that allows you to adjust the resolution or display settings. If 4K resolution is available as an option, then your TV is capable of displaying content in 4K.
In some cases, the packaging or product details of the TV may also mention its 4K compatibility. If you purchased the TV recently, you can refer to the product description or consult the retailer to confirm.
Read Also: How to Enjoy Local Multiplayer on the Nintendo Switch
Keep in mind that even if your TV is 4K-compatible, you may still need to configure certain settings or connect the TV to a compatible device to enable 4K playback. This will be covered in later steps of the activation process.
If you are unsure whether your TV supports 4K resolution, there are a few ways to check. The first is to look for the 4K logo on the packaging or user manual of your TV. This logo indicates that the TV is capable of displaying 4K content. Additionally, you can check the specifications of your TV model online. Look for terms such as “Ultra HD” or “3840 x 2160 resolution” in the description. These terms indicate that the TV supports 4K.
Read Also: Choosing the Top Destiny 2 LFG Site: A Comprehensive Guide
Another way to determine if your TV supports 4K is to check the HDMI ports. 4K content requires HDMI 2.0 ports, so make sure that your TV has at least one HDMI 2.0 port. Some TVs may also have HDMI 2.0a or HDMI 2.0b ports, which offer additional features such as HDR support. Keep in mind that even if your TV has a 4K-compatible HDMI port, you may need to enable the 4K resolution in the settings menu.
If you still can’t determine if your TV supports 4K, you can try playing a 4K video on your TV. Many streaming services, such as Netflix and Amazon Prime Video, offer a selection of 4K content. If the video plays in 4K resolution without any issues, then your TV is 4K-compatible. However, if the video only plays in lower resolutions, it’s likely that your TV does not support 4K.
It’s important to note that even if your TV supports 4K, you may also need to consider other factors such as your internet connection speed and the capabilities of your gaming console or media player. These factors can affect the quality and performance of 4K content on your TV. Make sure to check the requirements and recommendations of the specific 4K content and devices you plan to use.
If you want to enjoy the stunning detail and crisp visuals of 4K resolution on your TV, you will need to upgrade your current television to one that supports 4K. Here are some steps to help you upgrade and make the most of your 4K experience:
By following these steps, you can upgrade your TV to support 4K resolution and enjoy the benefits of a more immersive and visually stunning viewing experience.
Connecting your console is an important step in setting up your 4K experience. Follow these steps to ensure a seamless connection:
Following these steps will ensure that you have a solid connection between your console and TV, allowing you to enjoy the full benefits of 4K resolution.
When it comes to connecting your console to your TV, there are a few steps you need to follow to ensure the best possible 4K experience. Here’s a step-by-step guide to help you get started:
Following these steps should help you successfully connect your console to your TV and activate 4K. Remember to ensure that both your console and TV are compatible with 4K before attempting to make the connection. Enjoy your immersive gaming and entertainment experience in stunning 4K resolution!
Activating 4K on your TV requires adjusting the settings on your game console. Follow these step-by-step instructions to ensure you get the most out of your 4K gaming experience:
Important: After adjusting the settings, your console may prompt you to confirm the changes and restart. Follow any on-screen instructions to complete the process.
Once your console settings are adjusted for 4K, you can start enjoying your games in stunning high-resolution detail. Remember to check individual game settings as well, as some games may have additional settings specific to 4K.
To activate 4K on your TV, you need to make sure you have a compatible 4K source, such as a Blu-ray player or a streaming device, connected to your TV. Then, go to the settings menu on your TV and select the input that your 4K source is connected to. Look for an option related to resolution or picture quality, and choose the 4K option if available. Save the changes, and you should now be able to enjoy 4K content on your TV.
To activate 4K on your TV, you need a few requirements. First, your TV must be a 4K-capable model. It should have a resolution of 3840x2160 pixels, also known as Ultra HD. Second, you need a compatible 4K source, such as a Blu-ray player, a streaming device, or a gaming console. Finally, you need a high-speed HDMI cable to connect your 4K source to your TV. Make sure the HDMI cable supports 4K, as some older cables may not have the necessary bandwidth.
No, not all TVs can be activated for 4K. Only TVs that have a resolution of 3840x2160 pixels, also known as Ultra HD or 4K, can display 4K content. If your TV does not have this resolution, it will not be able to activate 4K. Additionally, some older models may not have the necessary hardware or software capabilities to support 4K, even if they have the correct resolution.
Yes, you need a special HDMI cable for 4K. Regular HDMI cables may not have the necessary bandwidth to support the high data transfer rates required for 4K content. Look for HDMI cables labeled as “High-Speed” or “Premium High-Speed” to ensure they can handle 4K. These cables are designed to support the latest HDMI specifications, including 4K resolution, HDR, and other advanced features.
There could be several reasons why your 4K content is not displaying in 4K on your TV. First, check if your TV and your 4K source are properly connected with a high-speed HDMI cable. Ensure that the HDMI cable is securely plugged into both devices. Second, go to the settings menu on your TV and make sure you have selected the correct input that your 4K source is connected to. Finally, verify that your 4K source is set to output at 4K resolution. Some devices may default to a lower resolution, so you may need to adjust the settings on your 4K source.
No, you cannot activate 4K on your TV without a 4K source. The 4K source, such as a Blu-ray player, a streaming device, or a gaming console, delivers the 4K content to your TV. Without a compatible 4K source, your TV will not receive or display 4K content. It is important to have both a 4K-capable TV and a compatible 4K source for the best 4K viewing experience.
Where can I find Pufferfish in Genshin impact? Genshin Impact is a popular open-world action role-playing game developed and published by miHoYo. The …
Read ArticleHow many cups are in 16 oz of powdered sugar? If you are a baking enthusiast or a professional baker, you have probably come across recipes that call …
Read ArticleWhere is 2 player in San Andreas? San Andreas is a popular open-world video game that allows players to explore a fictionalized version of California. …
Read ArticleIs the YES app available for free? Looking for a free app that covers gaming, general information, and news all in one place? Look no further! Table …
Read ArticleWhy was Peyton Hillis on the Madden cover? In 2011, Peyton Hillis became an unexpected and controversial choice for the cover of the popular video …
Read ArticleCan you refuse to pay resort fees in Vegas? Las Vegas is known for its glamorous resorts and world-class entertainment. However, one thing that can …
Read Article