What is the deck limit for Yu-Gi-Oh?
What is the maximum number of cards allowed in a Yu-Gi-Oh deck? Yu-Gi-Oh! is a popular trading card game that has captured the hearts of players …
Read Article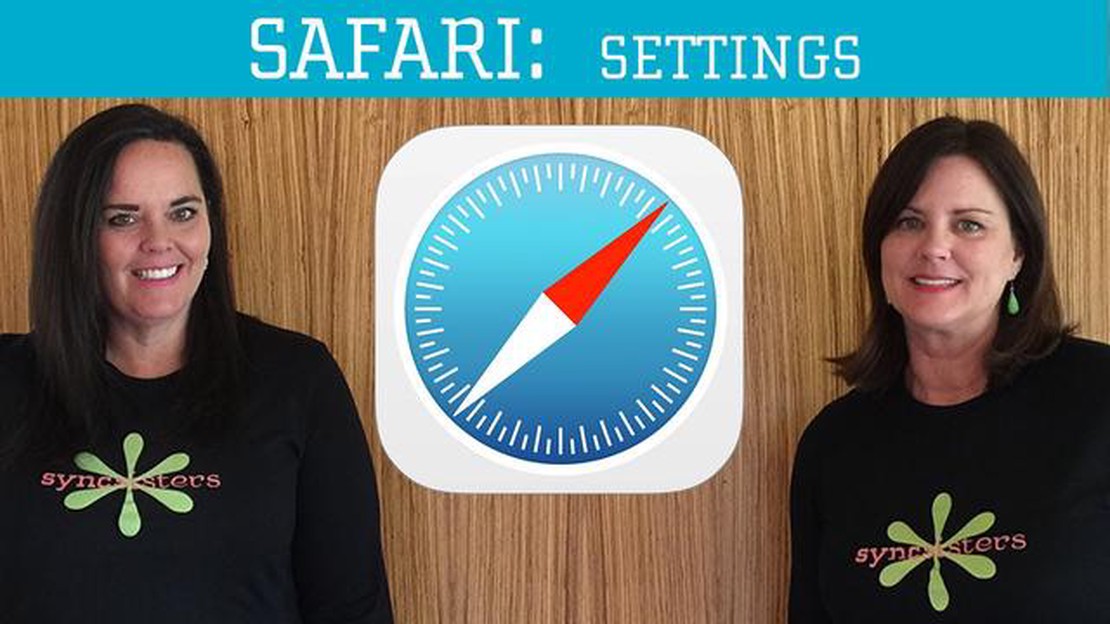
If you own an iPad device and frequently use Safari as your browser of choice, you may find it helpful to customize its preferences to enhance your browsing experience. Accessing Safari preferences on your iPad is a simple process that allows you to personalize settings related to gaming, general browsing, and news consumption.
To access the Safari preferences on your iPad, start by opening the “Settings” app on your device. Look for the gear icon on your home screen and tap on it to launch the app. Once inside the Settings app, scroll down and locate the “Safari” option. It is typically located below the “Mail” and “Contacts” options, so you may need to scroll further.
Tap on the “Safari” option to access the Safari preferences. Here, you will find various settings that can be customized according to your preferences. These settings include options for managing your browsing history, clearing cookies and data, enabling or disabling autofill, blocking pop-ups, and much more. For gaming enthusiasts, there are also options to enable the Game Center and adjust game-related settings.
If you are particularly interested in news consumption, the Safari preferences also offer settings to personalize your news experience. You can choose your favorite news sources, enable or disable the reading list, adjust font size and style, and enable notifications for new articles. These settings allow you to stay updated on the latest news while browsing the web on your iPad.
If you are an iPad user and want to customize your browsing experience on the Safari browser, you can easily access Safari preferences to modify various settings. Here is a step-by-step guide on how to access Safari preferences on iPad:
By accessing Safari preferences on your iPad, you can personalize your browsing experience and ensure that the browser settings align with your preferences and needs.
Gaming on iPad has become a popular way to enjoy video games on the go. With its powerful processors and high-resolution display, the iPad provides an immersive gaming experience. Whether you’re playing casual puzzle games, intense action games, or competitive multiplayer games, the iPad offers a wide range of gaming options.
One of the advantages of gaming on iPad is the touchscreen interface, which allows for intuitive and interactive gameplay. You can tap, swipe, and pinch your way through games, making it easy to control characters, navigate menus, and interact with the virtual world. This makes gaming on iPad feel more immersive and engaging.
The iPad also offers a wide selection of gaming apps on the App Store. From popular titles like “Fortnite” and “Minecraft” to indie gems and classic games, there’s something for every type of gamer. Additionally, many gaming apps on iPad take advantage of the device’s built-in sensors, such as the accelerometer and gyroscope, to offer unique gameplay experiences.
To enhance your gaming experience on iPad, you can also connect external controllers or use accessories like gaming headphones. These accessories can provide better control, improved audio quality, and a more comfortable gaming experience. With the many options available, you can customize your gaming setup to suit your preferences.
Overall, gaming on iPad offers convenience, versatility, and a high-quality gaming experience. Whether you’re a casual gamer looking for a quick distraction or a hardcore gamer seeking intense battles, the iPad is a great platform to enjoy a wide variety of games.
The “General” section of the Safari preferences on iPad allows you to customize the overall behavior and settings of the Safari browser. Here, you can modify settings related to your homepage, search engine, and default web browser.
Under the “General” section, you can choose whether Safari opens new webpages in tabs or in separate windows. This can help you organize your browsing experience based on your preferences.
You can also set your preferred homepage, which is the webpage that loads when you open Safari. Simply enter the URL of the webpage you want to set as your homepage, and Safari will load it each time you open the browser.
In addition, the “General” section allows you to change your default search engine. You can choose from various search engines, such as Google, Bing, or Yahoo, to use when performing searches within Safari.
Furthermore, you have the option to enable or disable the auto-fill feature. When this feature is enabled, Safari can automatically fill in your contact information, passwords, and credit card details on websites, making it easier to complete online forms.
Safari preferences also provide options to manage your privacy. For example, you can clear your browsing history, cookies, and other website data, or configure Safari to block certain types of website content.
Read Also: How to Activate Dead Eye on PC: A Step-by-Step Guide
Overall, the “General” section of Safari preferences gives you control over various aspects of your browsing experience, allowing you to customize Safari to suit your needs and preferences.
Stay up-to-date with the latest news on your iPad by accessing Safari preferences. Safari is not only a web browser, but it also allows you to customize your news preferences and receive personalized updates.
Read Also: Is rs3 a coal?
By accessing Safari preferences, you can choose your preferred news sources, set up notifications for breaking news, and even customize the layout of your news feed. Whether you’re interested in local news, international headlines, or specific topics, Safari has you covered.
With Safari’s news preferences, you can also save articles to read later, bookmark your favorite news sources, and easily share articles with others. This allows you to stay informed and share relevant news with your friends and family.
Safari’s news feature offers a seamless reading experience, with the ability to view articles in a clutter-free format. You can also enable Reader View, which removes ads and distractions, making it easier to focus on the content that matters most.
With access to Safari preferences, you have the power to tailor your news experience on iPad. Stay informed, discover new sources, and receive timely notifications for the news that matters to you.
If you use Safari as your primary web browser on your iPad, you may want to customize its settings to enhance your browsing experience. Safari offers a range of options that allow you to personalize your browsing environment and optimize your workflow.
One way to customize Safari settings is by adjusting the general preferences. You can do this by going to the Safari section in the Settings app on your iPad. In the general preferences, you can change options such as the default search engine, homepage, and private browsing settings.
Additionally, you can customize Safari’s appearance by modifying the display settings. You can choose whether to show or hide the toolbar, bookmarks bar, and tab bar. You can also change the font size and style, as well as the color scheme of the browser.
Safari also offers advanced settings that allow you to fine-tune your browsing experience. For example, you can enable or disable features such as auto-fill, block pop-ups, and clear your browsing history. You can also manage website data, including cookies and stored passwords.
To make your browsing even more efficient, Safari offers options for managing tabs. You can choose to open new links in the background or in a new tab, and you can merge all open tabs into one or close them individually. You also have the option to reopen closed tabs if needed.
Overall, customizing Safari settings on your iPad allows you to tailor the browser to your specific needs and preferences. By taking advantage of the various options available, you can create a browsing experience that is both personalized and optimized for your workflow.
To access Safari preferences on your iPad, you need to first open the Settings app. Then, scroll down and tap on the Safari option. This will open the Safari settings menu where you can customize various preferences and settings.
Yes, it is definitely possible to access Safari preferences on an iPad. You just need to open the Settings app and navigate to the Safari section. From there, you can easily adjust various preferences and settings according to your preferences.
You can access a variety of preferences in Safari on your iPad. Some of the common preferences include changing the search engine, clearing browsing history and cookies, enabling or disabling pop-up blockers, managing website data, restricting content, and controlling privacy settings.
Yes, you can change the default search engine in Safari on your iPad. To do this, go to the Safari settings in the Settings app and tap on the “Search Engine” option. From there, you can choose from different search engine options like Google, Yahoo, or Bing.
To clear your browsing history in Safari on your iPad, open the Safari settings in the Settings app. Then, scroll down and tap on the “Clear History and Website Data” option. Confirm your selection and Safari will delete all your browsing history, cookies, and other website data.
Yes, you can block pop-ups in Safari on your iPad. Simply go to the Safari settings in the Settings app and toggle on the “Block Pop-ups” option. This will prevent any pop-up windows from appearing while browsing websites in Safari.
What is the maximum number of cards allowed in a Yu-Gi-Oh deck? Yu-Gi-Oh! is a popular trading card game that has captured the hearts of players …
Read ArticleIs RoyalROMs safe? If you’re a gaming enthusiast or just someone who enjoys playing games in your free time, you’ve likely come across the name …
Read ArticleIs there an end to Skyrim, or does it go on forever? The Elder Scrolls V: Skyrim, a popular open-world role-playing game developed by Bethesda Game …
Read ArticleIs Morbius good or evil? Morbius, a character known for his conflicted nature, has long been a topic of debate among fans of the gaming and general …
Read ArticleIs it true that beauty is in the Eye of the Beholder? Beauty has been a subject of debate and discussion for centuries. The definition of beauty …
Read ArticleHow do I stop my game from crashing? There’s nothing more frustrating than being fully immersed in a game and suddenly experiencing a crash. Game …
Read Article