Which channel is ESPN on TV?
What channel on TV is ESPN? ESPN is a well-known sports network that broadcasts a variety of sports-related content. Whether you are a gaming …
Read Article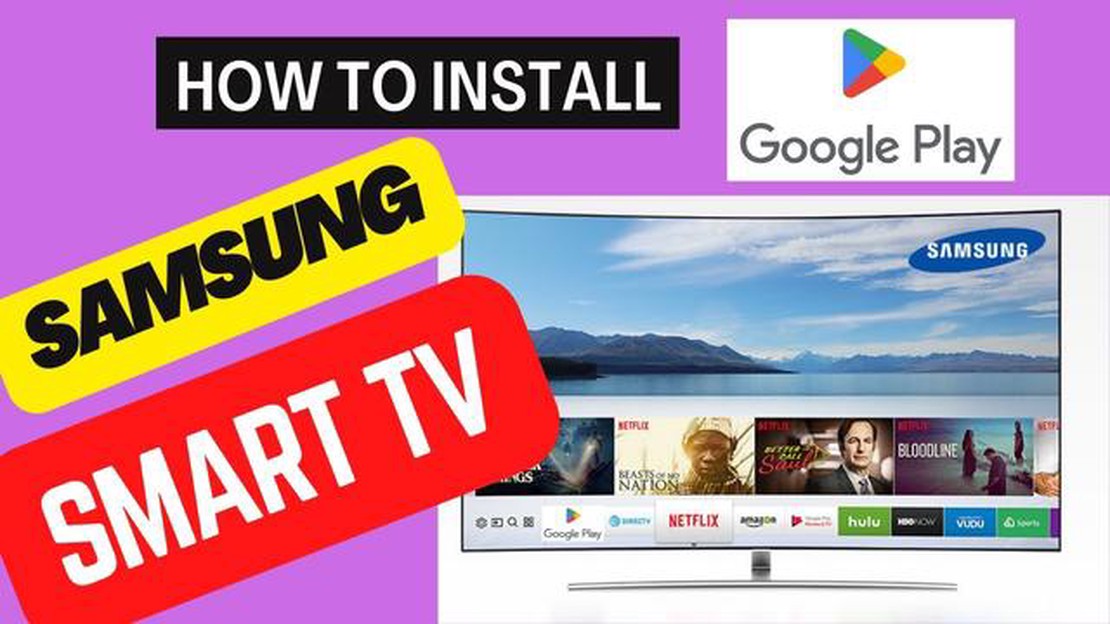
If you have a Samsung TV and want to explore a wide range of apps, games, movies, and more, the Google Play Store is the place to go. The Play Store offers a vast selection of content that can enhance your entertainment experience. In this guide, we will walk you through the step-by-step process of accessing the Play Store on your Samsung TV.
Step 1: Make sure your Samsung TV is connected to the internet. This is crucial as you need a stable internet connection to access the Play Store. You can either connect your TV using an Ethernet cable or connect it to your home Wi-Fi network.
Step 2: On your Samsung TV remote, press the “Home” button to open the main menu. From there, navigate to the “Apps” section using the arrow keys and press the “Enter” button.
Step 3: In the Apps section, you will see various pre-installed apps. Look for the “Samsung Apps” icon and select it. This will take you to the Samsung Apps store.
Step 4: Once in the Samsung Apps store, navigate to the top-right corner and select the “Magnifying Glass” icon. This will open the search bar.
Step 5: Using the on-screen keyboard, type “Play Store” and select the suggested option. This will redirect you to the Google Play Store.
Step 6: Congratulations! You have successfully accessed the Play Store on your Samsung TV. From here, you can browse through the wide range of apps, games, movies, and other content available. You can use the arrow keys on your remote to navigate, and the “Enter” button to select and download the desired content.
Remember, to download and install apps from the Play Store, you will need a Google account. If you don’t have one, you can easily create a new account during the setup process. Enjoy exploring the Play Store and enhancing your Samsung TV experience!
If you have a Samsung TV and want to access the Play Store, you’re in luck! With just a few steps, you can browse and download a wide range of apps, games, and media on your television.
To start, ensure that your Samsung TV is connected to the internet. You can do this by connecting it via Wi-Fi or using an Ethernet cable. Once your TV is online, follow these steps:
Once inside the app store, you’ll see various categories, such as “Top Charts,” “Games,” “Entertainment,” and more. You can use the arrow buttons on your remote to navigate through the different sections and browse the available apps.
If you’re looking for something specific, you can use the search function by selecting the magnifying glass icon. Enter the name of the app or keyword you’re searching for, and the Play Store will display relevant results.
When you find an app or game you want to download, click on it to view more details. You can read user reviews, check the app’s rating, and see screenshots or videos to get a better idea of what it offers.
Once you’ve made your decision, select the “Install” or “Download” button to initiate the download and installation process. The app will begin downloading to your Samsung TV, and you can monitor the progress from the “Downloads” section.
After the app is installed, you can access it by going back to the home screen and selecting the “Apps” option. Scroll through your installed apps and select the one you want to open. You can also move the app to your preferred location on the home screen for easy access.
With these simple steps, you can now access the Play Store on your Samsung TV and enjoy a wide range of apps, games, and entertainment options from the comfort of your couch.
Read Also: Is it worth to buy Gnostic hymn?
Connecting your Samsung TV to the internet opens up a world of entertainment possibilities. Here are the steps to follow:
By following these steps, you’ll successfully connect your Samsung TV to the internet, enabling you to download apps, stream content, and access the Play Store.
Updating your Samsung TV’s software is an important step to ensure that you have access to the latest features and enhancements. Here are the steps to update your Samsung TV’s software:
It is worth noting that you need to have a stable internet connection to successfully update your Samsung TV’s software. If you encounter any issues during the update process, make sure to check your internet connection and try again.
Updating your Samsung TV’s software is crucial not only for accessing the Play Store but also for ensuring that your TV is running efficiently and securely. Updates often include bug fixes, performance improvements, and new features that enhance your overall viewing experience.
To access the Play Store on your Samsung TV, you first need to open the Apps section. Here’s how to do it:
Read Also: Who can use Cut in Pokemon Red?
Some Samsung TVs may have a dedicated button on the remote for quick access to the Apps section. Look for a button with an apps or puzzle piece icon.
Once you have successfully opened the Apps section on your Samsung TV, you can proceed to search and download various apps, including the Play Store app, to enhance your TV viewing experience.
To access the Play Store on your Samsung TV, follow these step-by-step instructions:
If you are unable to locate the Play Store app icon in the Apps tab, it is possible that it may be located in a different section of the menu. In this case, you may need to navigate to the “Samsung Apps” or “Smart Hub” section to find the Play Store.
Alternatively, if you are using a newer Samsung TV model that supports voice commands, you can use the voice control feature to search for and launch the Play Store. Simply press the microphone button on your remote and say “Play Store” or “Google Play Store.”
Once you have selected the Play Store app, it will open on your Samsung TV, allowing you to browse and download a wide range of apps, games, and other content available on the Google Play Store platform.
In order to access the Play Store on your Samsung TV, you need to sign in to your Google account. Here’s how you can do it:
Keep in mind that some content on the Play Store may require a purchase or a subscription. You can easily make purchases using your Google account and access them on your Samsung TV.
Signing in to your Google account also allows you to personalize your Play Store experience, as it remembers your preferences, recommendations, and app library across all your devices.
Additionally, with a signed-in Google account, you can access features like app updates, app purchases, and the ability to write reviews for the apps you download.
Overall, signing in to your Google account on your Samsung TV opens up a world of entertainment and functionality through the Play Store, making your TV experience more enjoyable and convenient.
Yes, accessing the Play Store on your Samsung TV is absolutely free. However, some apps and games available on the Play Store may require a purchase or a subscription. It’s always a good idea to check the pricing details before downloading any app or game.
No, not all Samsung TVs have access to the Play Store. The availability of the Play Store depends on the operating system of your Samsung TV. Newer Samsung smart TVs, usually running on Tizen OS, have access to the Play Store. However, older models may not have the Play Store pre-installed. It’s best to check your TV’s specifications or user manual to see if it supports the Play Store.
No, you cannot download any app from the Play Store on your Samsung TV. The Play Store for Samsung TVs offers a limited selection of apps that are optimized for TV screens. Some popular apps like Netflix, YouTube, and Spotify are usually available, but not all apps available on the Play Store for smartphones and tablets will be available for your TV. The availability of apps may vary depending on your TV model and region.
No, you cannot use the Play Store on your Samsung TV without a Google account. To access the Play Store and download apps, you need to sign in with your Google account or create a new one if you don’t have an account. This is necessary because the Play Store is owned and operated by Google. It’s a quick and easy process to sign in or create a new account directly from your Samsung TV.
What channel on TV is ESPN? ESPN is a well-known sports network that broadcasts a variety of sports-related content. Whether you are a gaming …
Read ArticleWhere do I find the suspicious person with the package Genshin? Genshin Impact is an immensely popular open-world action role-playing game developed …
Read ArticleHow do you get NBA TV for free? Are you a fan of the NBA? Do you want to watch NBA TV for free? There are several ways to catch all the action without …
Read ArticleHow do you change your gender in GTA 5 2021? Grand Theft Auto V (GTA 5) is an immensely popular open-world action-adventure game that allows players …
Read ArticleWhat was the age of Tinker Bell? Tinker Bell, the iconic character from Disney’s Peter Pan, has captured the hearts of audiences young and old for …
Read ArticleCan 4GB RAM run Genshin Impact? Genshin Impact, the popular open-world action role-playing game developed by miHoYo, has attracted a massive player …
Read Article