Which Impractical Joker has the highest net worth?
Which impractical Joker is worth the most? The Impractical Jokers, a comedy troupe consisting of Joe Gatto, James “Murr” Murray, Brian “Q” Quinn, and …
Read Article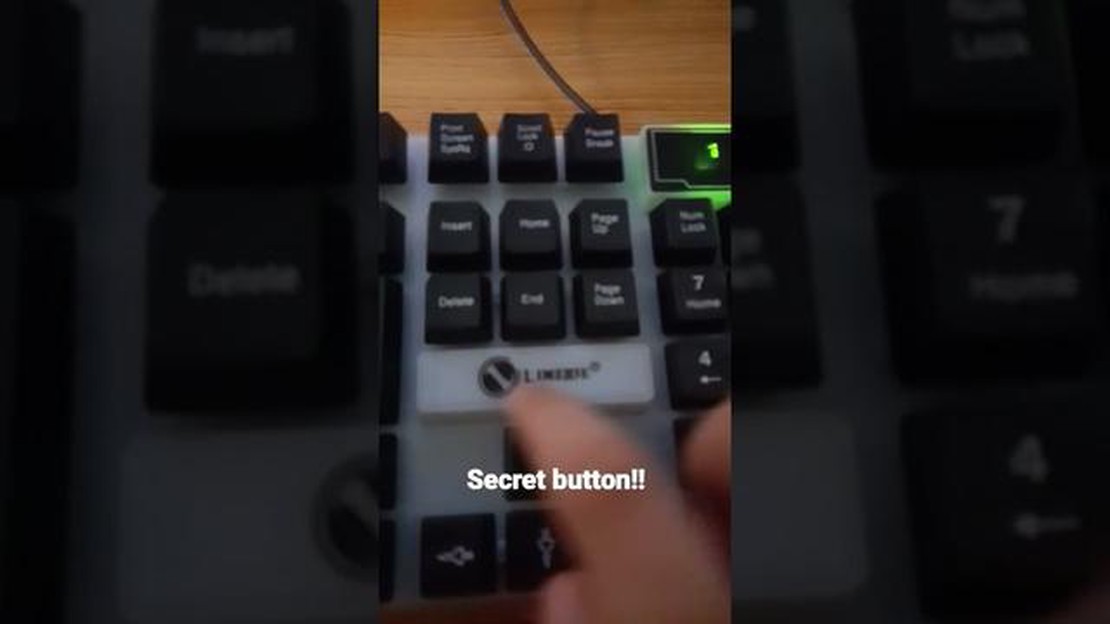
The Limeide keyboard is a popular choice among gamers and general users alike. With its sleek design and high-performance features, it offers a superior typing experience. One of the standout features of the Limeide keyboard is its customizable LED backlighting, which can enhance the overall aesthetics of your setup and make it easier to use the keyboard in low-light conditions.
Activating the keyboard light on a Limeide is a simple process that can be done in just a few steps. First, locate the dedicated keyboard light button on your Limeide keyboard. This button is usually located in the upper right corner of the keyboard, near the function keys. It is typically labeled with an icon representing a light bulb or a sun.
Once you have located the keyboard light button, press and hold it for a few seconds until the LED lights on the keyboard start to flash. This indicates that the keyboard light is in the process of being activated. Keep holding the button until the LED lights stop flashing and remain steady. This means that the keyboard light is now turned on and ready to use.
To adjust the brightness of the keyboard light, you can use the function keys on your Limeide keyboard. Look for the function keys that have small icons depicting a sun or a light bulb. Pressing the function key along with the corresponding brightness key will increase or decrease the brightness of the keyboard light. Experiment with different brightness levels to find the one that suits your preferences and enhances your overall typing experience.
In conclusion, activating the keyboard light on a Limeide is a straightforward process that can greatly enhance your typing experience. By following these simple steps and exploring the various customization options available, you can create a personalized keyboard setup that not only looks great but also improves your productivity and enjoyment while using your Limeide keyboard.
If you have a Limeide gaming keyboard and want to activate the keyboard lights, follow these steps:
Following these steps should help you activate the keyboard lights on your Limeide gaming keyboard. Enjoy the illuminated gaming experience!
Activating the keyboard light on a Limeide keyboard is a simple process that can enhance your gaming or typing experience. By following a few easy steps, you can illuminate your keyboard and enjoy better visibility in low-light conditions.
To activate the keyboard light on a Limeide keyboard, you need to locate the dedicated light activation key. This key is typically located in the function row, marked with an icon representing a lightbulb or backlight. Pressing this key will toggle the keyboard light on and off.
If you’re unable to find the light activation key, consult the user manual that came with your Limeide keyboard. The manual will provide detailed instructions on how to activate the keyboard light and may include additional customization options.
Once you’ve located and pressed the light activation key, you should see the keyboard light turn on. Limeide keyboards typically offer different lighting modes, allowing you to choose from various colors and effects. To cycle through these modes, use the function row keys, usually labeled with icons representing different lighting options.
If you prefer a specific color or lighting effect, you may need to use the keyboard’s software or companion app to further customize the lighting settings. These software options often provide more advanced controls, allowing you to adjust brightness levels, create custom lighting profiles, and synchronize the keyboard light with other compatible devices.
Keep in mind that not all Limeide keyboards have a built-in light feature. If your keyboard doesn’t have a dedicated light activation key or if the light doesn’t turn on when pressed, it’s possible that your keyboard model doesn’t support keyboard lighting. In such cases, you may need to consider purchasing a different Limeide keyboard model that offers this feature.
In conclusion, activating the keyboard light on a Limeide keyboard is a straightforward process that can greatly improve your typing or gaming experience. By following the instructions provided in the user manual or using the keyboard’s software, you can customize the lighting to suit your preferences and create a visually appealing setup.
When using a Limeide keyboard, one of its standout features is the keyboard light activation button. This button allows users to illuminate the keyboard, making it easier to see the keys and use the keyboard in low-light or dark environments.
To locate the keyboard light activation button on a Limeide keyboard, start by examining the top row of keys. Look for a key that has an icon or symbol resembling a lightbulb or a keyboard with rays of light emitting from it. This symbol indicates the keyboard light activation button.
Once you have identified the keyboard light activation button, press it firmly to activate the keyboard light. Depending on the Limeide keyboard model, the light may turn on automatically when the button is pressed, or you may need to press the button multiple times to cycle through various lighting options, such as different brightness levels or lighting patterns.
It’s important to note that some Limeide keyboards may not have a dedicated keyboard light activation button. In these cases, the illumination of the keyboard may be controlled through a function key combination. Check the keyboard’s user manual or consult the manufacturer’s website for specific instructions on how to activate the keyboard light in such cases.
Read Also: Can you upgrade the Silver Shroud hat?
Once the keyboard light is activated, you can now enjoy typing on your Limeide keyboard even in dimly lit environments. The illuminated keys not only enhance the aesthetic appeal of the keyboard but also improve visibility and accuracy while typing, especially for gamers or users who frequently use their keyboard in low-light conditions.
If you have a Limeide gaming keyboard with backlighting, you can easily enable or disable the keyboard light through Limeide’s control panel. Here’s how you can do it:
By following these steps, you can easily enable the keyboard light on a Limeide gaming keyboard through the Limeide control panel. Enjoy the illuminated keys while gaming or working in low-light conditions!
Changing the keyboard light settings on your Limeide gaming keyboard is a simple process that allows you to customize the lighting to your preferences.
Step 1: Locate the keyboard light settings button on your Limeide gaming keyboard. It is usually located near the top-right corner of the keyboard, marked with an icon that resembles a lightbulb.
Step 2: Press and hold the keyboard light settings button for a few seconds until the lights on the keyboard start flashing. This indicates that the keyboard is now in the light customization mode.
Read Also: How to Enable Copy and Paste on Windows
Step 3: Use the arrow keys on the keyboard to navigate through the different light customization options. These options may include changing the brightness, color, and patterns of the keyboard lights.
Step 4: Press the enter key to select and apply your desired light settings. The lights on the keyboard will update accordingly.
Step 5: If you want to reset the keyboard light settings to their default values, press and hold the keyboard light settings button again until the lights stop flashing.
By adjusting the keyboard light settings on your Limeide gaming keyboard, you can create a personalized lighting setup that enhances your gaming experience and adds a touch of style to your gaming setup.
If you are experiencing problems with activating the keyboard light on your Limeide, there are a few common issues that you can troubleshoot to resolve the problem.
1. Check the Keyboard Light Settings: Begin by checking the settings on your Limeide for the keyboard light. Make sure that the light feature is enabled and that the brightness level is adjusted to your preference. If the light is not turning on, try adjusting the brightness to see if it makes a difference.
2. Update the Keyboard Driver: Outdated or incompatible keyboard drivers can prevent the keyboard light from activating properly. Check for any available updates for your keyboard driver and install them if necessary. This can often resolve issues with the keyboard light not working.
3. Check the Function Key: Some keyboards require the use of a function key or combination of keys to activate the keyboard light. Look for a specific key on your Limeide that has a light bulb symbol or something similar. Pressing this key in combination with the function key should toggle the keyboard light on and off.
4. Restart Your Computer: Sometimes a simple restart can resolve issues with the keyboard light on your Limeide. Try restarting your computer and see if the light begins working after the restart.
5. Seek Professional Assistance: If you have tried all the troubleshooting steps mentioned above and the keyboard light still does not work, it may be necessary to seek professional assistance. Contact Limeide customer support or take your device to a professional technician who can diagnose and fix the issue.
By following these troubleshooting steps, you should be able to identify and resolve common issues with the activation of the keyboard light on your Limeide. Remember to always check for updates and consult the manufacturer’s documentation for specific instructions related to your device.
To activate the keyboard light on your Limeide, you can press the “Fn” key and the key with the lightbulb symbol simultaneously. This should turn on the keyboard light.
Yes, you can adjust the brightness of the keyboard light on a Limeide. To do this, press the “Fn” key and the “+” key to increase the brightness, or press the “Fn” key and the “-” key to decrease the brightness.
If the keyboard light on your Limeide is not working, there are a few things you can try. First, make sure that the keyboard light is not disabled in the system settings. You can usually find these settings in the control panel or system preferences. If the keyboard light is enabled but still not working, try restarting your computer. If that doesn’t solve the issue, it may be a hardware problem, and you should contact Limeide’s customer support for further assistance.
No, the color of the keyboard light on a Limeide cannot be changed. It is a single-color LED light that typically emits a white or pale blue light.
Yes, the keyboard light on a Limeide typically has an automatic timeout feature. If there is no activity on the keyboard for a certain period of time, usually a few minutes, the light will automatically turn off to conserve battery power.
No, there is usually no way to keep the keyboard light on continuously without it timing out on a Limeide. The automatic timeout feature is designed to conserve battery power and prevent the light from staying on when not in use.
Which impractical Joker is worth the most? The Impractical Jokers, a comedy troupe consisting of Joe Gatto, James “Murr” Murray, Brian “Q” Quinn, and …
Read ArticleThe Inspiration Behind Andre Bishop: Unmasking the Real Character In the gaming world, Andre Bishop is a well-known character who has captured the …
Read ArticleHow do I access the Paimon icon in Genshin Impact? Are you a Genshin Impact player looking to enhance your gaming experience? Look no further! …
Read ArticleWhat does isekai mean in English? Isekai is a term derived from Japanese pop culture that has gained popularity in recent years, especially in the …
Read ArticleIs there Megas in Pokémon glazed? Pokémon Glazed is a popular Pokémon ROM hack that offers players a unique and challenging gaming experience. In this …
Read ArticlePossible rephrased or expanded versions of the title could be:1. “Troubleshooting guide: What to do when Netflix won’t load on your TV"2. “Common …
Read Article