Does the Battle Pass have an expiration date?
Does the Battle Pass last forever? In the world of gaming, Battle Passes have become a popular feature in many multiplayer games. Battle Passes offer …
Read Article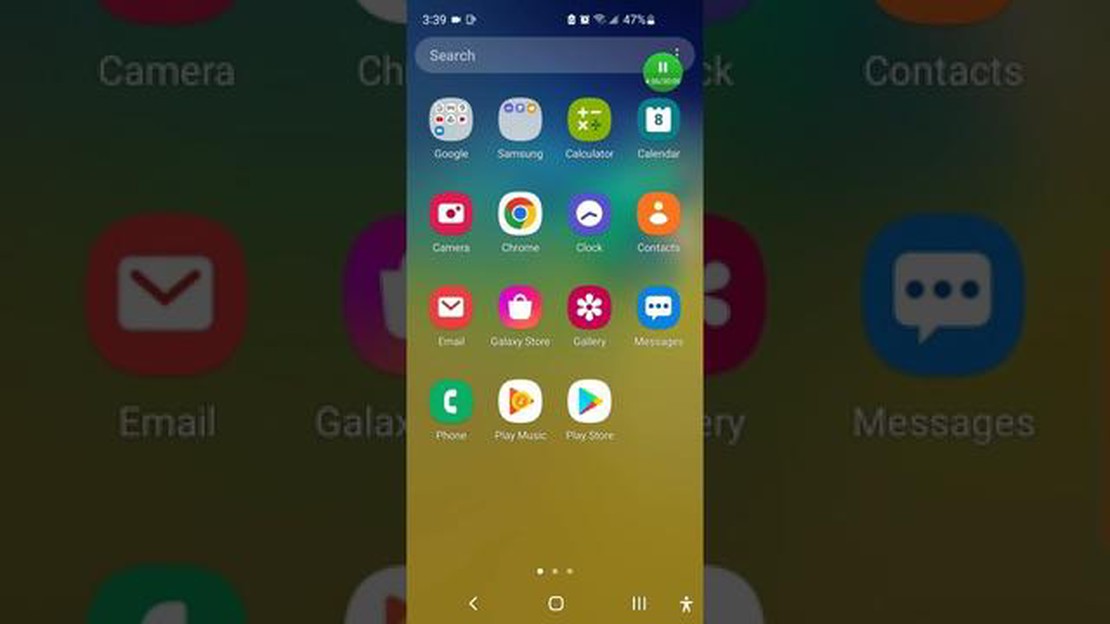
If you love taking pictures on your phone, but find yourself running out of storage space, you may want to consider saving your pictures directly to an SD card. An SD card is a removable storage device that can expand the storage capacity of your phone, allowing you to store more pictures, videos, and other media. By automatically saving your pictures to your SD card, you can free up space on your phone and ensure that you never miss a shot.
Whether you’re a gaming enthusiast, a general user, or a news junkie, saving pictures to your SD card can be a great way to manage your storage. Gaming enthusiasts can capture screenshots of their gameplay and save them directly to their SD card, freeing up space for more games and apps. General users can save photos from social media, messaging apps, and other sources to their SD card, keeping their phone’s internal storage clean. News junkies can save screenshots of news articles, headlines, and other interesting content to their SD card, allowing them to share or refer back to them later.
To automatically save pictures to your SD card, you’ll need to modify your phone’s settings. The process may vary slightly depending on your phone’s make and model, but generally involves going to your phone’s settings, selecting the storage option, and choosing the SD card as the default storage location for pictures. Some phones may also allow you to choose whether you want to save pictures to the SD card and the internal storage simultaneously, giving you even more flexibility.
It’s important to note that not all phones support the use of SD cards, so make sure to check your phone’s specifications before purchasing an SD card. Additionally, keep in mind that while saving pictures to your SD card can help free up space on your phone, it’s still a good idea to regularly backup your pictures to a cloud storage service or computer to ensure that they are not lost in case of damage or loss of your SD card.
In conclusion, automatically saving pictures to your SD card can be a convenient and efficient way to manage your phone’s storage. Whether you’re a gamer, a general user, or a news junkie, utilizing your SD card can help ensure that you never run out of space for your pictures. Just remember to check your phone’s compatibility with SD cards and to backup your pictures regularly to avoid potential data loss.
If you want to save pictures directly to your SD card, there are a few simple steps you can follow. This can be especially useful for gaming, general use, or news applications where you frequently download and view pictures.
Step 1: Set your SD card as the default storage location. To do this, go to the settings menu of your device and look for the storage option. From there, select the SD card as the default storage location for your pictures.
Step 2: Configure your applications to save pictures to the SD card. Some applications, such as gaming or news apps, have settings that allow you to choose where pictures are saved. Go into the settings of each application and look for an option to change the default saving location. Select the SD card as the location for pictures.
Step 3: Adjust your camera settings. If you frequently take pictures with your device’s camera, you’ll want to adjust the camera settings to save pictures directly to the SD card. Open your camera app and go into the settings menu. Look for an option to change the storage location and select the SD card as the default.
Step 4: Manage your SD card storage. As you save pictures to your SD card, it’s important to regularly check the available storage space. You can do this by going to the storage settings on your device and viewing the amount of space remaining on your SD card. If it’s getting full, you may need to transfer some pictures to another storage location or delete unnecessary files.
By following these steps, you can easily set up your device to automatically save pictures directly to your SD card. This can help you free up space on your device’s internal storage and keep your pictures organized in one convenient location.
More Storage Space: One of the main benefits of saving pictures to an SD card is that it provides additional storage space for your device. With limited internal storage, saving pictures to an SD card allows you to store more photos without worrying about running out of space.
Easy Transfer: Saving pictures to an SD card makes it easy to transfer them between devices. Whether you want to transfer your pictures to a new phone or share them with friends, simply remove the SD card and insert it into another device to access your images.
Backup Option: An SD card serves as a backup option for your pictures. By saving your photos to an SD card, you have an additional copy of your images in case your device gets damaged, lost, or stolen. This provides peace of mind and ensures that your precious memories are preserved.
Organizational Benefits: By saving pictures to an SD card, you can easily organize them into folders or categories. This allows for better organization and makes it easier to find specific images when you need them. Whether you have personal or work-related pictures, keeping them organized on an SD card ensures easy access.
Increased Device Performance: Saving pictures to an SD card can also help improve the performance of your device. By offloading the storage of photos to an SD card, you free up the internal storage, which can help speed up your device and reduce lag. This is especially beneficial for devices with limited internal storage.
Versatility: Another benefit of saving pictures to an SD card is the versatility it provides. With an SD card, you can easily use it across different devices, such as cameras, smartphones, tablets, and laptops. This flexibility allows you to access your pictures on various devices without any compatibility issues.
Cost-Effective: Using an SD card to save pictures can also be cost-effective. Instead of having to purchase a device with a larger internal storage capacity, you can simply purchase an SD card with the desired storage capacity. This can save you money in the long run, as SD cards are generally more affordable compared to devices with larger internal storage.
Overall, saving pictures to an SD card offers numerous benefits, including increased storage space, easy transfer between devices, backup options, organizational benefits, improved device performance, versatility, and cost-effectiveness. Whether you are a professional photographer or simply want to save personal memories, using an SD card for picture storage is a convenient and practical solution.
If you have an SD card installed in your device, you can easily set it up to automatically save pictures to your SD card. This can be particularly useful if you have limited internal storage and want to free up space for other apps and files. Here are the steps to set up automatic saving to your SD card:
Read Also: Is Path of Exile Cross Play? Exploring Multiplayer Compatibility
Step 1: Open the settings menu on your device. This can usually be done by swiping down from the top of the screen and tapping on the gear icon.
Step 2: Scroll down and find the “Storage” or “Memory” section in the settings menu. Tap on it to access the storage settings.
Read Also: Playing ROMs on iOS: A Complete Guide
Step 3: Look for the option that says “Default save location” or something similar. Tap on it to see the available storage options.
Step 4: Select the option that says “SD card” or “External storage”. This will set your SD card as the default storage location for pictures.
Step 5: If there are additional options, such as “Internal storage” or “Phone storage”, make sure to deselect them to avoid saving pictures to those locations.
Step 6: Once you have selected the SD card as the default storage location, any pictures you take with your device’s camera will be automatically saved to the SD card.
Note: Keep in mind that not all devices have the option to set up automatic saving to an SD card. If you don’t see the option in your device’s settings, it may not be supported.
Setting up automatic saving to your SD card can help ensure that your pictures are safely stored and easily accessible. It also allows you to free up space on your device for other files and apps.
When it comes to storing pictures, it is essential to have an efficient system in place to ensure that your valuable images are organized and easily accessible. Here are some tips and tricks to help you optimize your picture storage:
By following these tips and tricks, you can ensure that your picture storage is efficient, organized, and accessible whenever you need to find or share your images.
Managing and organizing your gaming, general, and news pictures is essential to keeping your digital files in order. By following a few simple steps, you can ensure that your pictures are saved to your SD card automatically and easily accessible whenever you need them.
Firstly, make sure that your SD card is properly inserted into your device. This will allow you to save your pictures directly to the card instead of using your device’s internal storage. Once the card is inserted, you can proceed with the next steps.
To automatically save your gaming, general, and news pictures to your SD card, navigate to the settings menu on your device. Look for the storage or memory option, and select it. From there, you should see an option to set the default storage location for your pictures. Choose the SD card as your preferred storage location.
Once you have set the default storage location, any new pictures you take or download will be automatically saved to your SD card. This will help you keep your gaming, general, and news pictures separate from your other files and make it easier to find them when you need them.
If you already have pictures saved on your device’s internal storage, you can move them to your SD card to keep everything organized. Simply go to your gallery or file manager app, select the pictures you want to move, and choose the option to move them to the SD card. This will free up space on your device and ensure that all your pictures are stored in one convenient location.
Organizing your gaming, general, and news pictures can also be done by creating folders on your SD card. This allows you to categorize your pictures based on the game, topic, or event they are related to. For example, you can create separate folders for different gaming genres or news topics. By doing this, you can easily locate specific pictures and keep them organized in a way that suits your needs.
In conclusion, staying organized with your gaming, general, and news pictures is crucial for easy access and efficient management of your digital files. By saving your pictures to your SD card and using folders to categorize them, you can keep everything in order and find what you need quickly and effortlessly.
An SD card is a small portable storage device that is commonly used in digital cameras, smartphones, and other electronic devices to store photos, videos, and other types of data.
To save pictures directly to your SD card, you can go to your phone’s settings, then find the storage option. From there, you can select the option to save pictures to the SD card instead of the internal storage.
Saving pictures to your SD card can help free up space on your phone’s internal storage. It also allows you to easily transfer photos to other devices or access them when your phone is not available.
Yes, there are several apps available on the Google Play Store that can automatically save pictures to an SD card. Some popular options include “FolderSync”, “AutoSync”, and “Camera Folder”.
Does the Battle Pass last forever? In the world of gaming, Battle Passes have become a popular feature in many multiplayer games. Battle Passes offer …
Read ArticleHow do you get unlimited health in GTA 4? In the world of gaming, Grand Theft Auto 4 is known for its immersive gameplay and dynamic open-world …
Read ArticleIs killer bee black? The coloration of killer bees has long been a topic of debate and fascination among scientists and bee enthusiasts alike. While …
Read ArticleWhat car is Lightning McQueen in real life? Lightning McQueen is a beloved character from the popular Disney-Pixar Cars franchise. As the main …
Read ArticleWho is from Fontaine Genshin? Genshin Impact, the popular action role-playing game developed by miHoYo, features a diverse roster of fascinating …
Read ArticleCan you do world quest in Genshin Impact? Genshin Impact is an open-world action role-playing game developed and published by miHoYo. It has gained …
Read Article