Comparing 45-70 and 450 Marlin: Which is the Superior Cartridge?
Which is better 45-70 or 450 Marlin? For those who are passionate about gaming and hunting, choosing the right cartridge is essential. There are many …
Read Article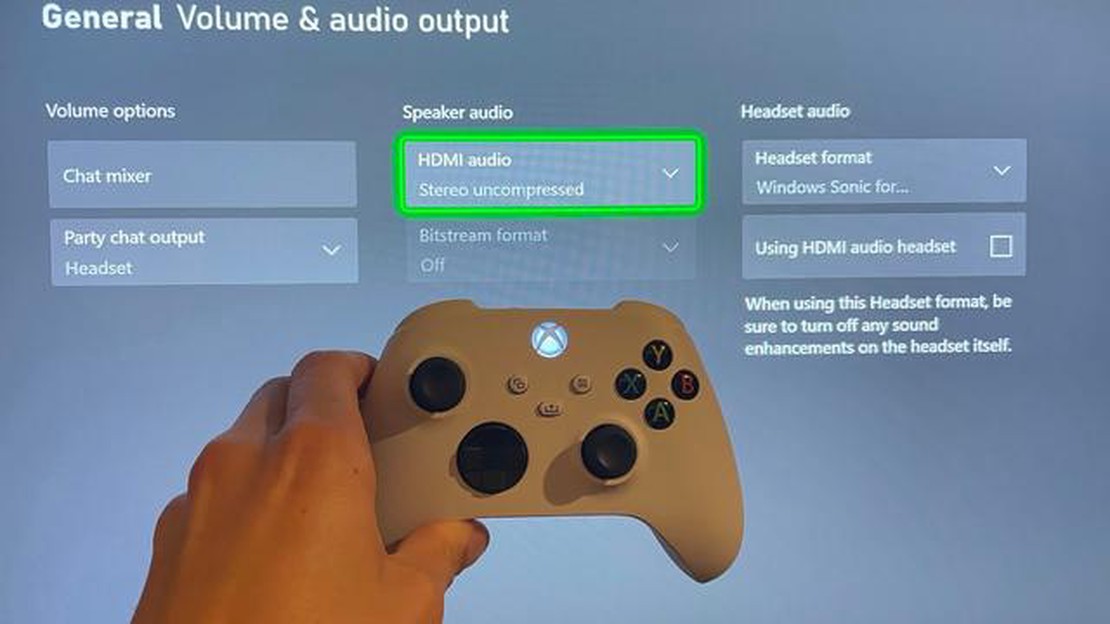
The Xbox gaming console offers a variety of audio output options that allow you to customize your gaming experience and enjoy high-quality sound. Whether you prefer to use headphones, a soundbar, or a surround sound system, the Xbox provides easy ways to adjust the audio output settings to suit your needs.
One of the simplest ways to change the audio output on your Xbox is by using the on-screen menu. Navigate to the settings menu and select “Display & sound.” From there, you can choose the audio output option that best suits your setup. Whether you want to use the HDMI audio, optical audio, or headset audio, the Xbox provides clear instructions to guide you through the process.
If you want to take your audio experience to the next level, you can also connect your Xbox to a compatible sound system. By using the HDMI audio option, you can connect your Xbox to a receiver or soundbar to enjoy immersive surround sound. The Xbox supports various surround sound formats, including Dolby Atmos, giving you a truly cinematic gaming experience.
For those who prefer to use headphones, the Xbox offers a dedicated audio output option. By connecting your headphones to the Xbox controller, you can enjoy high-quality audio without disturbing others around you. Additionally, the Xbox allows you to adjust the volume and chat audio settings for a personalized gaming experience.
Tip: If you’re using an older TV or audio system that does not support HDMI or optical audio, you can still connect your Xbox using the analog audio option. Simply use a 3.5mm audio cable to connect your Xbox to your audio system and adjust the audio output settings accordingly.
Overall, changing the audio output on your Xbox is a straightforward process that allows you to enhance your gaming experience. Whether you want to immerse yourself in surround sound or enjoy crystal-clear audio through your headphones, the Xbox provides a range of options to suit your preferences.
If you want to change the audio output on your Xbox, it’s a simple process that can be done in just a few steps. Whether you want to switch from the default TV speakers to a headset or connect your console to external speakers, here’s how to do it:
Step 1: Access the settings
Start by turning on your Xbox and navigating to the main menu. From there, go to the “Settings” tab and select “System.”
Step 2: Select “Audio”
Once you’re in the system settings, scroll down and choose the “Audio” option. This will bring you to the audio settings menu.
Step 3: Adjust the audio output
In the audio settings menu, you’ll see various options for audio output. Choose the one that best suits your needs, such as “Headset audio” if you want to use a headset or “HDMI audio” if you’re connecting your Xbox to a TV or monitor with HDMI.
Step 4: Test the audio
After selecting your desired audio output, it’s a good idea to test it to ensure everything is working properly. You can do this by going to the “Audio” settings menu and selecting “Test audio.”
Step 5: Fine-tune the audio settings
If you’re not satisfied with the default audio output, you can further adjust the settings to your preference. This includes options such as adjusting the volume, equalizer settings, and enabling audio enhancements.
By following these steps, you can easily change the audio output on your Xbox to enhance your gaming or entertainment experience. Whether you prefer the immersive sound of a headset or the room-filling audio from external speakers, the Xbox offers flexibility in audio options to accommodate your needs.
Changing the audio output on your Xbox is a straightforward process that can be done through the system settings. Follow these steps to access the audio settings:
Once you have accessed the audio output settings, you will be able to make changes to the audio settings according to your preference. Here are some of the options you may find:
Depending on your setup and the peripherals you are using, you may have additional options in the audio settings menu. It’s important to note that changing the audio output settings may require you to restart your Xbox for the changes to take effect.
When using your Xbox console for gaming or streaming, it’s important to ensure that the audio is being played through the correct output. Whether you want to use your TV speakers, a headset, or a surround sound system, the Xbox allows you to easily select your preferred audio output.
To select the preferred audio output on your Xbox, follow these steps:
After selecting your preferred audio output, you can test the audio by pressing the Xbox button on your controller and selecting the “Audio” option. From here, you can adjust the overall volume and chat mixer settings to further customize your audio experience.
It’s worth noting that some audio outputs may require additional setup. For example, if you want to use a surround sound system, you may need to connect the Xbox to a receiver using an HDMI or optical audio cable.
Read Also: Who captured the 3 tails?
By selecting the preferred audio output on your Xbox, you can ensure that you are hearing the game’s audio exactly how you want it. Whether you’re immersed in the surround sound experience or communicating with friends using a headset, the Xbox offers flexibility to cater to your audio preferences.
If you want to change the audio output on your Xbox, you can easily do so by adjusting the audio settings in the system menu. This allows you to customize your audio experience based on your preferences and the equipment you are using.
Read Also: How to Get the Code for 13500 V-Bucks
The first step to adjusting the audio settings is to navigate to the system menu on your Xbox. This can be done by pressing the Xbox button on your controller and selecting the “Settings” option. From here, you can scroll down and select the “System” tile.
Once you are in the system menu, you will need to select the “Audio” option. This will bring up a menu where you can adjust various audio settings, including the audio output format, chat mixer, and volume controls.
If you want to change the audio output format, you can select the “Audio output” option. From here, you will have the option to choose between stereo uncompressed, surround sound, and bitstream out. This allows you to select the audio format that best suits your audio setup.
If you are using a headset or headphones, you can adjust the chat mixer to control the balance between game audio and chat audio. This can be useful if you want to hear your friends more clearly during multiplayer games or if you prefer to focus more on the game audio.
Lastly, you can adjust the volume controls to customize the audio levels on your Xbox. This includes the master volume, headset volume, and chat mixer. You can adjust these settings to ensure that the audio is at the desired level for your gaming experience.
Overall, adjusting the audio settings on your Xbox allows you to personalize your audio experience and optimize it for your gaming setup. Whether you are using a surround sound system or a gaming headset, you can easily customize the audio output on your Xbox to suit your needs.
If you’re experiencing audio output issues on your Xbox, there are a few troubleshooting steps you can take to resolve the problem. Here are some common solutions:
Check your connections: Ensure that all cables are securely plugged in to both your Xbox console and your audio output device. Sometimes, loose connections can result in audio problems.
Restart your Xbox: Power off your console and then turn it back on. This can often resolve minor software glitches that may be affecting the audio output.
Verify audio settings: Open the audio settings on your Xbox and double-check that the correct audio output option is selected. You may need to switch between HDMI audio, optical audio, or other available options depending on your setup.
Test with different devices: If you have access to other audio output devices, such as headphones or speakers, try connecting them to your Xbox to see if the issue is specific to one device or if it persists across multiple devices. This can help determine whether the problem is with the Xbox itself or with a specific device.
Update your Xbox software: Make sure your Xbox console is running the latest software update. Sometimes, outdated software can cause compatibility issues with audio output devices. Check for any available updates and install them if necessary.
Reset audio settings: If none of the above solutions work, you can try resetting your Xbox’s audio settings to their default values. This can help resolve any software conflicts that may be causing the audio output problems.
By following these troubleshooting steps, you should be able to identify and resolve most audio output issues on your Xbox. If the problem persists, you may need to contact Xbox support for further assistance.
When changing the audio output on your Xbox, there are a few additional tips and considerations to keep in mind:
By following these additional tips and considerations, you can enhance your audio experience on your Xbox and make sure you’re getting the best sound quality possible while gaming or watching content.
Yes, you can change the audio output on your Xbox. There are multiple options available to switch the audio output to your desired device.
To change the audio output on your Xbox, go to the settings menu and select “Audio”. From there, you can choose the desired audio output device, such as your TV speakers, headphones, or external speakers.
If you want to use headphones for audio output on your Xbox, you can connect them to the controller via the headphone jack or use a wireless headset that is compatible with the Xbox.
Yes, you can connect external speakers to your Xbox for audio output. You will need to connect the speakers to the audio output ports on your TV or directly to the Xbox if it has audio output options.
Yes, it is possible to have audio output from both the TV speakers and headphones simultaneously on your Xbox. You can adjust the audio output settings in the Xbox menu to enable this feature.
If you want to use a soundbar for audio output on your Xbox, you will need to connect the soundbar to your TV or Xbox using the appropriate audio cables. Once connected, you can select the soundbar as the audio output device in the Xbox settings menu.
Yes, you can change the audio output settings for specific games on your Xbox. Some games may have their own audio settings within the game menu, allowing you to customize the audio output to your preference.
Which is better 45-70 or 450 Marlin? For those who are passionate about gaming and hunting, choosing the right cartridge is essential. There are many …
Read ArticleWhere do I get a Pokeblock case in Ruby? In the world of Pokemon Ruby, the Pokeblock case is a must-have item for any trainer looking to maximize …
Read ArticleHow can I get free GameStop points? Are you a hardcore gamer? Do you love shopping for the latest video games and gaming accessories? If so, then you …
Read ArticleHow do I create a Genshin impact account? Genshin Impact is a popular action role-playing game that has gained a huge following since its release. If …
Read ArticleWhat is Legacy mode overwatch? Overwatch is a popular first-person shooter game developed and published by Blizzard Entertainment. With its fast-paced …
Read ArticleWho cheated the most in Nascar? In the world of Nascar, speed and strategy are everything. Teams spend countless hours fine-tuning their cars, looking …
Read Article