Ways to bypass school administrator controls on a computer
How do you bypass the administrator on a school computer? As a student, you may find yourself wanting to play Genshin Impact during school hours, but …
Read Article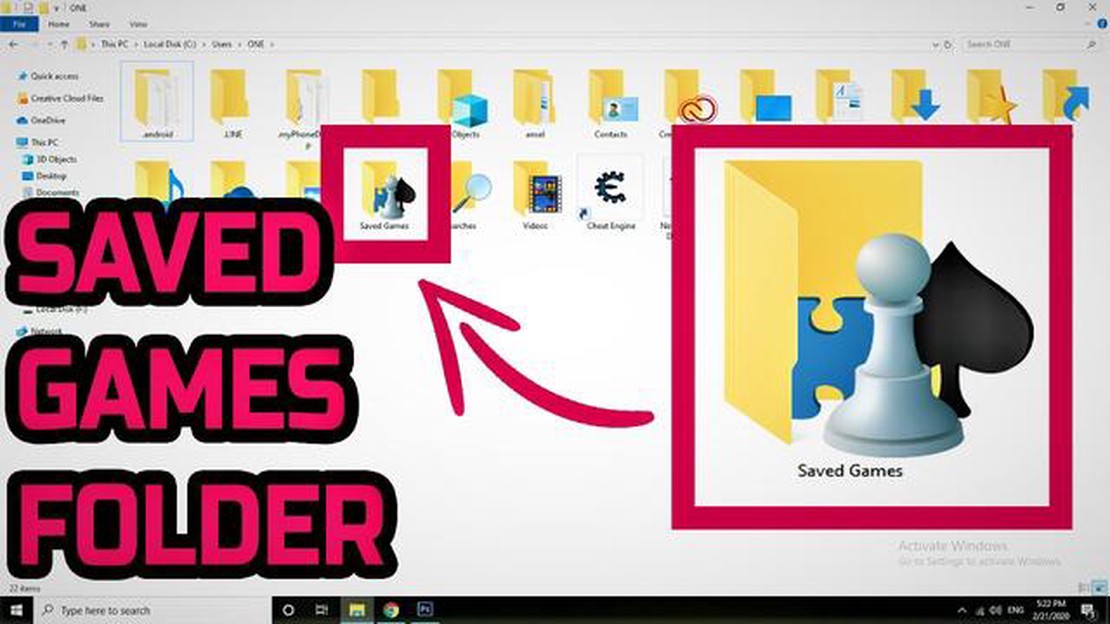
As gaming continues to evolve and become more complex, so does the need for storage space. Game saves, in particular, can take up a significant amount of space on your device. If you’re running out of storage and want to free up some space, you might consider changing the storage location for your game saves. This can be a great solution for those who have limited storage options on their device or just want to keep their game saves organized.
Changing the storage location for game saves is a relatively simple process, but it can vary depending on the platform you’re using. In this article, we’ll explore how to change the storage location for game saves on popular gaming platforms such as PC, Xbox, and PlayStation. Whether you’re a casual gamer or a die-hard enthusiast, this guide will help you make the most of your storage space and keep your game saves safe.
One of the first steps in changing the storage location for game saves is to determine where your game saves are currently stored. This information can be found in the settings menu of your gaming platform. Once you’ve located the current storage location, you can then choose a new location to move your game saves to. This could be an external hard drive, a different internal drive, or even a cloud storage service.
After choosing the new storage location, you will need to transfer your existing game saves to the new location. This can usually be done through the settings menu of your gaming platform. It’s important to note that the process of transferring game saves may take some time, depending on the size and number of your game saves. Once the transfer is complete, you can then start saving new game saves to the new storage location.
If you want to change the storage location for your game saves, there are a few steps you can follow to accomplish this. This can be useful if you’re running out of space on your current storage device or if you want to keep your game saves separate from other files.
First, you’ll need to locate the current storage location for your game saves. This can typically be found in the settings or options menu of the game. Look for a section that mentions “save data” or “storage location.” Take note of the current location so you can reference it later.
Next, you’ll need to determine the new storage location for your game saves. This can be a different drive on your computer, an external hard drive, or even a cloud storage service. Make sure the new storage location has enough space to accommodate your game saves.
Once you’ve chosen the new storage location, you’ll need to create a new folder to store your game saves. You can do this by right-clicking in the new storage location and selecting “New Folder” from the context menu. Give the folder a descriptive name, such as “Game Saves” or the name of the game itself.
After creating the new folder, you’ll need to move the existing game saves from the old storage location to the new one. You can do this by opening the old storage location in File Explorer or Finder, selecting all of the game save files, right-clicking, and selecting “Cut.” Then, navigate to the new storage location, right-click, and select “Paste.”
Finally, you’ll need to update the game’s settings to recognize the new storage location. This can usually be done within the game’s settings or options menu. Look for a section that allows you to change the storage location or browse for game saves. Use the file browser to navigate to the new storage location and select the folder you created earlier.
By following these steps, you can change the storage location for your game saves and keep them organized. Just remember to always back up your game saves in case anything goes wrong during the process.
Changing the storage location for game saves can be necessary for several reasons:
Keep in mind that changing the storage location for game saves may require additional steps and settings adjustments. It’s important to follow the appropriate instructions for your specific gaming platform or device to ensure a successful and smooth transition.
When it comes to game saves, the default storage location can vary depending on the gaming platform or system you are using. In order to change the storage location, you first need to find out where the game saves are currently being stored.
To find the default storage location for game saves, you can follow these steps:
It’s important to note that the default storage location may not always be customizable, especially on console systems. In such cases, you may need to rely on external storage devices or cloud storage solutions to manage your game saves.
If you are running out of storage space on your device or you simply want to change the location where your game saves are stored, you can easily do so by following these steps.
Step 1: Open the settings menu of your gaming device. This could be the settings menu within the game itself or the general settings menu of your device.
Read Also: Can You Purchase Quick Balls with Watts?
Step 2: Navigate to the storage or memory settings. This is usually located within the settings menu under a section related to storage, memory, or preferences.
Step 3: Look for an option that allows you to change the storage location for game saves. It may be labeled as “storage location,” “save location,” or something similar.
Step 4: Select the desired storage location for your game saves. This can be an internal storage, external storage such as an SD card, or even a cloud storage service.
Step 5: Confirm your selection and exit the settings menu. Your game saves will now be stored in the new location that you have chosen.
By changing the storage location for your game saves, you can free up space on your device or store your game progress on a different device. This can be especially useful if you are switching to a new device or if you want to ensure that your game saves are backed up in case of data loss or device failure.
In the world of gaming, changing the storage location for game saves can bring several benefits to the players. Here are some significant advantages of changing the storage location:
Read Also: Exploring the World of GTA 3 Cheats: Unlocking Unlimited Fun
1. Increased Storage Capacity: By changing the storage location for game saves, players can utilize external storage devices like an external hard drive or USB drive, which often have much larger storage capacities than the internal storage of their gaming console or computer. This allows them to store more game saves and downloaded content without worrying about running out of space.
2. Enhanced Performance: Moving game saves to a faster storage location, such as a solid-state drive (SSD), can significantly improve the performance of the games. SSDs have faster read and write speeds compared to traditional hard disk drives (HDDs), resulting in shorter load times and improved frame rates.
3. Backup and Security: Changing the storage location for game saves can also serve as a precautionary measure against data loss. By regularly backing up game saves to an external device or cloud storage, players can safeguard their progress and prevent losing hours of gameplay in case of hardware failures or system crashes.
4. Portability: When gaming on multiple devices or platforms, changing the storage location allows players to easily transfer their game saves between different systems. For example, they can save their progress on a console and continue playing on a gaming PC or vice versa. This portability provides flexibility and convenience, ensuring uninterrupted gaming regardless of the device being used.
5. Organization and Management: Changing the storage location for game saves allows players to better organize and manage their gaming data. They can create separate folders or directories for different games, making it easier to locate specific game saves and maintain a clutter-free storage space. This organized approach ensures a smooth and efficient gaming experience.
When changing the storage location for game saves, there are a few considerations you need to keep in mind to ensure a smooth transition. These considerations include compatibility, transferability, and available storage space.
Compatibility: Before changing the storage location, make sure that the new location is compatible with your gaming system or platform. Some platforms may have specific requirements for storage devices, such as minimum transfer speeds or file system compatibility. Check the official documentation or support forums for your gaming system to ensure compatibility.
Transferability: Not all game saves are easily transferable between storage locations. Some games may have built-in restrictions that prevent save files from being moved or copied. Additionally, certain game saves may be tied to your user account, making them non-transferable across platforms or devices. Check the game’s documentation or contact the game’s support team if you’re unsure about the transferability of your saves.
Available Storage Space: When changing the storage location for game saves, make sure that the new location has enough available space to accommodate your existing saves and future save files. Assess the size of your current game saves and estimate how much space you’ll need for future saves. If the new storage location doesn’t have sufficient space, you may need to delete or transfer some saves to free up storage.
In case you encounter any issues during the process of changing the storage location for game saves, there are a few troubleshooting steps you can try:
By considering these factors and following the troubleshooting steps, you can successfully change the storage location for your game saves and ensure a seamless gaming experience.
Yes, you can change the storage location for game saves. This can be useful if you want to save space on your main storage device or if you prefer to save game data on an external drive.
To change the storage location for game saves, you’ll need to go into the settings of your gaming console or PC. Look for the option to manage storage or storage settings, and from there, you should be able to select a different location for your game saves.
No, changing the storage location for game saves will not affect your game progress. However, it’s always a good idea to back up your game saves before making any changes, just to be safe.
Yes, you can change the storage location for game saves on both consoles and PCs. The process may vary slightly depending on your specific gaming device, but generally, you’ll be able to find the option in the settings menu.
There are several benefits to changing the storage location for game saves. It can help free up space on your main storage device, allowing you to install more games or store other files. It can also provide a backup in case your main storage device fails or becomes corrupted. Additionally, if you prefer to use an external drive for game saves, you can easily take your progress with you when playing on different devices.
How do you bypass the administrator on a school computer? As a student, you may find yourself wanting to play Genshin Impact during school hours, but …
Read ArticleWhat animal poops out of mouth? When it comes to the topic of strange animal behavior, there are countless examples that can leave us in awe. However, …
Read ArticleWho is Omegalul? Internet culture is filled with numerous viral sensations and memes that have taken the online world by storm. One such phenomenon …
Read ArticleHow do I locate my son’s mobile phone for free? Keeping track of your child’s mobile phone usage is an important aspect of parenting in the digital …
Read ArticleHow many GB is The Amazing Spider-Man 2? The Amazing Spider-Man 2 is a popular game among gaming enthusiasts. It offers an immersive and action-packed …
Read ArticleHow do I connect a PS2 controller to my PC? If you’re an avid gamer and have a PlayStation 2 (PS2) controller lying around, you may be wondering if …
Read Article