Is rival cheats legit Warzone?
Can you trust rival cheats in Warzone? Are you tired of constantly losing in Warzone and not being able to level up your skills? Look no further! …
Read Article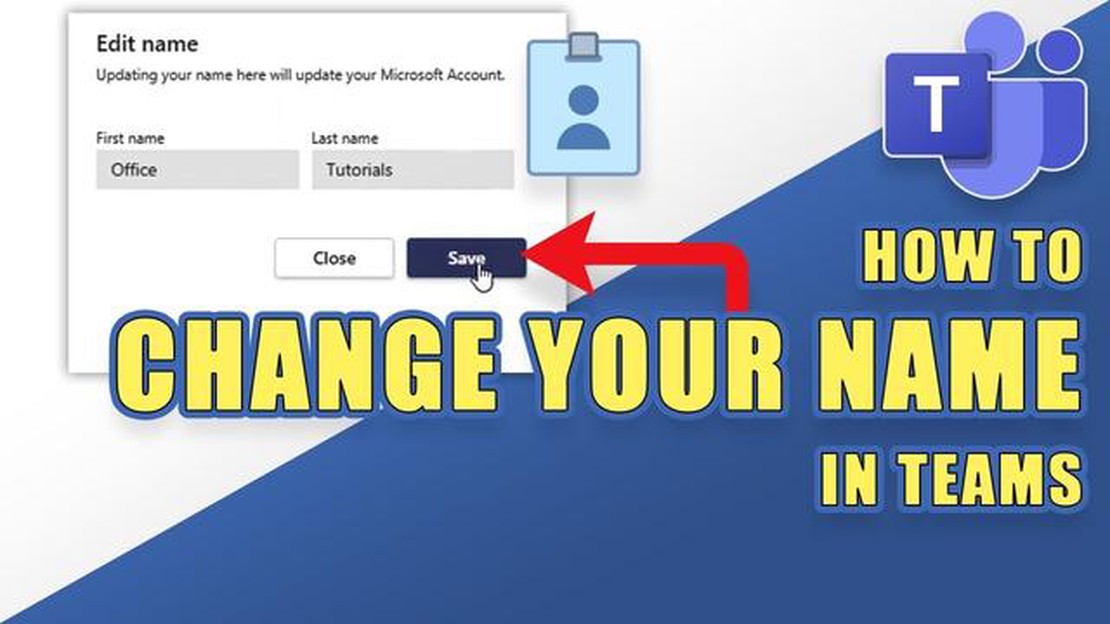
Microsoft Teams is a widely used platform for both gaming and news, offering a seamless collaboration experience for individuals and teams. One important aspect of Microsoft Teams is the ability to change your team name, allowing you to personalize the platform to reflect your interests or objectives.
If you’re a gamer looking to create a team or a news organization with a dedicated team, changing your Microsoft Team name can help establish a unique identity. This step-by-step guide will walk you through the process of changing your Microsoft Team name, ensuring that you can adapt the platform to meet your specific needs.
Step 1: Accessing Microsoft Teams Settings
To begin the process of changing your team name, you’ll first need to access the settings menu in Microsoft Teams. This can be done by clicking on the profile picture at the top right corner of the screen and selecting “Settings” from the dropdown menu. Alternatively, you can use the keyboard shortcut “Ctrl+Comma” to quickly access the settings.
Step 2: Navigating to the Team Settings
Once you are in the settings menu, you’ll need to navigate to the team settings. This can be done by clicking on the “Team” tab on the left-hand side of the settings window. Here, you’ll find an overview of your teams and the ability to manage their settings.
Step 3: Selecting the Team to Change
In the team settings menu, you’ll see a list of all your teams. Locate the team that you want to change the name for and click on it. This will open a new window with the specific settings for that team.
Step 4: Changing the Team Name
Within the team settings window, you’ll find various options to customize the team. To change the team name, look for the “General” tab and click on it. Here, you’ll see the current name of the team, and a text box where you can enter a new name. Simply type in the new team name and click “Save” to finalize the change.
By following these four simple steps, you can easily change the name for your Microsoft Team, allowing you to personalize the platform to suit your gaming or news organization. Remember, a unique team name can help establish your identity and make collaboration more engaging and enjoyable.
Note: Keep in mind that changing your team name could impact how others identify your team within Microsoft Teams. Make sure to communicate any name changes to your team members to avoid confusion.
There are several reasons why you might want to change your Microsoft Team name. Changing the team name can help to better reflect the purpose or focus of your team, making it easier for team members and others to understand what your team is about.
Additionally, changing your team name can help to create a more professional image for your team. If you initially chose a name that is not suitable or does not align with your team’s goals, changing it can help to convey a more cohesive and unified brand.
Furthermore, changing the team name can also be useful if your team has undergone a rebranding or restructuring. It allows you to update the team name to reflect the new direction or focus of your team.
Changing the team name can also be a way to keep your team engaged and motivated. By periodically changing the team name, you can inject a sense of novelty and excitement into the team, helping to maintain interest and enthusiasm.
Read Also: Is Time Crisis compatible with PS4?
Finally, changing the team name can also be a way to address any concerns or issues that have arisen within the team. If the current team name is causing confusion, conflict, or dissatisfaction among team members, changing it can help to alleviate these problems and create a more positive and harmonious team environment.
Changing your Microsoft Team name is a simple process that can be done through the settings menu. Here’s a step-by-step guide on how to access the settings menu:
By accessing the settings menu, you can not only change your team name but also modify your display name, manage notifications, and adjust other preferences to enhance your Microsoft Teams experience. Stay tuned for the next steps on how to change your team name!
To edit the team name in Microsoft Teams, follow these steps:
After following these steps, the team name in Microsoft Teams will be successfully edited. Keep in mind that only the team owner or a member with appropriate permissions can change the team name.
Once you have made all the necessary modifications to your Microsoft Team name, it is important to save your changes to ensure that they take effect.
Read Also: Where to Find Shrine of Depths in Genshin Impact
To save the changes, you can click on the “Save” button that is usually located at the bottom of the settings page. This will apply the new name to your team immediately.
After saving the changes, it is always a good idea to double-check and verify that the new name has been successfully updated. You can do this by navigating back to the main page of your Microsoft Teams application and looking for the updated team name in the list of available teams.
If you cannot find the updated name or if the changes did not take effect, you may need to refresh your Microsoft Teams application or try logging out and logging back in again. Sometimes, changes may take a few moments to propagate throughout the platform.
Remember, it is crucial to follow your organization’s guidelines and policies when changing your Microsoft Team name. Make sure the new name aligns with the purpose and goals of your team and adheres to any naming conventions or branding guidelines in place.
By following these steps and saving your changes, you can successfully update your Microsoft Team name and ensure that it reflects your team’s identity and purpose within the platform.
Once you have successfully changed the name of your Microsoft Team, it is important to inform all team members about this update. This will ensure that everyone is aware of the new team name and can easily locate it in the future.
To notify your team members, you can send out a message or announcement through the Microsoft Teams platform. You can use the chat feature or create a new channel specifically for this purpose.
When drafting your notification, be sure to clearly state the new team name and provide any additional information or context as needed. It may also be helpful to explain the reasons behind the name change, particularly if it is related to a rebranding or specific project.
In addition to sending a message, you can also update the team’s description or add a note in its profile to ensure that the new name is visible to all members. This will serve as a constant reminder of the change and help reduce any confusion.
Remember to encourage team members to update their notification settings to ensure they receive alerts and updates regarding the team. This will help keep everyone well-informed and engaged.
No, you cannot change the display name for a specific channel within a Microsoft team. The display names for channels are automatically generated based on the team name and cannot be customized individually.
There is no specific limit to the number of times you can change the name of a Microsoft team. However, frequent name changes may cause confusion among team members, so it is recommended to only change the name when necessary.
Changing the name of a Microsoft team does not affect the files and conversations within the team. All the files and conversations will remain intact, and team members will still have access to them.
No, you cannot change the name of a Microsoft team that you are not the owner of. Only the team owner has the permission to change the name of a team.
Can you trust rival cheats in Warzone? Are you tired of constantly losing in Warzone and not being able to level up your skills? Look no further! …
Read ArticleWhat time is the 2.2 live stream? As the highly anticipated version 2.2 update of Genshin Impact approaches, players eagerly await the announcement of …
Read ArticleWhich characters can use dark magic in Lego Harry Potter 5 7? The Lego Harry Potter 5-7 video game is a magical and exciting journey that allows …
Read ArticleHow old is NIJISANJI? In the world of Genshin Impact, virtual talent agencies have gained immense popularity. One such talent agency is NIJISANJI, …
Read ArticleWhy do I get outbid on eBay at the last second? Have you ever experienced the frustration of losing an eBay auction at the last second? You diligently …
Read ArticleWhy are Halo 5 servers so bad? The Halo franchise has long been revered as one of the most popular and successful gaming series of all time. With its …
Read Article