What is the maximum level in Assassin's Creed Origins?
What is the max level in AC origins? Assassin’s Creed Origins, the tenth installment in the popular Assassin’s Creed video game series, takes players …
Read Article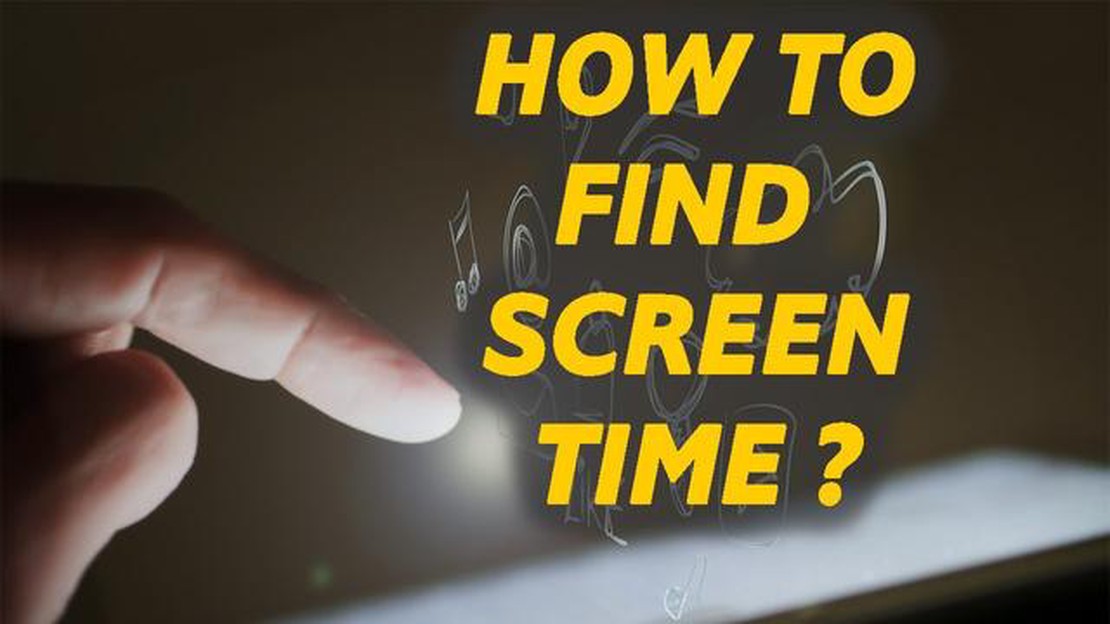
Do you ever wonder how much time you spend on your Redmi device? With the growing dependence on smartphones in our daily lives, it’s important to keep track of our screen time to ensure a healthy balance between digital and offline activities. In this step-by-step guide, we’ll show you how to check your screen time on Redmi devices, so you can have a better understanding of your phone usage habits.
Step 1: Open the “Settings” app on your Redmi device. You can find the app icon on your home screen or in the app drawer. It’s usually represented by a gear or a wrench icon.
Step 2: Scroll down and tap on the “Screen Time” option. This will bring you to the screen time settings page, where you can see a detailed breakdown of your phone usage.
Step 3: On the screen time settings page, you’ll find information such as your average screen time per day, the apps you use the most, and the number of notifications you receive. You can scroll through this page to explore more detailed data about your phone usage.
Step 4: To view your screen time for a specific app, tap on the “App Usage” option. This will show you a list of all the apps installed on your Redmi device, along with the amount of time you’ve spent on each app. You can use this information to identify which apps are taking up the majority of your screen time.
Step 5: If you want to set limits on your phone usage, you can do so by tapping on the “App Limits” option. Here, you can set a daily time limit for individual apps to help you manage your screen time more effectively.
By following these steps, you can easily check your screen time on your Redmi device and gain insights into your phone usage habits. Remember, it’s important to strike a balance between digital and offline activities for a healthier, more productive lifestyle.
If you are using a Redmi device and want to keep track of your screen time, you are in luck. Redmi provides a built-in feature that allows you to easily check how much time you spend on your phone. This can be helpful in managing your digital wellness and making sure you are not spending too much time glued to your screen.
To check your screen time on Redmi, follow these steps:
By regularly checking your screen time on Redmi, you can become more aware of how much time you spend on your phone and make conscious efforts to reduce excessive screen time. This can help improve your productivity, focus, and overall digital well-being.
If you want to track your screen time on your Redmi device, follow these step-by-step instructions:
By following these step-by-step instructions, you’ll be able to check your screen time on your Redmi device and take control of your digital habits. Use this information to make mindful decisions about your device usage and find a healthy balance between screen time and other activities.
Tracking your usage can help you understand how much time you spend on your Redmi device and can provide valuable insights into your digital habits. Luckily, Redmi devices come with built-in tools that allow you to easily track your screen time and manage your usage. In this tutorial, we will guide you through the steps to track your usage using these built-in tools.
Step 1: Open the Settings app on your Redmi device. You can do this by swiping down from the top of the screen and tapping on the gear icon, or by finding the Settings app in the app drawer.
Step 2: In the Settings app, scroll down and tap on the “Screen Time” option. This will open the screen time settings menu.
Step 3: In the screen time settings menu, you will see an overview of your usage for the current day. You can see how much time you’ve spent on your device and which apps you’ve used the most.
Step 4: Tap on the “App Usage” option to see a detailed breakdown of your usage by app. This will show you how much time you’ve spent on each app and how many times you’ve opened them.
Step 5: To set limits on your usage, tap on the “App Limits” option. Here, you can set daily time limits for individual apps or categories of apps. When you reach the time limit, the app will be locked and you will need to enter a passcode to continue using it.
Read Also: How Rare is a Mending Book?
Step 6: If you want to take a break from your device, you can use the “Downtime” feature. This allows you to set a schedule during which only certain apps or phone calls will be allowed. All other apps will be restricted.
Step 7: To monitor and manage your usage across multiple devices, tap on the “Family Sharing” option. This allows you to view and manage the screen time of other devices linked to your Redmi account.
Read Also: Uncovering the Mysterious Quest of the Little Ghost Girl in Virtual Families 3
By following these steps, you can easily track your screen time and manage your usage with the built-in tools on your Redmi device. Monitoring your usage can help you develop healthier digital habits and make more informed decisions about how you spend your time on your device.
To check your screen time on Redmi, you will first need to access the settings menu on your device. Here is a step-by-step guide on how to do it:
By following these steps, you should be able to access the settings menu on your Redmi device and find the screen time or digital wellbeing settings. Once you have accessed these settings, you will be able to see information about your screen usage, such as how much time you spend on different apps and websites, and set limits for yourself if desired. Monitoring your screen time can help you better understand your device usage and make informed decisions about your digital habits.
To begin, unlock your Redmi device and go to the home screen. Look for the “Settings” app, which is usually represented by a gear icon. Tap on it to open the settings menu.
Once you’re in the settings menu, scroll down or search for the “Screen Time” option. This option may be located under different names depending on the version of MIUI or Redmi device you have, so keep an eye out for similar terms like “Usage Stats” or “Screen Usage.”
When you find the “Screen Time” option, tap on it to access your screen time data. You may need to grant the necessary permissions for the app to track your screen time. This is usually done by enabling the “Usage Access” permission for the app.
After granting the required permissions, you should see your screen time data displayed on the screen. The data may be organized by day, week, or month, allowing you to track your screen usage patterns over time.
If you want to dig deeper into your screen time statistics, look for additional options within the “Screen Time” or “Usage Stats” menu. These options may include features like app usage breakdown, app limits, and notifications about excessive screen time.
By regularly checking your screen time on your Redmi device, you can become more aware of your smartphone usage habits and take steps to manage your screen time effectively.
Once you have opened the settings panel on your Redmi device, you will then need to find the Screen Time option. This option may be located in different places depending on the version of the MIUI operating system that your device is running. Here are a few possible locations where you might find the Screen Time option:
If you are unsure of where to find the Screen Time option, you can use the search function within the settings menu to search for it by typing “Screen Time” or “Usage Stats”. This can help you locate the option more quickly.
Once you have found the Screen Time option, click on it to access the detailed screen time information for your Redmi device. This will allow you to view your usage statistics and set restrictions or limits on certain apps or activities if desired.
Checking your screen time on a Redmi device is a simple process. After unlocking your phone, go to the main menu by tapping on the “Settings” app. This app is usually represented by a gear icon and can be found on your home screen or in the app drawer.
Once you are in the settings menu, you will see a list of options. Look for the “Screen Time” option and tap on it. This will take you to a new page where you can find detailed information about your screen usage.
On the “Screen Time” page, you will see different sections that display data such as the total time spent on your phone, the time spent on each individual app, and even the number of times you unlock your phone. This information can be helpful in understanding your digital habits and managing your screen time more effectively.
If you want to set limits on your screen time or track your usage over a specific period, you can customize the settings accordingly. Redmi devices offer a variety of options, including setting app limits, scheduling downtime, and enabling app usage reminders.
By monitoring your screen time regularly, you can be more mindful of your phone usage and make informed decisions about how to allocate your time. It’s a useful feature that can help you maintain a healthier balance between your digital life and the real world.
What is the max level in AC origins? Assassin’s Creed Origins, the tenth installment in the popular Assassin’s Creed video game series, takes players …
Read ArticleWhere is good rod platinum? If you’re a keen angler in Pokémon Platinum and you want to level up your fishing skills, you’ll need to get your hands on …
Read ArticleCan you date in harvest town? If you are a fan of simulation games, you may have come across the popular mobile game Harvest Town. This game allows …
Read ArticleCan you complete the Platinum Pokedex without trading? If you’re a Pokémon fan, you know that completing the Pokedex is a monumental task. The …
Read ArticleCan I play Fallout 76 offline? Fallout 76 is an online multiplayer game developed by Bethesda Game Studios. However, many players wonder if it is …
Read ArticleWhere can I find the serial number of the HP printer? As a proud owner of an HP printer, you may find yourself wondering where to locate the serial …
Read Article