Is my Genshin account linked to my miHoYo account?
Is my Genshin account My miHoYo account? If you’re a fan of the popular video game Genshin Impact, you might be wondering if your Genshin account is …
Read Article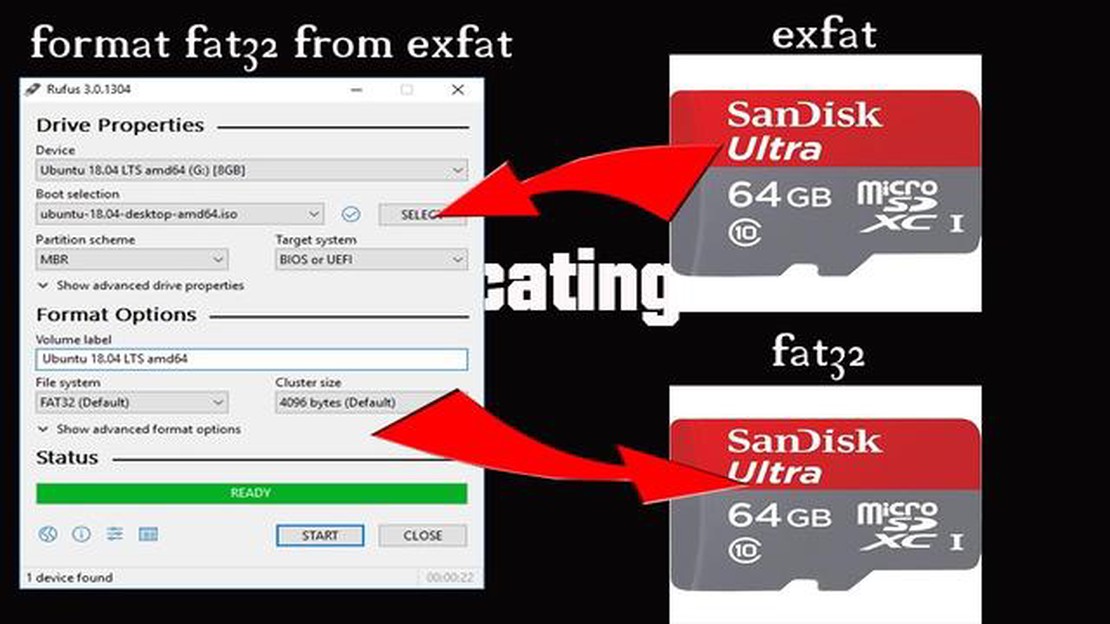
If you’re a gaming enthusiast or just someone who values data storage, you’ve probably come across the exFAT file system. While it offers advantages like large file size support and compatibility with both Windows and macOS, some devices, such as certain gaming consoles, only support the FAT32 file system. So, what do you do if you have an exFAT SD card that you want to use with such devices? The answer is simple – you can convert it to FAT32. In this guide, we will walk you through the steps to convert an exFAT SD card to FAT32 format.
The first thing you need to do is find a suitable software tool that can help you convert the file system of your SD card. One popular option is a tool called “Fat32Formatter.” It is a free and lightweight software that allows you to format drives larger than 32GB to FAT32. Additionally, it works on both Windows and macOS, so you can use it regardless of your operating system. Once you have downloaded and installed the tool, follow the instructions to format your SD card.
Before you start the conversion process, it is crucial to back up any important data that you have on your exFAT SD card. Converting the file system will erase all the existing data on the card, so make sure you have a copy of everything you need. After you have backed up your data, open the “Fat32Formatter” software and select your SD card from the list of available drives. Make sure you choose the correct drive to avoid formatting the wrong one. Once you have selected the SD card, choose the FAT32 file system option and click on the format button to begin the conversion process.
Depending on the size of your SD card, the conversion process may take some time. Be patient and let the software complete the process. Once the conversion is done, you can safely disconnect your SD card from the computer and use it with devices that only support the FAT32 file system. Remember, this conversion is irreversible, so it’s essential to ensure you have a backup of your data before proceeding. Follow these steps, and you’ll have a FAT32 SD card ready for use in no time.
If you are a gaming enthusiast or someone who frequently uses SD cards for storing data, you might have come across the option to format your SD card as exFAT or FAT32. While exFAT offers certain advantages, there are several reasons why you should consider converting your exFAT SD card to FAT32.
Compatibility: One of the main reasons for converting to FAT32 is its widespread compatibility. FAT32 can be read and written by all major operating systems, including Windows, macOS, and Linux. This means that you can easily transfer files between different devices without worrying about compatibility issues.
Device Support: Many older devices, such as game consoles, cameras, and media players, may not support the exFAT file system. By converting your exFAT SD card to FAT32, you can ensure that it can be read and recognized by a wider range of devices, allowing you to access your files wherever you go.
File Size Limitations: exFAT allows for individual file sizes up to 16 exabytes, while FAT32 has a maximum file size limit of 4 gigabytes. However, if you primarily use your SD card for storing media files, such as videos or music, the 4 GB file size limit of FAT32 should not pose a problem. Converting to FAT32 will not only ensure compatibility but also prevent any potential issues due to the large file sizes allowed by exFAT.
Reliability and Ease of Recovery: FAT32 is a more reliable file system compared to exFAT, as it has been in use for a longer time and has undergone more rigorous testing. Additionally, in the event of data corruption or accidental deletion, data recovery tools are more likely to be compatible with FAT32, making it easier to recover lost files.
Backup and Data Transfer: If you frequently need to back up or transfer large amounts of data, converting your exFAT SD card to FAT32 can simplify the process. Many backup and file transfer utilities have built-in support for FAT32, allowing for seamless and efficient data management.
In Conclusion: While exFAT offers certain advantages, converting your exFAT SD card to FAT32 provides greater compatibility, device support, and reliability. Consider these factors when deciding which file system to use for your SD card storage needs.
When it comes to gaming and news, using the FAT32 file system for your storage device can bring several benefits. This file system is widely compatible and can be read by various devices, making it a versatile choice for storing and accessing gaming files and news articles.
One of the main advantages of using FAT32 for gaming and news is its portability. This file system allows you to easily transfer and share files between different devices, such as gaming consoles, PCs, and mobile devices. You can simply plug in your storage device, whether it’s an SD card or a USB drive, and access your gaming data or news articles on multiple platforms.
FAT32 also offers better file management capabilities compared to other file systems. It supports long file names, which means you can have more descriptive and organized file names for your gaming files or news articles. This can make it easier to find and organize your content, saving you time and effort in navigating through your files.
Additionally, FAT32 is a reliable file system that provides good performance for gaming and news applications. It has a relatively low overhead, allowing for efficient file access and quick loading times. This can be especially important for gaming, where smooth gameplay and fast loading speeds can greatly enhance the overall gaming experience.
Furthermore, using FAT32 for gaming and news can also prevent compatibility issues. Unlike some other file systems, FAT32 is supported by a wide range of devices, including gaming consoles, media players, and digital cameras. This ensures that your gaming files or news articles can be accessed and played on different devices without any compatibility errors.
In conclusion, opting for FAT32 for your gaming and news storage needs can offer portability, improved file management, reliable performance, and compatibility. Whether you’re a gaming enthusiast or a news junkie, using the FAT32 file system can enhance your experience and make it easier to access and manage your gaming files or news articles across various devices.
1. Determine the file system of your SD card
Before converting your SD card, you need to determine its current file system. Connect your SD card to your computer and go to the file explorer. Right-click on your SD card and select “Properties.” In the Properties window, look for the “File System” section. Note down whether your SD card is currently formatted as exFAT.
2. Back up your SD card data
It is essential to make a backup of all the data on your SD card before converting it. Connect your SD card to your computer and copy all the files and folders to a safe location on your hard drive or another storage device. This step ensures that you don’t lose any data during the conversion process.
3. Download and install a reliable SD card formatting tool
To convert your SD card from exFAT to FAT32, you will need a reliable SD card formatting tool. There are several available options, such as the official SD Association’s SD Card Formatter or third-party software like EaseUS Partition Master. Download and install the tool of your choice from a trusted source.
4. Launch the SD card formatting tool
Once you have installed the formatting tool, launch it on your computer. Make sure your SD card is connected to your computer during this step. The formatting tool should detect your SD card and display it as a removable storage device.
5. Select the SD card and choose the FAT32 file system
In the formatting tool, select your SD card from the list of available devices. Double-check that you have selected the correct SD card to avoid formatting the wrong storage device. Then, choose the FAT32 file system as the desired format for your SD card.
6. Start the conversion process
Read Also: Download PS4 Games for Free: A Step-by-Step Guide
Once you have selected the appropriate settings, click on the “Start” or “Format” button to begin the conversion process. The tool will format your SD card from exFAT to FAT32.
7. Wait for the conversion to complete
Read Also: Save Harry Potter Lego Switch: Unlock the Magic Before It's Gone!
During the conversion process, it is crucial to wait patiently for it to complete. The time it takes will depend on the size of your SD card and the speed of your computer. Avoid interrupting the process or removing the SD card before it finishes.
8. Verify the success of the conversion
After the conversion process is complete, verify that your SD card is now formatted as FAT32. Connect the SD card to your computer, go to the file explorer, right-click on the SD card, and select “Properties.” Check the “File System” section and ensure that it now shows FAT32.
9. Restore your backed-up data
Finally, after confirming the successful conversion, you can restore the backed-up data to your SD card. Connect the SD card to your computer and copy all the files and folders from the backup location back to the SD card. This step ensures that you regain access to your previously stored files.
10. Safely eject the SD card
Once you have restored the data to your SD card, make sure to safely eject it from your computer. Right-click on the SD card in the file explorer and select “Eject” or use the system tray icon to safely remove the SD card. This step prevents any data loss or damage to the SD card.
Congratulations! You have successfully converted your SD card from exFAT to FAT32. Now you can use your SD card in devices that only support the FAT32 file system, such as gaming consoles or certain cameras. Remember to always check the compatibility requirements of your device before formatting your SD card.
Converting an exFAT SD card to FAT32 requires a few tools and resources to ensure a smooth conversion process. Here are the things you’ll need:
It’s important to note that converting an exFAT SD card to FAT32 will erase all the data stored on the card. Therefore, make sure to back up any important files before proceeding with the conversion process.
Before proceeding with converting your exFAT SD card to FAT32, it is important to first back up all the data stored on your SD card. This step is crucial to ensure that you do not lose any important files or information during the conversion process.
To back up your data, you can connect your SD card to your computer using a card reader. Once connected, you can simply copy and paste all the files and folders from your SD card to a designated location on your computer’s hard drive.
It is recommended to create a separate folder for your SD card’s data backup, so that it is easier to locate and manage the files after the conversion.
In addition to copying the files, it is also a good practice to create a list of the important files and their respective locations on the SD card. This can serve as a reference point in case you need to access specific files later on.
If you have a large amount of data stored on your SD card, you may consider using an external hard drive or cloud storage service to create a backup. This can provide an extra layer of security and ensure that your data is preserved in case anything goes wrong during the conversion process.
Once you have successfully backed up all your data, you can proceed with the conversion process knowing that your important files are safely stored and can be easily accessed after the conversion.
If you have an exFAT SD card and you want to convert it to FAT32, it can be a relatively simple process. Converting your exFAT SD card to FAT32 can be useful for a variety of reasons, such as compatibility with older devices or operating systems. Here’s how you can do it:
Converting your exFAT SD card to FAT32 can be a straightforward process when following these steps. Remember to always back up your data before formatting any storage device to avoid any potential loss of important files. Now you can enjoy using your SD card with devices or systems that are compatible with FAT32.
Once you have successfully converted your exFAT SD card to FAT32, it is important to test it to ensure that it is working properly. Insert the converted SD card into your device and check if it is being recognized. If the device is able to read the card and access the files, then the conversion was successful.
If, however, your device is not able to recognize the converted SD card, there might be some troubleshooting tips that you can try. First, make sure that the SD card is inserted correctly into the device. Sometimes, a loose connection can prevent the device from detecting the card.
Another troubleshooting tip is to try inserting the SD card into a different device. This can help determine if the issue is with the SD card itself or the device that you are using. If the card is recognized in another device, then there might be compatibility issues with the original device.
If the SD card is still not being recognized, you can try formatting the card again. Make sure to follow the steps correctly and choose FAT32 as the file system. It is important to note that formatting will erase all the data on the card, so make sure to back up any important files before proceeding.
If none of these troubleshooting tips work, it is possible that there might be an issue with the SD card itself. You can try using a different SD card or contacting the manufacturer for further assistance.
Yes, it is possible to convert an exFAT SD card to FAT32 without losing any data. However, it is always recommended to create a backup of your data before performing any actions that involve formatting or converting the file system of your storage device.
There could be several reasons for wanting to convert your exFAT SD card to FAT32. One reason could be compatibility issues with certain devices that only support the FAT32 file system. Another reason could be the need for a larger cluster size, as FAT32 allows for larger file sizes compared to exFAT. Additionally, FAT32 is generally more compatible with various operating systems.
To determine the file system of your SD card, you can connect it to a computer and access the properties of the SD card. On Windows, you can right-click on the SD card, select “Properties,” and navigate to the “General” tab. On a Mac, you can right-click on the SD card, select “Get Info,” and the file system will be listed under “Format.”
To convert an exFAT SD card to FAT32, you can use various methods. One method is to use the built-in Disk Management tool on Windows. You can right-click on the SD card, select “Format,” choose FAT32 as the file system, and click “Start” to begin the conversion process. Another method is to use third-party software that specializes in file system conversion. These software options generally provide a more user-friendly interface and additional features.
Is my Genshin account My miHoYo account? If you’re a fan of the popular video game Genshin Impact, you might be wondering if your Genshin account is …
Read ArticleWho can battle rez Shadowlands? The battle resurrection ability is a powerful tool in the competitive world of World of Warcraft Shadowlands. As …
Read ArticleHow do you claim your prizes in monopoly Safeway? Welcome to Monopoly Safeway Rewards, where you have the chance to win amazing prizes every time you …
Read ArticleCan Varka be controlled as a playable character in the game? One of the most anticipated questions among Genshin Impact players is whether Varka will …
Read ArticleWho holds the title for the wealthiest player in the Roblox community? Roblox is a popular online gaming platform that allows users to create, share …
Read ArticleHow do you open the stone gate in Genshin Impact? Genshin Impact is an open-world action role-playing game developed and published by miHoYo. In this …
Read Article