Unmasking the Killer: The Mystery Behind Bobby Bacala's Demise
Who killed Bobby Bacala? In the world of gaming, there are few characters as beloved and memorable as Bobby “Bacala” Baccalieri. Known for his …
Read Article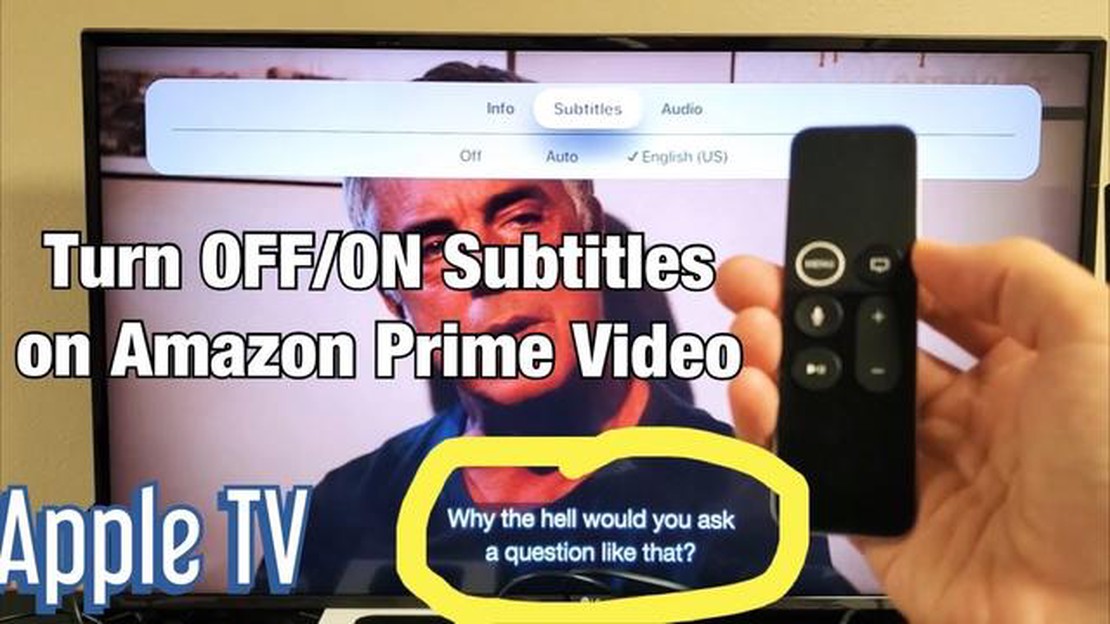
If you’re an Apple TV user and want to disable the Amazon Prime app, you’ve come to the right place. Amazon Prime is a popular streaming service that offers a wide range of movies, TV shows, and original content. However, if you no longer want to use Amazon Prime on your Apple TV, you can easily disable it to free up space and simplify your streaming experience.
Disabling Amazon Prime on your Apple TV is a straightforward process. First, navigate to the home screen and locate the Amazon Prime app. This is usually found in the app carousel or in the list of installed apps. Once you find the app, highlight it and press the select button on your Apple TV remote.
After selecting the Amazon Prime app, you’ll see a menu with several options. Look for the option to uninstall or remove the app and select it. You may be prompted to confirm this action, so make sure to follow the on-screen instructions. Once the uninstallation process is complete, the Amazon Prime app will be disabled on your Apple TV.
If you ever change your mind and want to enable Amazon Prime again, you can easily reinstall it from the app store. Simply navigate to the app store on your Apple TV, search for Amazon Prime, and follow the prompts to download and install the app. This will restore the Amazon Prime app and allow you to access all its content once again.
By following these steps, you can easily disable and re-enable the Amazon Prime app on your Apple TV. Whether you’re looking to free up space or temporarily remove the app, this guide provides a simple solution to manage your streaming options. Enjoy your Apple TV experience without the Amazon Prime app or easily bring it back whenever you want to access its extensive library of content.
If you no longer want to use Amazon Prime on your Apple TV, you can easily disable the app using the following step-by-step guide.
Please note that disabling Amazon Prime on Apple TV will not cancel your Amazon Prime subscription. If you wish to cancel your subscription, you will need to do so separately through your Amazon account settings.
By following these steps, you can easily disable Amazon Prime on your Apple TV and remove the app from your home screen. This can be useful if you no longer use the service or if you want to free up space on your device for other apps.
To disable Amazon Prime on your Apple TV, you’ll need to access the settings on your device. Here’s how to do it:
Once you’ve disabled Amazon Prime on your Apple TV, the app will no longer be accessible. This can be useful if you no longer wish to use Amazon Prime on your Apple TV or if you want to prioritize other streaming services.
To disable Amazon Prime on your Apple TV, you will need to navigate to the App Store. The App Store is where you can find and download various applications and services for your Apple TV.
To access the App Store, you can start by selecting the “Apps” icon on your Apple TV home screen. This will take you to the main Apps page, where you can find a collection of different apps available for download.
Alternatively, you can also use the Siri remote to directly access the App Store. Simply press the Siri button on the remote and say “Open App Store” or “Launch App Store”. This will take you directly to the App Store without having to navigate through the home screen.
Once you are in the App Store, you can use the remote to browse through different categories or use the search function to find specific apps. In this case, you will need to search for the Amazon Prime app.
You can either use the search bar and type in “Amazon Prime” or navigate through the different categories until you find the Amazon Prime app. Once you locate the app, select it to open the app details page.
On the app details page, you will find various information about the Amazon Prime app, including its features, ratings, and reviews. To disable Amazon Prime, look for an option that allows you to delete or uninstall the app. This option is usually labeled as “Delete” or “Remove”.
Read Also: Unlock Unlimited Money on Sims 4 PS4: The Ultimate Cheat Guide
Click on this option to initiate the uninstallation process. You may be prompted to confirm your decision, so make sure to follow the on-screen instructions and confirm the removal of the Amazon Prime app from your Apple TV.
To disable Amazon Prime on your Apple TV, you first need to locate the Amazon Prime app on your device. Here are the steps to find it:
Once you have found the Amazon Prime app, you can proceed to disable it by following the appropriate steps specific to your device. Remember to consult the user manual or online resources for detailed instructions on how to disable apps on your Apple TV model.
If you are looking to disable your Amazon Prime subscription, there are a few steps you can follow.
Read Also: What is the Purpose of Titanite Scales?
It is important to note that disabling your Amazon Prime subscription will not automatically cancel any ongoing orders or transactions associated with your account. You will still be responsible for any outstanding payments or returns.
If you change your mind and want to reactivate your Prime membership at a later date, you can simply log back into your Amazon account and follow the same steps, selecting the option to “Restart My Membership” instead.
By following these steps, you can easily disable your Amazon Prime subscription and make changes to your membership status as needed.
Once you have followed the steps to disable Amazon Prime on your Apple TV, you can confirm that the changes have taken effect and begin enjoying your favorite content without any Amazon Prime interruptions.
Double-check that Amazon Prime is no longer listed as one of your subscribed services on your Apple TV. Navigate to the “Settings” menu and select “Accounts.” From there, choose “Subscriptions” and confirm that Amazon Prime is not listed as an active subscription.
Next, launch your preferred streaming app on your Apple TV, such as Netflix or Hulu, and select the content you want to watch. With Amazon Prime disabled, you can now fully enjoy your chosen media without any interference from Amazon Prime prompts or suggestions.
If you encounter any issues with disabling Amazon Prime on your Apple TV or if Amazon Prime content continues to appear, you may need to contact Apple Support or Amazon Customer Service for further assistance.
Remember, disabling Amazon Prime on your Apple TV allows you to regain control over your viewing experience and choose the content you want to watch without any influence from Amazon Prime services. Enjoy your streaming journey!
Amazon Prime is a subscription service offered by Amazon that provides various benefits to its members, including free shipping, access to streaming services like Amazon Prime Video, and exclusive deals and discounts.
No, you cannot disable Amazon Prime on Apple TV without uninstalling the app. Disabling the service will remove access to the app and its features on your Apple TV.
No, there is no temporary disable option for Amazon Prime on Apple TV. If you want to stop using the service temporarily, you will need to uninstall the app from your Apple TV.
No, disabling Amazon Prime on Apple TV will not affect your Amazon Prime membership. You will still have the benefits of your Prime membership on other devices and platforms.
Yes, you can re-enable Amazon Prime on Apple TV after disabling it. Simply reinstall the Amazon Prime app on your Apple TV, and you will have access to the service again.
No, you cannot disable Amazon Prime on Apple TV from your computer or phone. The disable option is only available within the Amazon Prime app on Apple TV itself.
Who killed Bobby Bacala? In the world of gaming, there are few characters as beloved and memorable as Bobby “Bacala” Baccalieri. Known for his …
Read ArticleWho is best wife in Skyrim? Marriage is an essential aspect of life in The Elder Scrolls V: Skyrim. Not only does it provide personal companionship …
Read ArticleAre Mona and Scaramouche siblings? In the popular open-world action role-playing game Genshin Impact, two intriguing characters have sparked the …
Read ArticleWhich is better Anno 2070 or Anno 2205? Anno 2070 and Anno 2205 are both highly popular city-building and strategy games developed by Ubisoft. Each …
Read ArticleCan I get Portal 2 on ps4? Are you a die-hard gaming enthusiast? Do you own a PS4 and love playing immersive games? Table Of Contents What is Portal …
Read ArticleHow much is a Wii worth now? If you’re a gaming enthusiast or an avid collector, you may be wondering how much a Wii is worth in today’s market. With …
Read Article