How to Edit Apartments in Sims 4: A Step-by-Step Guide
Can you edit apartments in Sims 4? Welcome to our comprehensive guide on editing apartments in Sims 4! Whether you’re a seasoned player looking to …
Read Article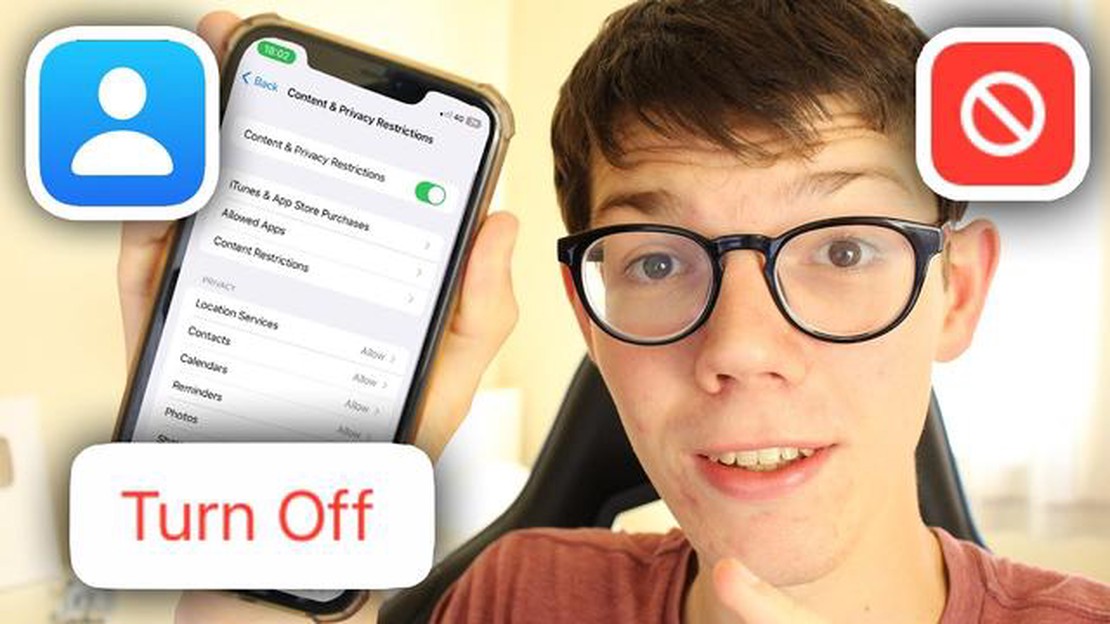
Parental controls on phones can be a useful tool to help parents monitor and protect their children’s online activities. However, there may come a time when you need to disable these controls, either because your child has reached a certain age or because you want to grant them more freedom. In this step-by-step guide, we will walk you through the process of disabling parental controls on various phone models, focusing specifically on consoles.
Before we begin, it’s important to note that the process of disabling parental controls may vary depending on the phone model and operating system you are using. However, the general steps outlined below should give you a good starting point. As always, it’s recommended to consult the user manual or support documentation provided by your phone manufacturer for detailed instructions specific to your device.
Step 1: Access the Settings menu
The first step to disabling parental controls is to access the Settings menu on your phone. This can usually be done by locating the gear icon or by swiping down from the top of the screen and tapping on the settings icon. Once you’re in the Settings menu, look for the section related to parental controls.
Step 2: Disable the parental control feature
Within the parental control section of the Settings menu, you should find an option to disable the feature. This option may be labeled differently depending on the phone model, but it should be fairly easy to identify. Once you’ve located the option, simply toggle it off to disable parental controls.
Step 3: Enter the parental control password or PIN
In some cases, disabling parental controls may require you to enter a password or PIN. This is an additional security measure to ensure that only authorized users can disable the controls. If prompted, enter the password or PIN associated with the parental control feature on your device.
Step 4: Confirm the disable action
After entering the password or PIN, you will likely be asked to confirm the disable action. This is a final step to prevent accidental disabling of parental controls. Review the confirmation message carefully, and if you’re sure you want to proceed, tap the “Confirm” or “Disable” button.
By following these steps, you should be able to successfully disable parental controls on your phone and grant your child more freedom. Remember to always communicate openly with your child about online safety and responsible use of technology, regardless of whether parental controls are enabled or disabled.
Disclaimer: Disabling parental controls without appropriate communication and supervision may expose children to potential risks. It is important to consider the age and maturity level of your child before making any changes to their device settings.
There can be several reasons why someone may want to disable parental controls on their phone. Here are a few common scenarios:
It is important to note, however, that disabling parental controls should be done with caution and in consideration of the individual’s age, maturity, and the potential risks involved. It is always recommended to have open communication and establish trust between parents and children regarding online safety.
To disable parental controls on your phone, you will need to access the parental control settings. The exact location of these settings may vary depending on the phone’s operating system, but they are typically found in the settings menu.
Start by unlocking your phone and navigating to the settings menu. On Android phones, this is usually represented by a gear icon. On iPhones, you can find the settings app with a gray icon featuring gears. Tap on this icon to open the settings menu.
Read Also: Discover the Highest Scoring Word on Words With Friends
Once you are in the settings menu, scroll down and look for the “Parental Controls” or “Screen Time” option. This may be located under the “Privacy” or “General” section. Tap on this option to access the parental control settings.
If you are using an Android phone, you may need to enter a password or PIN to access the parental control settings. This is a security measure to prevent unauthorized users from making changes to these settings. Enter your password or PIN when prompted.
Once you have successfully entered the parental control settings, you will be able to view and modify the various restrictions that have been set on your phone. This may include content filters, time limits, and app restrictions. To disable parental controls, you will need to turn off or adjust the specific settings that you no longer want to have in place.
After accessing the settings menu, you will need to enter the passcode or security questions that were set up when the parental controls were initially enabled on the phone. This is to ensure that only authorized individuals can make changes to the settings.
If you have set up a passcode, you will need to enter it correctly to proceed. Make sure to enter the passcode accurately, as multiple incorrect attempts may result in the phone being temporarily locked.
If you have chosen security questions instead of a passcode, you will need to provide the correct answers to the questions in order to proceed. These security questions were chosen by you when setting up the parental controls, so make sure to remember the answers or refer to any notes you may have taken.
Read Also: How high can you level up in Dragon's Dogma?
If you are having trouble remembering the passcode or security questions, you may have the option to reset them. Some phones provide a “Forgot Passcode” or “Forgot Security Questions” link that can help you recover access. However, please note that this process may require additional verification steps or contacting customer support for assistance.
Once you have successfully entered the passcode or security questions, you will gain access to the parental control settings on your phone. From there, you can make any necessary adjustments or disable the parental controls entirely. Remember to save any changes you make before exiting the settings menu.
Once you have accessed the Parental Controls settings on your phone, you can proceed to disable the restrictions. Follow the steps below to do so:
After completing these steps, the parental control restrictions on your phone should be disabled. You can now enjoy unrestricted access to certain apps, websites, or features that were previously blocked.
After making the necessary adjustments to disable parental controls on your phone, it is important to confirm and save the changes. This step ensures that the changes you made will be applied and that parental controls will no longer restrict your device’s functionality.
To confirm and save your changes, look for a “Save” or “Apply” button on the parental control settings page. This button is typically located at the bottom of the page or in a prominent position near the settings you modified.
Click on the “Save” or “Apply” button to commit your changes. Depending on your phone’s settings, you may be prompted to enter your password or provide a verification method to confirm your identity as the device owner.
Once you have successfully saved the changes, the parental control settings will be disabled. You can verify this by checking the settings or attempting to access restricted content or apps that were previously blocked.
If you encounter any issues or have difficulties disabling parental controls, you can refer to the phone’s user manual or contact the manufacturer’s customer support for further assistance.
To disable parental controls on your iPhone, go to the settings app, tap on “Screen Time”, then select “Content & Privacy Restrictions”. Enter your passcode, then tap on “Disable Restrictions” at the top of the screen.
Yes, you can disable parental controls on your Android phone by going to the settings app, then selecting “Security & location” or “Privacy”, depending on your device. Next, tap on “Screen pinning” or “App lock & App pinning”, and disable the feature by toggling the switch off.
If you forgot the passcode for parental controls on your device, you will need to reset it. To do this, go to the settings app, tap on “Screen Time” or “Child” depending on your device, and select “Forgot Passcode”. You will then need to follow the prompts to reset the passcode.
No, it is not possible to remove parental controls without the administrator’s permission. Parental controls are designed to restrict access to certain features or content on a device, and only the administrator can disable or modify these settings.
If parental controls keep coming back on your phone after you disable them, it is possible that a third-party app or software is causing the restrictions to be re-enabled. You should check for any parental control apps or software installed on your device and uninstall them. If the issue persists, you may need to contact the manufacturer or service provider for further assistance.
Can you edit apartments in Sims 4? Welcome to our comprehensive guide on editing apartments in Sims 4! Whether you’re a seasoned player looking to …
Read ArticleWhat is the cheat of infinite health in GTA San Andreas? GTA San Andreas is one of the most popular video games of all time, known for its immersive …
Read ArticleWhat is the specific name of the animal that is known for killing snakes? Snakes are fascinating creatures that have captured the attention of humans …
Read ArticleCan you play FNV on PS5? With the release of the highly anticipated PS5, many gamers are wondering if their favorite games from previous generations …
Read ArticleHow old is Haruka yakuza 6? Haruka, the beloved character from the Yakuza series, has returned in Yakuza 6: The Song of Life. As players immerse …
Read ArticleWhat is glowing mass for Fallout 76? Fallout 76 has introduced a new and mysterious element into the game: the glowing mass. This glowing mass is a …
Read Article