Is it possible to install mods on Xbox One?
Can you install mods on Xbox One? Modding, or modifying, games has long been a popular practice among gamers looking to enhance their gaming …
Read Article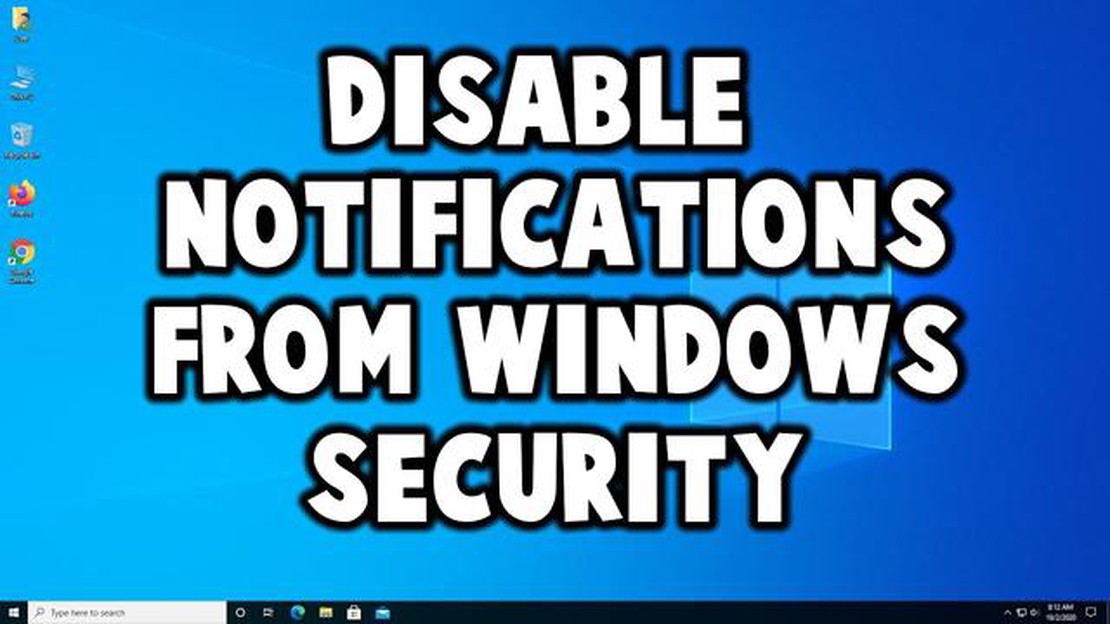
If you’re tired of being interrupted by Windows Security notifications every time you start your computer, you’re not alone. Many Windows users find these notifications to be annoying and unnecessary, especially when they’re trying to focus on gaming, general tasks, or news browsing. Fortunately, there are ways to disable these notifications and regain control of your computer’s startup process.
Gaming: When you’re in the middle of an intense gaming session, the last thing you want is to be interrupted by a Windows Security notification. To disable these notifications, you can go to the Windows Security settings and turn off the “Real-time protection” option. This will prevent Windows from showing the notifications while you’re gaming, allowing you to fully immerse yourself in the gaming experience.
General tasks: If you use your computer for general tasks like web browsing, word processing, or watching videos, you may also find the Windows Security notifications to be distracting. To disable these notifications, you can use the Windows Registry Editor. Simply navigate to the “HKEY_LOCAL_MACHINE\SOFTWARE\Microsoft\Security Center” key and change the “AutoStart” value to 0. This will prevent Windows from displaying the notifications on startup.
News browsing: For those who use their computers to stay up-to-date with the latest news, the Windows Security notifications can be a hindrance. To disable these notifications, you can use the Group Policy Editor. Open the editor and navigate to “Computer Configuration\Administrative Templates\Windows Components\Security Center”. From there, you can enable the “Turn off notifications about virus protection” policy, which will stop Windows from showing the notifications when you’re browsing news websites.
In conclusion, if you’re frustrated with the Windows Security notifications that appear every time you start your computer, there are several methods you can use to disable them. Whether you’re focused on gaming, general tasks, or news browsing, you can regain control of your computer’s startup process and eliminate these unnecessary interruptions.
If you are a gamer, you might find the Windows security notification on startup quite annoying. Fortunately, there are ways to disable this notification and enjoy uninterrupted gaming sessions.
One option is to use the Windows Group Policy Editor. Go to the Start menu and search for “gpedit.msc”. Open the Group Policy Editor and navigate to “Computer Configuration” > “Windows Settings” > “Security Settings” > “Local Policies” > “Security Options”. Look for the option called “Interactive Logon: Do not display last user name” and set it to “Enabled”. This will prevent the security notification from appearing on startup.
Another option is to modify the Windows registry. Press the Windows key + R to open the Run dialog box. Type “regedit” and press Enter to open the Registry Editor. Navigate to the following key: HKEY_LOCAL_MACHINE\Software\Microsoft\Windows\CurrentVersion\Policies\System. Right-click on the System folder and select New > DWORD (32-bit) Value. Name the new value “DontDisplayLogonNotifications” and set its value to 1. This will disable the security notification on startup.
If you prefer a simpler solution, you can use a third-party software like CCleaner. This software not only cleans your PC but also allows you to manage startup programs. Open CCleaner and go to the Tools section. Under the Startup tab, you can disable programs that you don’t need to run at startup, including the Windows security notification.
Remember, disabling the Windows security notification on startup may slightly lower your system’s security. Make sure to keep your antivirus software up to date and regularly scan your system for any potential threats. Also, consider enabling the security notification when you are done with your gaming session to ensure the safety of your computer.
Overall, by following these steps, you can easily disable the Windows security notification on startup and enjoy a hassle-free gaming experience.
When you’re in the middle of an intense gaming session, the last thing you want is to be interrupted by Windows security notifications. These notifications can pop up at any time, stealing your focus and causing unnecessary distractions. However, there are several steps you can take to prevent these notifications from disrupting your game sessions.
1. Disable Windows Security Notifications
One way to stop Windows security notifications from appearing while you’re gaming is to disable them altogether. You can do this by navigating to the Windows Security settings and disabling the notifications option. This will prevent any interruptions from occurring during your game sessions.
2. Enable Gaming Mode
Another option to prevent Windows security notifications is to enable Gaming Mode. This mode can be found in the Windows Settings menu and is specifically designed to optimize your computer for gaming. Enabling Gaming Mode will automatically suppress any unnecessary notifications and allow you to focus on your game without interruptions.
3. Create an Exclusion List
If you prefer to keep Windows security notifications enabled but want to avoid interruptions during gaming, you can create an exclusion list. This list will ensure that specific games or applications are exempt from receiving security notifications. You can easily create this list in the Windows Security settings by specifying which games or applications should be excluded.
4. Adjust Notification Settings
Furthermore, you can customize the notification settings in Windows to minimize disruptions during your gaming sessions. You can choose to receive notifications only in the Action Center, set notifications to be less intrusive, or even turn off specific types of notifications altogether. By adjusting these settings, you can tailor the notification experience to suit your gaming needs.
5. Keep Windows Up to Date
Lastly, it’s essential to keep your Windows operating system up to date. Regular updates often include bug fixes and performance improvements that can help prevent unnecessary notifications from appearing during your game sessions. By ensuring that your system is up to date, you can minimize interruptions and enjoy a smoother gaming experience.
In conclusion, preventing Windows security notifications from disrupting your game sessions is crucial for an immersive gaming experience. By disabling notifications, enabling Gaming Mode, creating an exclusion list, adjusting notification settings, and keeping Windows up to date, you can minimize interruptions and focus on what you do best – gaming!
In the general category of Windows Security Notifications, users can expect to receive important alerts and warnings about various security issues on their computer. These notifications are designed to inform users about potential threats or vulnerabilities and prompt them to take necessary actions to protect their system.
Windows Security Notifications cover a wide range of topics, including antivirus and malware protection, Windows updates, firewall settings, and more. By default, these notifications are enabled to ensure users stay informed about the security status of their system.
If users find the notifications to be disruptive or unnecessary, they have the option to disable specific notifications or adjust the notification settings. This can be done through the Windows Security app or the Control Panel.
Disabling Windows Security Notifications should be approached with caution, as it can potentially leave the system vulnerable to security threats. It is recommended to only disable notifications that are causing significant interruptions or interfering with specific tasks, while keeping important security notifications enabled. Users should regularly review their notification settings to strike a balance between convenience and security.
Additionally, it is important to note that disabling specific notifications does not mean that the underlying security features are disabled. Antivirus, firewall, and other security measures should still be actively maintained and updated to ensure the system remains protected.
If you’re tired of seeing the Windows Security Notification pop up every time you start your computer, you’re not alone. This notification can be annoying, especially if you know your computer is already protected. Fortunately, there are ways to disable this notification and prevent it from appearing every time you boot up your PC.
Method 1: Use the Windows Security App
If you’re running Windows 10, you can use the Windows Security app to manage the notifications. Simply open the app, go to “Settings,” and click on “Notifications & actions.” From there, you can disable the notifications for Windows Security or customize them to your liking. This method is quick and easy, making it a popular choice for many users.
Method 2: Change the Group Policy Settings
Read Also: Best sniper rifles for reaching platinum rank
For Windows 10 Pro users, there’s an alternative method that involves changing the Group Policy settings. First, press Win + R to open the Run dialog box, then type “gpedit.msc” and hit Enter. This will open the Group Policy Editor. Navigate to “Computer Configuration” > “Administrative Templates” > “Windows Components” > “Windows Security” > “Notifications” and find the option to disable the security notifications. This method requires a bit more technical knowledge but provides more control over the notifications.
Method 3: Edit the Registry
If you’re comfortable editing the Windows Registry, you can use this method to stop the security notifications. Press Win + R to open the Run dialog box, then type “regedit” and hit Enter. This will open the Registry Editor. Navigate to “HKEY_LOCAL_MACHINE\SOFTWARE\Policies\Microsoft\Windows Defender Security Center\Notifications” and create a new DWORD value with the name “DisableNotifications” and value “1”. This will disable the notifications. However, be cautious when editing the registry, as making a mistake can cause serious system issues.
Summary
Read Also: Master the Art of Stealth Killing in Valhalla
By following one of these methods, you can stop the Windows Security notification from popping up every time you start your computer. Whether you choose to use the Windows Security app, change the Group Policy settings, or edit the registry, finding a solution that works for you will ensure a more uninterrupted computing experience.
The News category encompasses articles, stories, and reports that inform readers about current events, developments, and noteworthy happenings. This category primarily aims to provide readers with up-to-date information and updates about a wide range of topics, including politics, business, entertainment, sports, technology, science, health, and more.
News articles serve as a valuable resource for individuals seeking the latest news, updates, and insights in various areas of interest. These articles often cover breaking news or significant events and provide readers with factual information, analysis, and perspectives from different sources.
News categories can vary depending on the publication or website, and they typically cover both local and global events. Top news stories in this category might include political elections, major technological advancements, natural disasters, sporting events, scientific discoveries, financial market updates, celebrity news, and much more.
News articles often feature strong and engaging headlines that quickly grab readers’ attention and entice them to read further. They may utilize a combination of text, images, videos, infographics, and other multimedia elements to provide a comprehensive and engaging reading experience.
Furthermore, news articles frequently present information in a clear, concise, and objective manner, allowing readers to stay informed and make their assessments. They may include quotes, statistics, interviews, and testimonials to support their claims and add credibility to the content.
Overall, the News category plays a critical role in keeping individuals informed about the latest developments in various fields. It helps readers stay updated, make informed decisions, and engage in meaningful conversations and discussions about important topics.
Windows security notifications can be helpful for keeping your computer protected, but they can also be distracting and interrupt your workflow. If you want to stay informed about your computer’s security without being constantly interrupted, there are a few steps you can take.
1. Configure your Windows security settings: Take some time to explore the settings of your Windows security software. You can often adjust the level of notifications you receive or specify when and how they should be displayed. By customizing these settings, you can strike a balance between staying informed and minimizing interruptions.
2. Schedule regular security updates: Instead of receiving notifications every time a new security update is available, consider setting up a regular schedule for updates. This way, you can ensure that your computer is always up to date without being constantly nagged by notifications.
3. Enable quiet hours: Windows 10 has a feature called “quiet hours” that allows you to temporarily disable notifications during specific times of the day. This can be particularly useful if you have designated work hours and want to minimize distractions during that time.
4. Use a third-party notification management tool: There are various third-party software tools available that can help you manage notifications more effectively. These tools often provide more advanced customization options and allow you to prioritize or mute specific types of notifications.
5. Stay proactive with your computer’s security: While it’s important to stay informed about your computer’s security, you can also take proactive measures to reduce the frequency of security notifications. Keeping your antivirus software up to date, regularly scanning for malware, and practicing safe browsing habits can help minimize the need for constant notifications.
By following these steps, you can stay informed about your computer’s security without constantly being interrupted by Windows security notifications. Finding the right balance between staying safe and staying productive is key, and with a bit of customization and proactive maintenance, you can achieve it.
When it comes to dealing with the Windows Security Notification on startup, there are several solutions that fall into different categories based on their effectiveness and potential impact on the system. Each category offers a different approach to disable the notification and allows users to choose the method that suits their needs best.
1. Group Policy
One solution category is using the Group Policy settings to disable the Windows Security Notification on startup. This method involves accessing the Local Group Policy Editor and navigating to the appropriate settings to turn off the notification. It provides a centralized way to manage the security notifications on multiple systems within a network environment.
2. Registry Editing
Another category involves modifying the Windows Registry to disable the security notification. This method requires editing specific registry keys related to security notifications, which may pose a risk if not done correctly. Users should exercise caution and create a backup of the registry before making any changes.
3. Third-Party Software
There are also third-party software solutions available that can help disable the Windows Security Notification on startup. These tools offer a user-friendly interface and provide additional features for managing notifications and security settings. However, users should be cautious and ensure they download software from trusted sources to avoid potential malware or bloatware.
4. Command Line and PowerShell
For advanced users, the command line and PowerShell offer solutions to disable the Windows Security Notification on startup. This approach involves using specific commands or scripts to modify system settings. It provides more control and flexibility but requires a deeper understanding of the command line and PowerShell syntax.
5. System Settings
Lastly, users can explore the system settings to disable security notifications. This category includes options available within the Windows Security app or the Windows Defender Security Center, where users can modify the notifications preferences. It offers a quick and straightforward solution but may not provide as much flexibility as other categories.
Ultimately, the choice of solution category depends on the user’s technical expertise, system requirements, and level of control desired. It is recommended to thoroughly research and understand the potential implications of each method before implementing any changes.
To disable Windows Security notification on startup, you can go to the Windows Security app, click on “Virus & threat protection” and then click on “Manage settings”. From there, you can toggle off the “Real-time protection” option.
Disabling Windows Security notification on startup is not necessary, but it can be useful for users who do not want to be constantly alerted about their security status. It depends on individual preference and the level of security desired.
Yes, you can customize the notifications from Windows Security. You can go to the Windows Security app, click on “Virus & threat protection” and then click on “Manage settings”. From there, you can choose which notifications you want to receive or turn off specific notifications.
Disabling Windows Security notification on startup will not affect the overall security of your computer. It simply means that you will not receive notifications about security threats on startup. However, it is important to keep your Windows Security settings up to date to ensure the best possible protection.
If you change your mind and want to re-enable Windows Security notification on startup, you can go to the Windows Security app, click on “Virus & threat protection” and then click on “Manage settings”. From there, you can toggle on the “Real-time protection” option to start receiving notifications again.
Can you install mods on Xbox One? Modding, or modifying, games has long been a popular practice among gamers looking to enhance their gaming …
Read ArticleWhat’s the difference between r6 and r6 Vulkan? The world of gaming continues to evolve, with new technologies and advancements constantly pushing the …
Read ArticleWhat is Genshin wish simulator for? Genshin Impact is a popular open-world action role-playing game developed and published by miHoYo. One of the key …
Read ArticleHow many active LoL players are there? League of Legends, commonly known as LoL, is a popular multiplayer online battle arena video game developed and …
Read ArticleWhy is my PlayStation gold headset not working? If you’re a gamer who enjoys playing on the PlayStation console, you’re probably familiar with the …
Read ArticleIs breakpoint still free? Breakpoint is a popular game that has gained a huge following since its release. The game offers an immersive and …
Read Article